Step-by-step Guide to Fix Damaged MKV Video
Last Updated :
24 Apr, 2024
MKV (Matroska Video) is a multipurpose multimedia container format from Russia in 2002. It comes with an extended feature set including storing subtitles chapters as well as metadata, hence it is used to compress HD videos without losing quality. Apart from its popularity, MKV files sometimes act simply as inaccessible or feature playback problems.
In this article, We’ll show how to fix Corrupted MKV Files.
What is an MKV file?
A file with the (.MKV) extension is a video file that uses the AVI or MOV container format. Unlike them, it can store several video, audio, and subtitle tracks. MKV format is commonly used as a container for high-definition web videos. As a result, the DivX Plus program has chosen the MKV format as its primary video container format.
Common causes of MKV corruption
- Incomplete Downloads: Interrupting or not completing the MKV file download process may corrupt the file.
- Storage Media Damage: Bad sectors on hard drives or other storage media may corrupt files, including MKV videos.
- System Crashes: Accessing or editing MKV files during unexpected system shutdowns may cause corruption.
- Codec Issues: Playing or encoding MKV files with incorrect or outdated codecs may lead to playback issues and file corruption.
- Software Malfunctions: Bugs or glitches in video editing or playback software may corrupt MKV files during processing.
How to Fix Corrupted MKV Files?
Method 1: Run a CHKDSK Scan
Running a CHKDSK scan helps identify and repair errors on the storage drive that contains the corrupted MKV file.
Step 1: Press Windows Key + S then on the search bar type “CMD” then run as administrator

Step 2: In the CMD window, Type the following command and hit enter
chkdsk c: /f /r
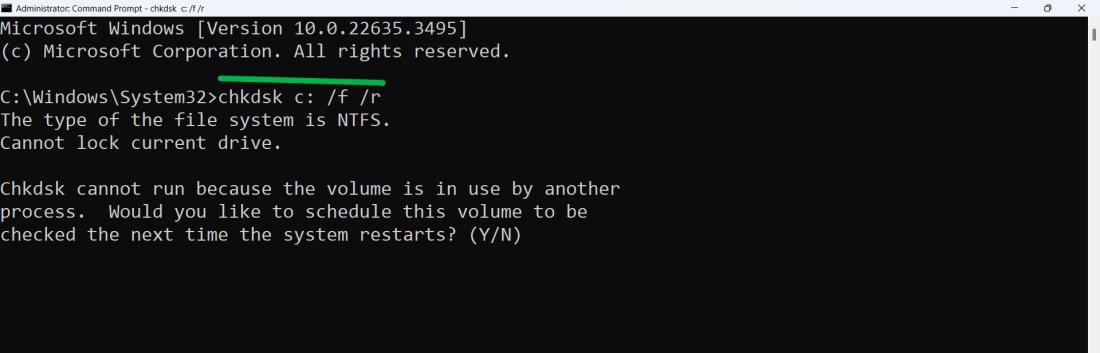
Step 3: Press “Y” when prompted, then wait for your PC to restart. The command will check for errors on the specified disk.
Method 2: Rollback Video Card Drivers
Incompatible or faulty video card drivers may cause MKV playback issues. Rolling back to a previous version of the drivers can potentially resolve the problem.
Step 1: Press Windows Key + S then on the search bar type “Device Manager” then open it
Step 2: Expand the Display adapters, then right-click on your video card and select Properties
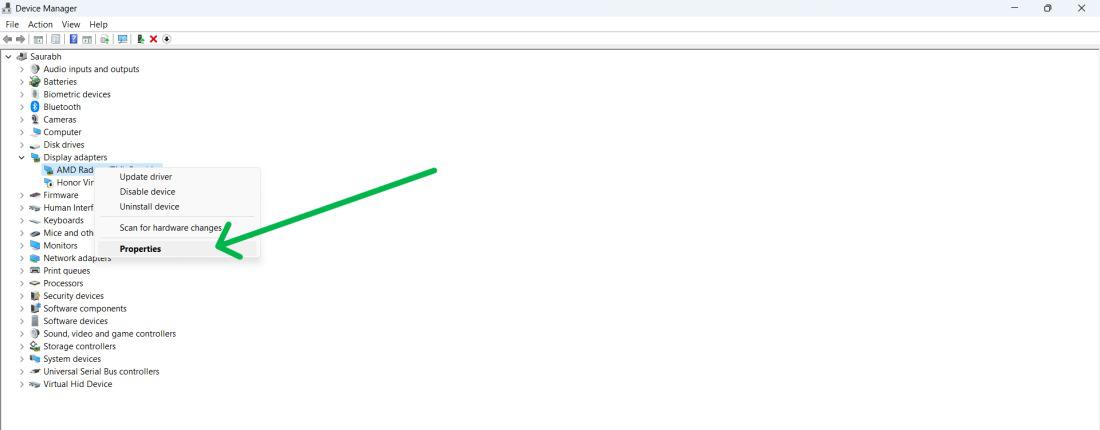
Step 3: Navigate to the “Driver” tab then click on “Roll Back Driver“
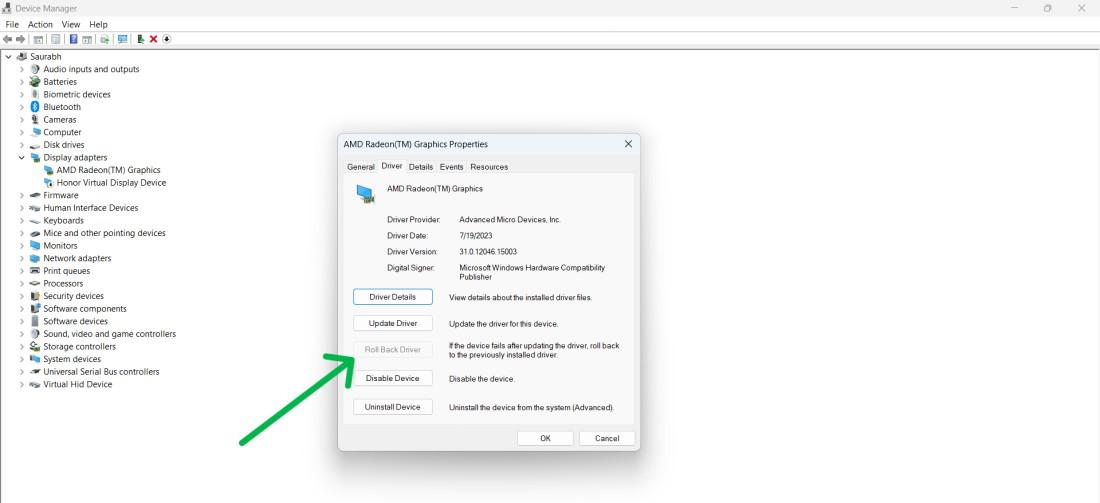
Step 4: Restart your computer
Method 3: Use VLC Media Player
VLC, a free and versatile media player that can handle any file format including MKV is multipurpose. It has several built-in codecs to deal with the broken part of the file.
Step 1: Download and install the VLC media player.
To download the VLC go to this link and click on the download VLC button:
https://www.videolan.org/vlc/download-windows.html
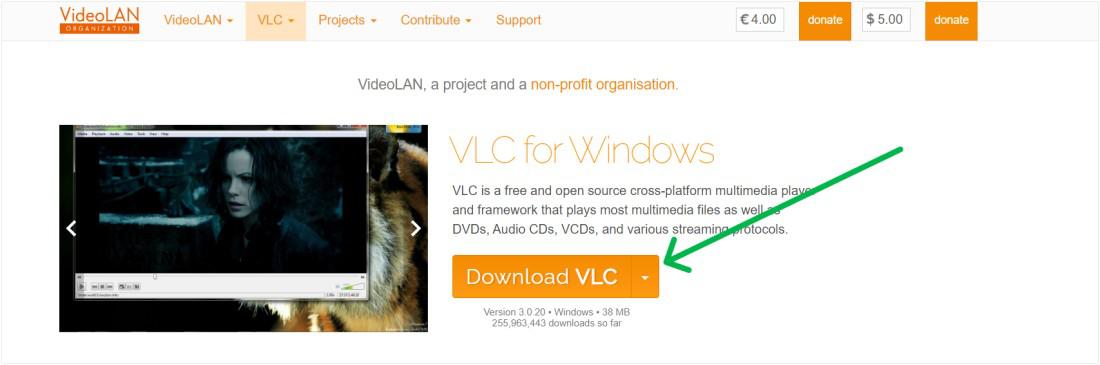
Step 2: Open the VLC media player then on the top left corner click on “Media” from the menu and select “Convert/Save”
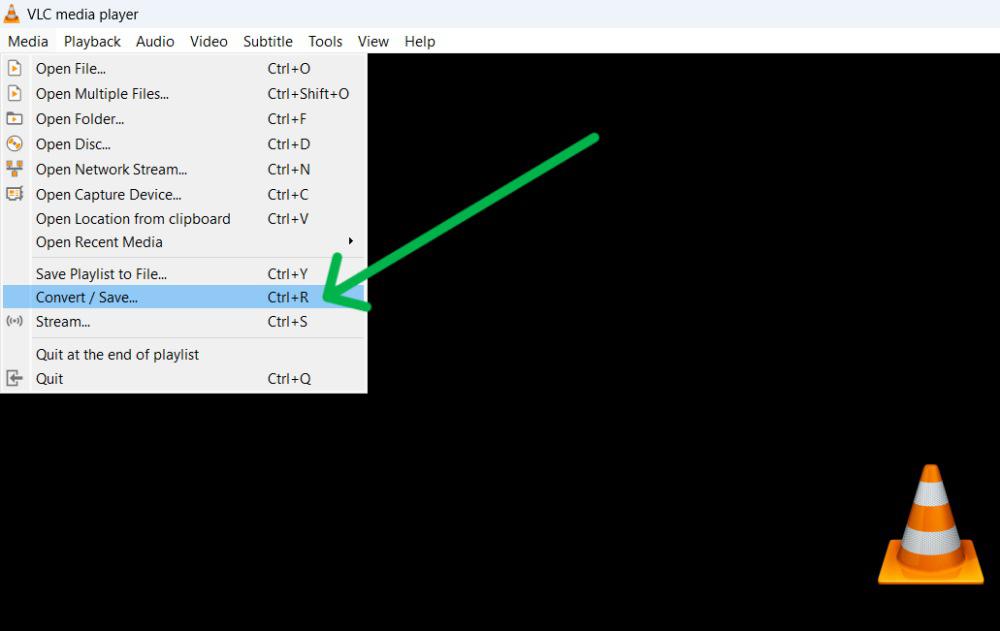
Step 3: Then, click on the “Add” button
Step 4: Go to the broken MKV files, choose the one to repair, and click “Open.” Then, hit “Convert/Save.”
Step 5: Under the settings section, Click on the dropdown menu next to the profile
Step 6: From the dropdown menu select input codecs to use
Step 7: Then, Click on the “Start” button
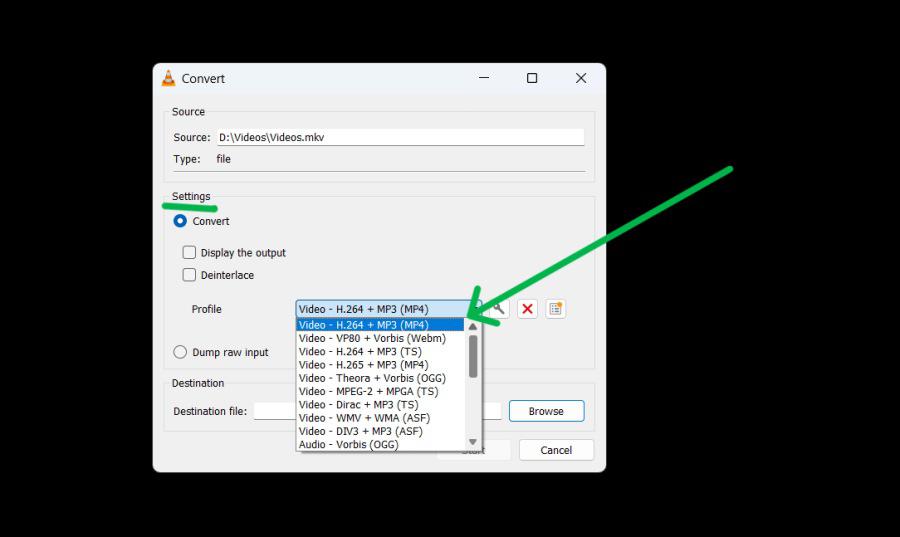
Method 4: Repair MKV Files Using the MKV Repair Tool
Specialized MKV repair tools fix various types of corruption in MKV files, such as header damage or synchronization issues
Step 1: Download and install the MKV repair tool from this link:
https://download.wondershare.com/repairit_full5913.exe
Step 2: Open the repair tool
Step 3: Then, Click on the “ADD” button to add the damaged file
Step 4: From the list of videos select the video then click on “Repair”
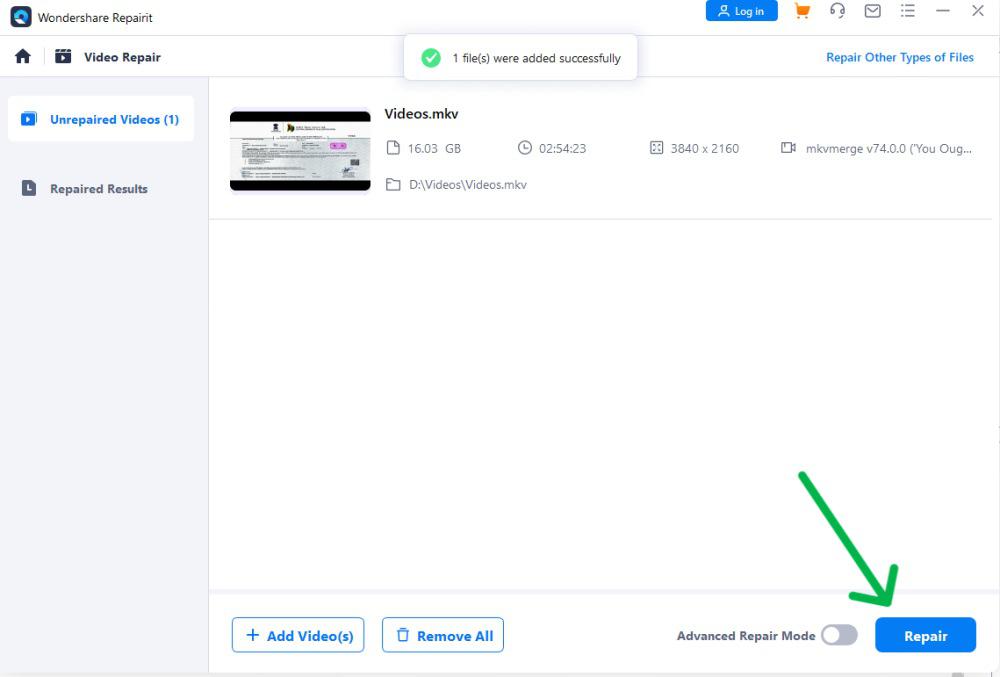
Conclusion
In Conclusion, Corrupted MKV files may be frustrating, but you can repair them and regain access to your multimedia content with the right methods. You can try several approaches: run a CHKDSK scan, roll back video card drivers, use VLC Media Player, or utilize specialized repair tools.
Also Read
Step-by-step Guide to Fix Damaged MKV Video – FAQs
How to Fix Corrupted MKV Files
Follow these steps to repair MKV files
- Download and install MKV repair tool from:
- https://download.wondershare.com/repairit_full5913.exe
- Open the repair tool.
- Click on “ADD” to add the damaged file.
- Select the video from the list and click “Repair.”
Why does my MKV file stop playing?
- Hardware Decoding Conflict: Your media player’s use of hardware decoding may conflict with the MKV file’s encoding.
- Missing Codecs: Your system may lack the necessary codecs to play the MKV file.
- Corrupted File: Corruption within the MKV file itself can interrupt playback.
- Incorrect Settings: You might have set the audio or video codec settings in your media player incorrectly.
- Insufficient Resources: Your device might not possess the required memory or CPU power to play high-definition or UHD MKV videos.
How to decode MKV files?
Download and install VLC Media Player.
Open VLC Media Player and click on “Media” > “Convert/Save” in the top-left corner menu.
Click “Add” to add the broken MKV file.
Choose the MKV file you want to repair, click “Open”, and then click “Convert/Save.”
Select a profile under settings from the dropdown menu.
Choose the input codecs you want to use from the dropdown menu.
Click the “Start” button to begin the repair process.
Share your thoughts in the comments
Please Login to comment...