Step By Step Guide to Add Custom Keyboard Shortcut in Ubuntu
Last Updated :
24 Jul, 2020
Keyboard shortcuts are indeed a great way to achieve efficiency while working. In fact, Ubuntu comes with some built-in keyboard shortcuts. E.g. – Whenever you press Alt + Ctrl + T, the Terminal is launched. Even we can add custom keyboard shortcuts in ubuntu, according to our needs and usage, by following these steps.
1. Click on the top-right corner of the Ubuntu home screen and click on the setting icon.
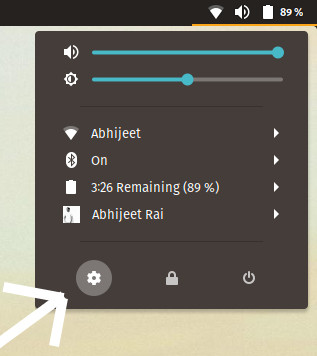
2. Now click on the Devices option in the setting menu.
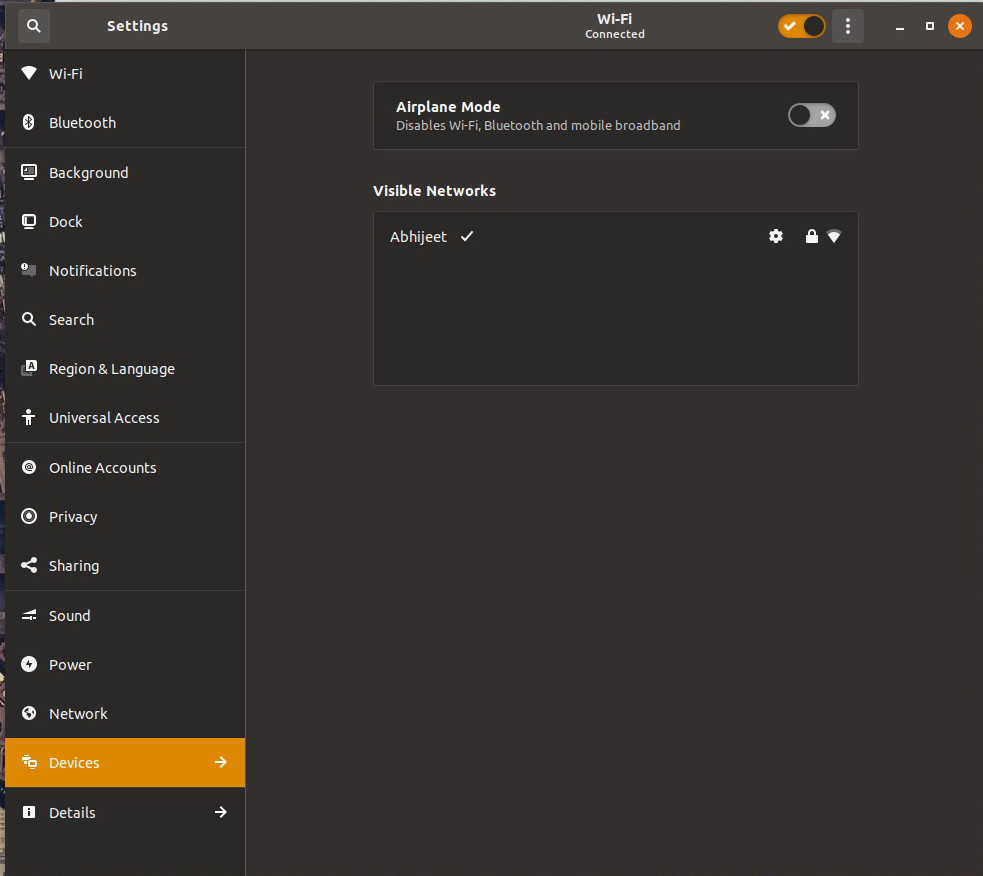
3. In the Devices menu, click on the Keyboard
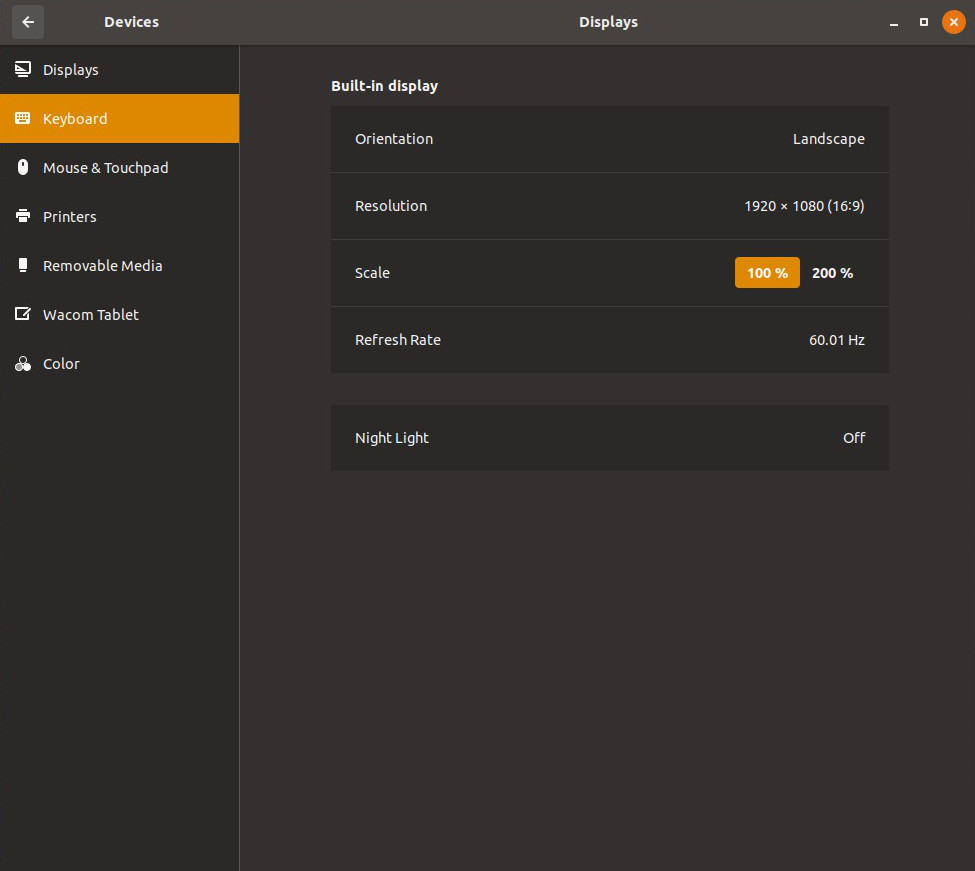
4. In the Keyboard menu, scroll down till bottom and click on the ‘+’ button.
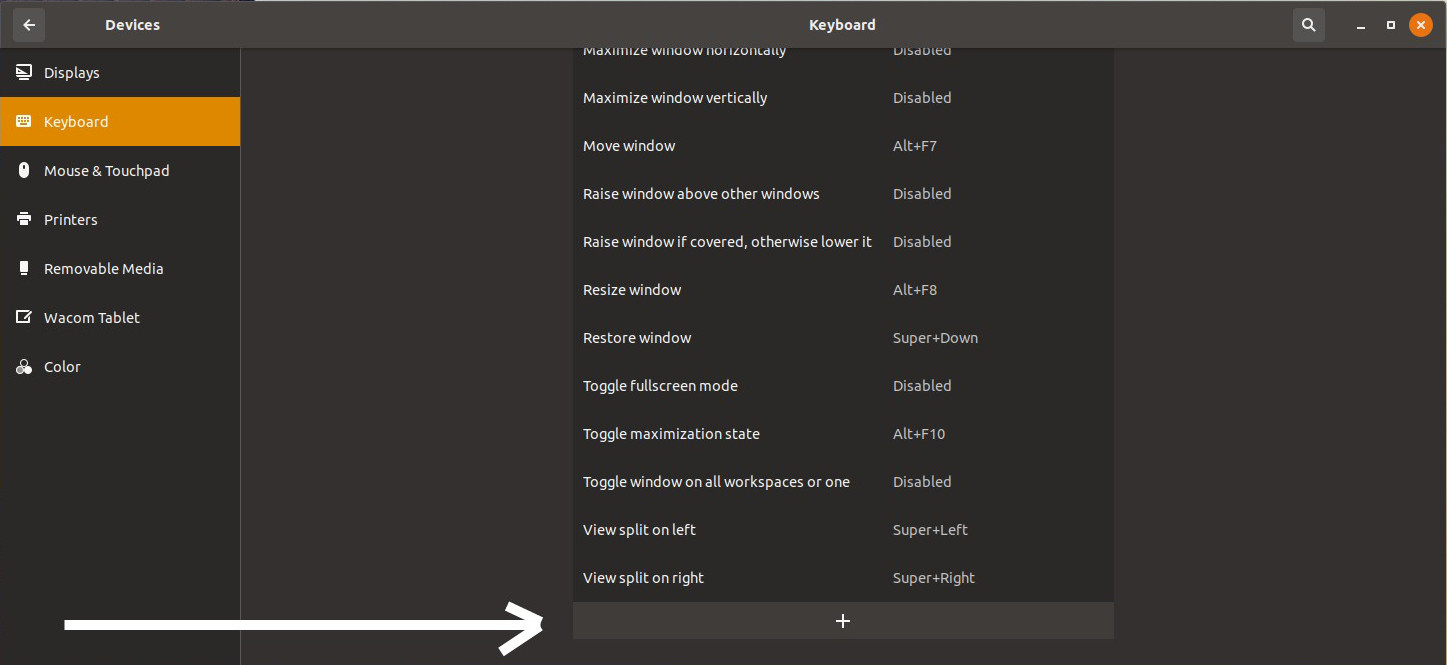
5. As soon as you click on the ‘+’ button. A dialog box will appear. Firstly, name the shortcut anything you want to. Here, we are adding a keyboard shortcut to launch the Atom text editor. Thus, we have named the shortcut as Launch Atom. And put the shell command used to launch ‘Atom text editor’, in the command field. Putting anything else, apart from, the shell command used to launch that task, will not work. Then click on the ‘Set Shortcut…’ button.
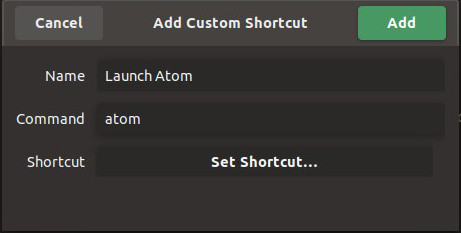
6. After clicking on Set Shortcut… button, we have to assign the shortcut keys to perform a task. In this case, Alt + Ctrl + A to launch Atom text editor. And the keyboard shortcut will be added to the system.
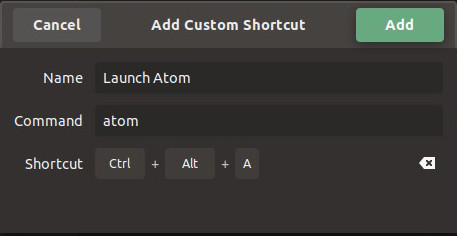
Similarly, we can add a custom shortcut for Sublime text editor with shell command subl .
Share your thoughts in the comments
Please Login to comment...