How to Enable Cookies in Your Browser?
Last Updated :
06 Nov, 2023
When you’re using your system or mobile on a daily basis then there might be chances that your device’s browser might crash or perform slower. Well, interestingly, some of the cookies are quite helpful unlike others, but when you tend to block them you might start facing several issues with your device. So, to help you with that, we will discuss how to enable browser cookies across different web browsers and platforms.
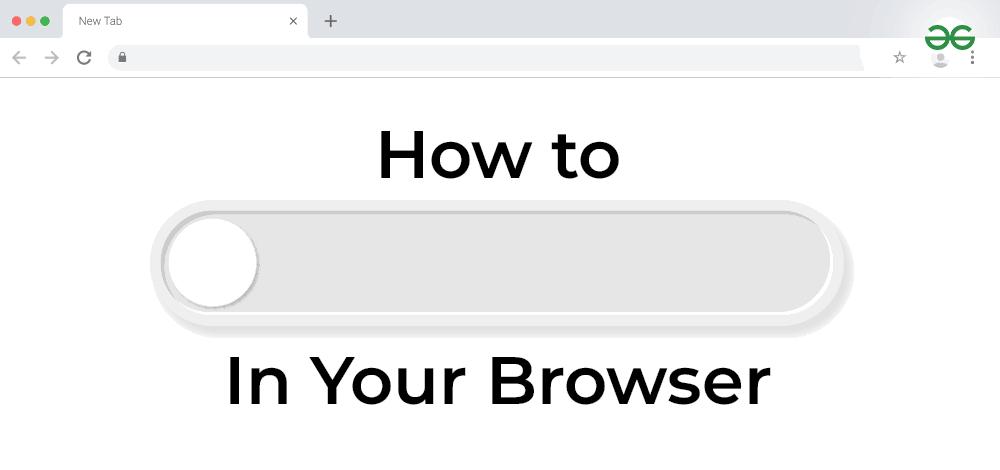
What are Cookies?
Cookies are small files created by websites you visit. They store information about your visit and make your online experience easier and more personalized. If , revisit some website, your browser is going to remember the information that you’ve provided previously.
Types of Cookies:
- First-party cookies: These are like friendly cookies created by the website you are directly visiting. They help the site remember your preferences and keep you logged in.
- Third-party cookies: These are a bit like cookies from a friend of a friend. Other websites can create these cookies, especially when a website shows content from different sources, like ads or images. These cookies also personalize your online experience.
This comprehensive guide will show you how to enable cookies in your browsers, ensuring you make the most of your online journey.
Why are Cookies Important?
Before we dive into enabling cookies, let’s understand why are Cookies important:
- Personalization: Cookies allow websites to remember your preferences, providing a tailored experience.
- Convenience: They keep you logged in, saving time on repetitive logins.
- Shopping: Cookies can store items in your cart, so you don’t lose them between visits.
- Analytics: Websites use cookies to gather data on user behavior, helping improve their services.
Understanding Different Types of Browsers
it’s important to note that different browsers have slightly different procedures. Here are some popular ones:
- Chrome: Google Chrome is widely used as it is user-friendly, fast, and versatile.
- Firefox: Mozilla Firefox prioritizes privacy and security.
- Edge: Microsoft Edge is the default browser for Windows OS
- Safari: If you’re on an Apple device, Safari is the go-to browser.
Enabling Cookies for Different types of Browsers on your PC
Chrome Browser
- Open Google Chrome.
- Click on the three dots in the upper right corner to open the menu.
- Go to “Settings.”
- Scroll down and click on “Privacy and security.”
- click on Third-party cookies, Under this you can choose the following options:
.jpg)
Enabling Cookies in Chrome Browser
Allow third-party cookies
This setting permits websites to store cookies from third-party domains on your browser. These cookies help personalize content and ads based on your online behavior, providing a tailored user experience.
Block third-party cookies in Incognito mode
In private browsing sessions (Incognito mode), third-party cookies are blocked. This prevents advertisers and websites from tracking your activities across different sites, ensuring enhanced privacy and anonymity while you browse privately.
Block third-party cookies
Disabling third-party cookies altogether restricts websites from storing these cookies on your browser. This action enhances your overall online privacy by preventing third-party advertisers and trackers from monitoring your browsing behavior and gathering personal information without your consent.
Firefox Browsers
- Launch Mozilla Firefox.
- Click on the three horizontal lines in the upper right corner to open the menu.
- Select “Options.”
- In the left sidebar, click on “Privacy & Security.”
- Under the new tab , you will find three levels of tracking protection: Standad , Strict, and Custom
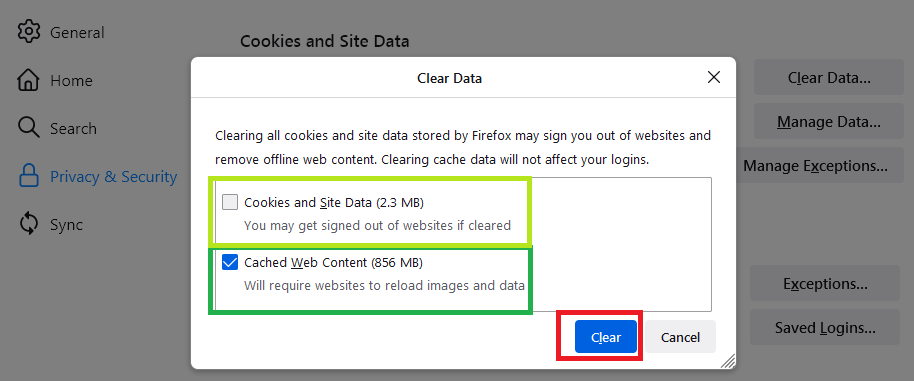
Standard Level
- Blocks known trackers: Firefox automatically prevents websites from storing cookies that are used for tracking user activities.
- Enhances privacy: Protects against common tracking methods, safeguarding basic online privacy.
Strict Level
- Blocks most trackers: Offers a higher level of privacy protection by blocking a wider range of tracking technologies.
- Limits cross-site tracking: Prevents websites from collecting extensive data about users’ browsing habits across different sites.
Custom Level
- User-defined settings: Allows users to customize tracking protection preferences according to their specific needs.
- Granular control: Users can specify which trackers to block, giving them fine-grained control over their online privacy settings.
Clear Cookies From Edge Browsers
- Start Microsoft Edge.
- Click on the three dots in the upper right corner to open the menu.
- Choose “Settings.”
- Scroll down and click on “Cookies and site permissions”
- Ensure that “Allow all cookies” is enabled,
.png)
Clear Cookies From Safari
- Click on the Safari icon in the dock or Applications folder.
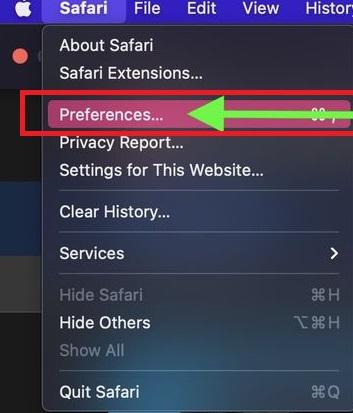
- In the top menu, click on “Safari” and select “Preferences.”
- Click on the “Privacy” tab in the Preferences window.
- Under “Cookies and website data,” check the box “Allow website ” option.
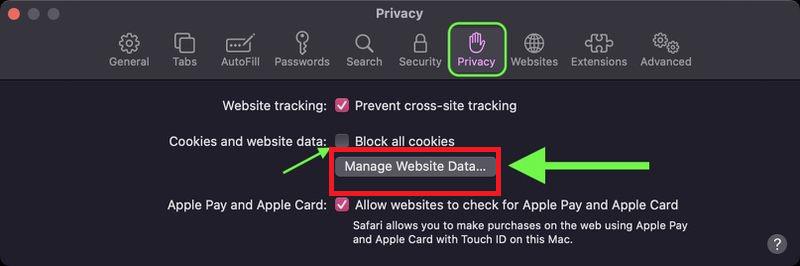
- Once selected, close the Preferences window. Safari now accepts cookies as per your choice, enhancing your browsing experience.
How To Enable Cookies in Mobile Devices?
Chrome (Mobile)
- Open the Chrome app on your mobile device.
- Tap the three dots in the upper right corner to open the menu.
- Select “Settings.”
- Tap on “Site settings” under “Privacy.”
- Choose “Cookies” and Select your cookie preference there.
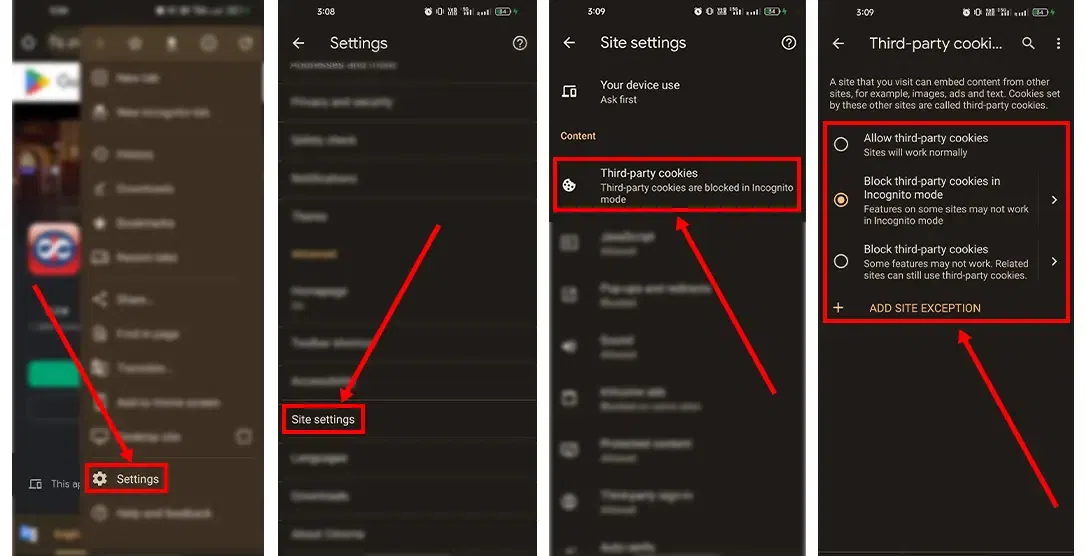
Safari (iOS)
- Launch the Settings app on your iOS device.
- Scroll down and find “Safari.”
- Tap on it to open Safari settings.
- Scroll down & click Advanced
- Under “Advanced,” ensure that “Block All Cookies” is turned off.
.webp)
Conclusion
Enabling cookies in your browsers is a simple but crucial step in enhancing your online experience. They play a important role in personaling your website experience, comfort, and website analytics. Allowing cookies helps you a smoother and more customized web browsing experience.
Also Read
FAQs: Enable Cookies in the Browser
1. What are cookies, and why are they important?
Cookies are small pieces of data that websites store on your device. They are essential for personalizing your online experience, saving login information, and improving website functionality.
2. Are cookies safe?
Yes, cookies are generally safe. They don’t contain viruses or malware. but, it’s important to be aware while sharing your personal information through cookies.
4. Do I need to enable cookies on every browser I use?
Yes, you should enable cookies on each browser you use to experience a personalised experience evertime you revisit that website.
5. How do I clear cookies if I want to?
You can clear cookies in your browser settings. Search “Clear browsing data” or “Clear cookies and site data” in your browser’s settings menu.
6. What if I don’t allow Cookies?
- Limited functionality: Logins, shopping affected.
- Loss of personalization: Preferences reset.
- Reduced user experience: Generic content, ads.
- Enhanced privacy: Online behavior not tracked.
- Potential security risks: Insecure logins.
Share your thoughts in the comments
Please Login to comment...