How to Cast Your Android Screen to Your TV?
Last Updated :
19 Dec, 2023
Your Android smartphone might not support a satisfactory screen size, but when it comes to activities like watching videos, playing games, or utilizing various apps, you might find yourself desiring a substantially larger display to elevate the overall experience. On occasions, there arises a need to project the contents of your Android phone to a TV screen.
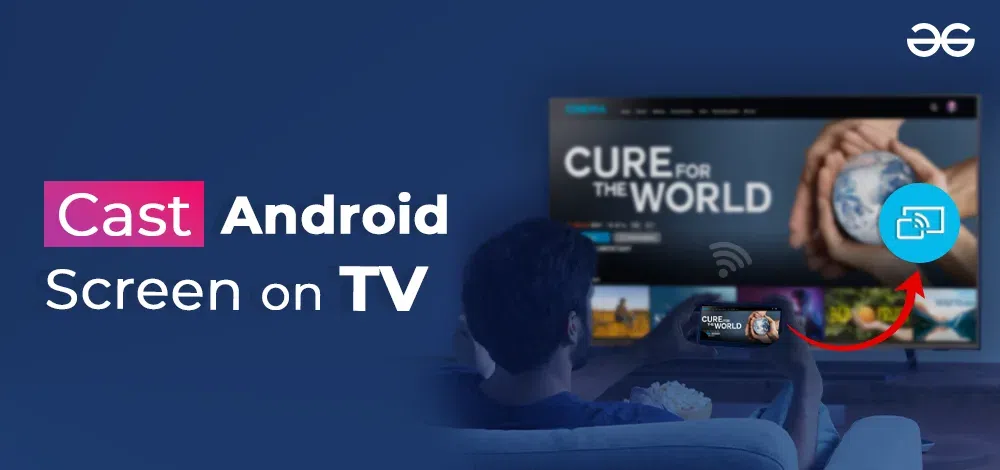
The methods to achieve this can vary, depending on the specific features and capabilities of your phone and TV. Here’s a guide to initiating the process to screen cast to tv.
How to Screen Mirror Phone to TV?
You might already possess all the necessary tools for an Android to TV screen mirroring or cast from Android to TV. But, how to cast phone to TV or how to Chromecast from phone to TV is the major question. Here are some common methods for initiating the process of Android screen mirror or cast from Android to TV.
Method 1: Cast Android Screen to TV by Screen Mirroring
Most Android phones might include a specific setting designed to establish a connection with a compatible TV. On a Samsung smartphone, this feature is referred to as Smart View. On alternative phones, it might be labeled as Screen Cast, Cast, or a similar term. Let us understand how to cast phone to TV.
- Navigate to the Settings menu on your smartphone, TV, or bridge device (media streamer).
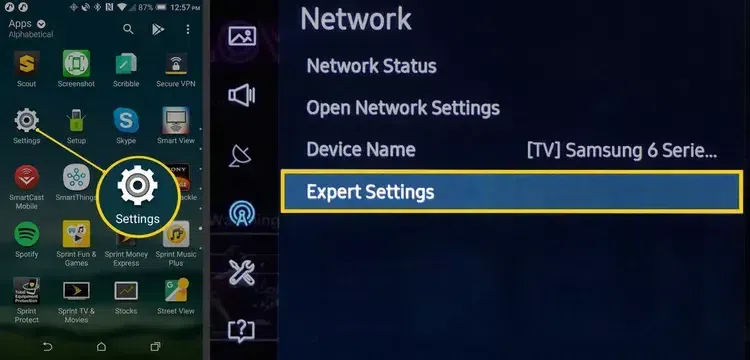
- Activate the Android screen mirror option on both your phone and TV. In the illustration provided, the TV refers to this feature as Wi-Fi Direct.
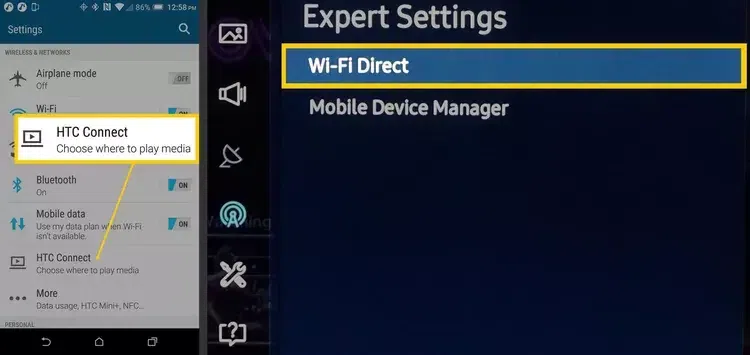
- Within the TV’s screen mirroring menu, opt for your Android phone or tablet.
- Initiate the connection process once your Android device and TV or bridge device successfully detect and identify each other.
- Once located, simply tap on it. Within moments, your TV’s name should become visible on the screen.
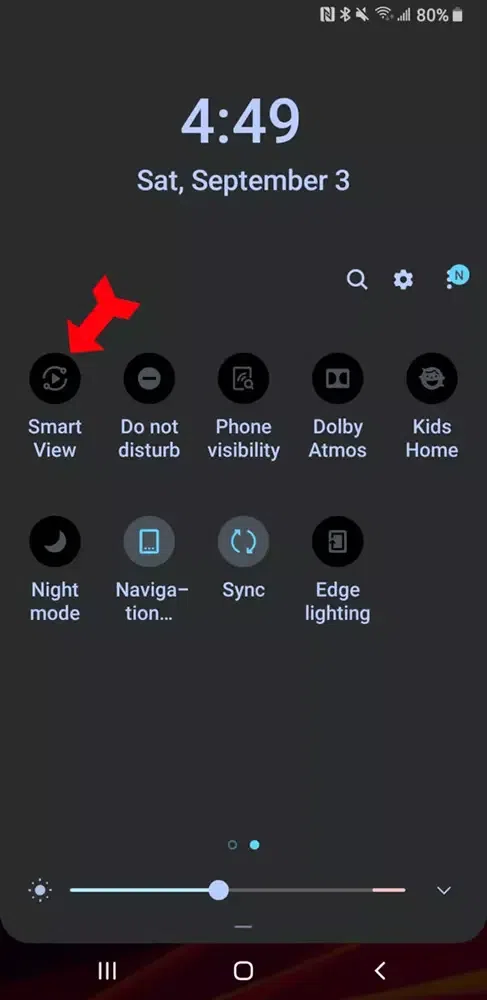
- Tap on your TV’s name, and the phone should establish a connection.
- When the phone and TV belong to the same brand, the native Android screen mirror tends to function optimally.
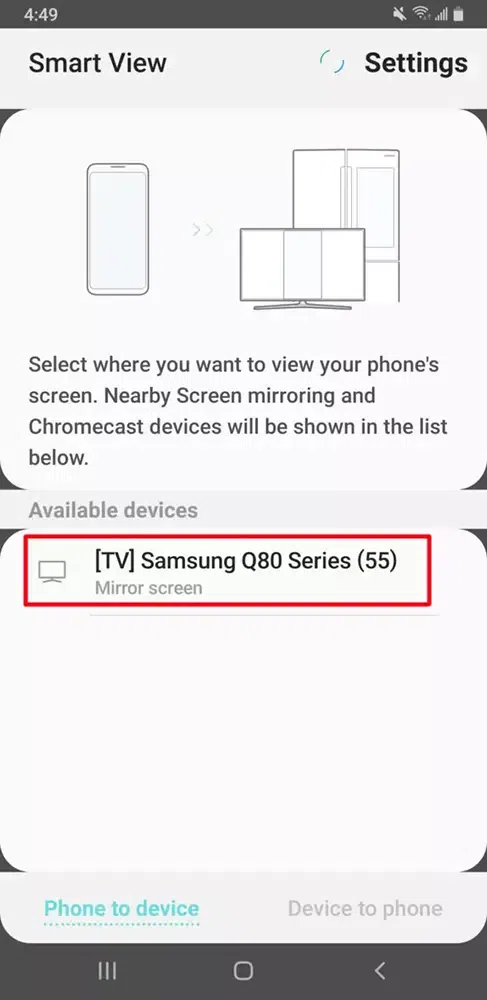
Method 2: Screen Mirror Phone to TV Using Mirroring App
To easily mirror your Android screen on TV, use an app from the Play Store. Most apps work with external streaming devices, not directly with the TV. If your TV lacks a dedicated device, check for Miracast support and choose a compatible app like iMediaShare.
If using an external streaming device like Amazon Fire, check app compatibility—BubbleUPnP is a recommended choice. Ensure smooth mirroring by verifying app compatibility with your setup.
- To establish a connection with your TV, launch the BubbleUPnP app on your mobile device and pick Amazon’s Fire lineup device.
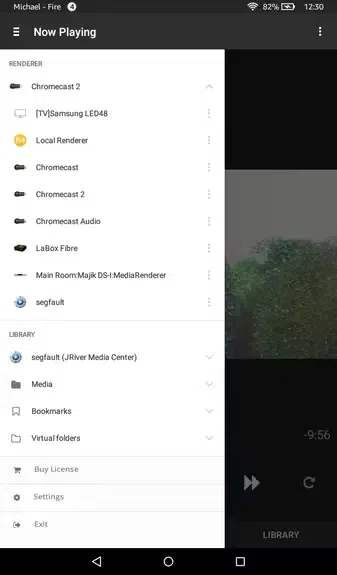
- Towards the bottom of the screen, there will be a button labelled “Cast my screen” — tap on it.
- Subsequently, select “Cast screen” on the prompted message
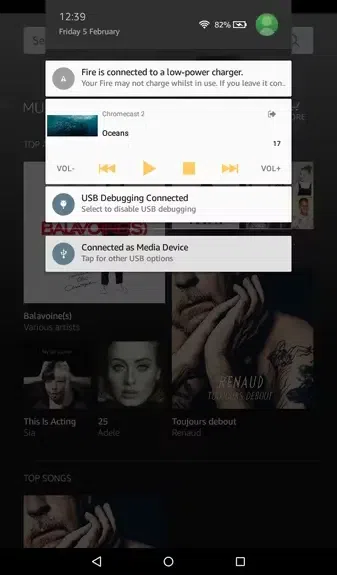
- To cease the screen casting, simply tap on the button labelled “Stop mirroring” within the Home app.
Method 3: Cast Android Screen to TV using Chromecast
If you have a Google TV with Chromecast built-in, you can cast from Android to TV directly. If your TV doesn’t have a built-in Chromecast, you can purchase a separate Chromecast device for either $30 (HD 1080p version) or $50 (4K version). If you’re not using a Google TV, connect the Chromecast device to your TV via HDMI. To address, how to Chromecast from phone to TV, let us understand the process.
- Download and install the Google Home app on your Android phone.
- Open the app, follow the introductory screens, and create a new home.
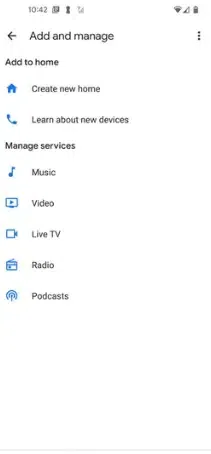
- Add your Chromecast device by tapping the plus icon and selecting “Set up device.”
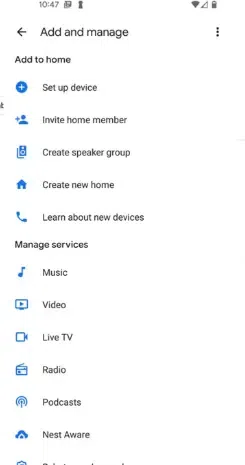
- On the “Allow Nearby Devices” screen, select the Next option. Once the app locates your Chromecast device, move further to verify.
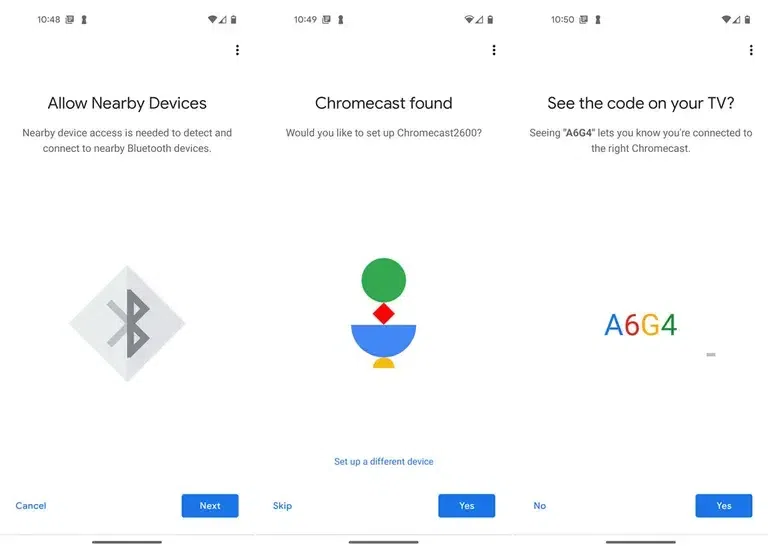
- Connect your device to your Wi-Fi network, complete the setup, and let any updates install.
- In the Google Home app, tap your device’s name, then select “Cast my screen” at the bottom.
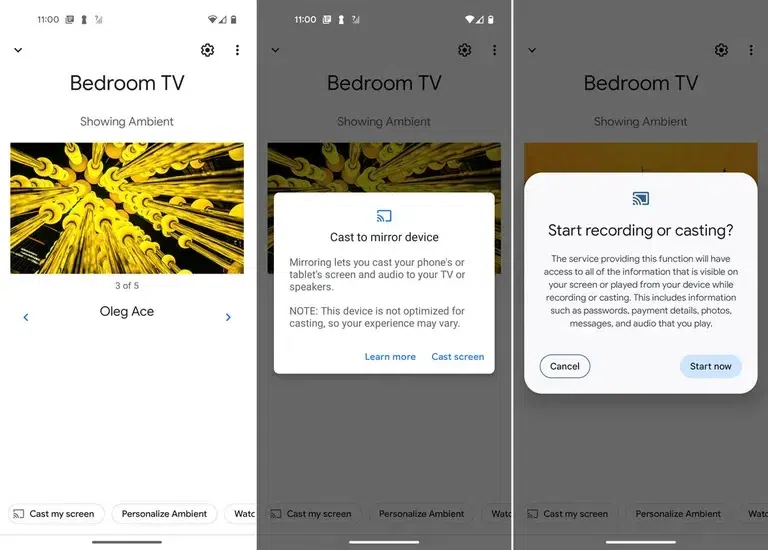
- Navigate to the app or screen on your phone you want to mirror.
- The content will display on your TV in portrait or landscape mode.
- When you’re done, return to the Google Home app and tap “Stop mirroring” to finish.
Method 4: Cast Android Screen to TV using an Adapter and Cable
If wireless mirroring to your TV isn’t working as intended, you have the option of using a wired approach. To do this, you’ll require an HDMI cable along with a USB-C to HDMI adapter, available on platforms like Amazon. Connect the USB-C end to your phone, then link the adapter and your TV with an HDMI cable. Once both the adapter and cable are connected, your Android phone’s screen will instantly display on your TV.
No matter if you choose a wireless or wired approach to cast from Android to TV, mirroring your TV screen is the best way to enhance your viewing options and experience. From the above-given options, you can choose the most appropriate one for yours that best suits your preference and equipment.
How to Stop Cast Your Android Screen to Your TV?
To stop casting your Android screen to TV screen mirroring, Chromecast, or an adapter, open the Google Home app, tap your device, and select “Stop mirroring.” Alternatively, swipe down your device’s notification bar, find the casting icon, and choose “Disconnect” or “Stop Casting” to end the screen mirroring session.
Also Read
FAQs on Casting Your Android Screen to Your TV
1. How to Cast Your Android Screen to Your TV?
Follow the steps to cast Android to TV:
- Connect both of your device with the same WiFi network
- Search for devices in the Google Home app
- Click and Hold the Device icon that you want to cast
- Tap on Cast and start casting your Android screen to TV.
2. How can I screen mirror phone to TV?
You can cast your phone to a TV using Android Screen Mirror or cast from Android to TV.
3. How can I screen mirror my Phone to TV without any third-party application?
Mirror your Android Phone to a TV without third-party apps by using built-in casting features.
4. How to Connect Phone to TV Without HDMI Cord?
Connect a phone to a TV without an HDMI cord using wireless casting methods like Wi-Fi Direct or casting protocols.
Share your thoughts in the comments
Please Login to comment...