How to Download and Install iTunes on Windows?
Last Updated :
11 Mar, 2022
iTunes application a premium music streaming service application developed by Apple Inc. for all the users of Android, iPhone, iPad, Mac and Windows. iTunes app can play your favorite music, audiobooks and podcasts for each personal user. iTunes is the most premium music service by Apple, now it is more popularly known as Apple Music. The users who buy the subscription of iTunes only get to avail these services.
The most appealing thing about iTunes is that it allows two different users with the same Apple account to stream their favorite music, podcasts, or audiobooks even if they are miles apart using SharePlay. It directly competes with largest audio companies in the market like Spotify, YouTube Music for its high and soothing audio quality and experience. It is a very user friendly music streaming service with very simple options and buttons but yet very impressive audio quality and features for the users.
Installing iTunes on Windows
Follow the below steps to install iTunes on Windows:
Step 1: Visit the official website of iTunes using any web browser like Google Chrome, Microsoft Edge, etc.
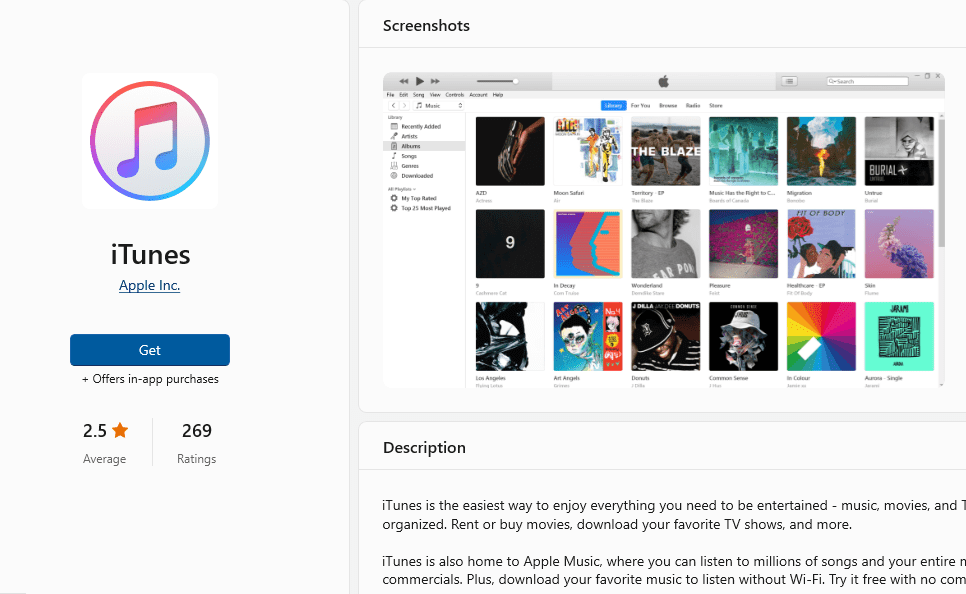
Step 2: Press the “GET” button on the website to start the download of the iTunes Application.
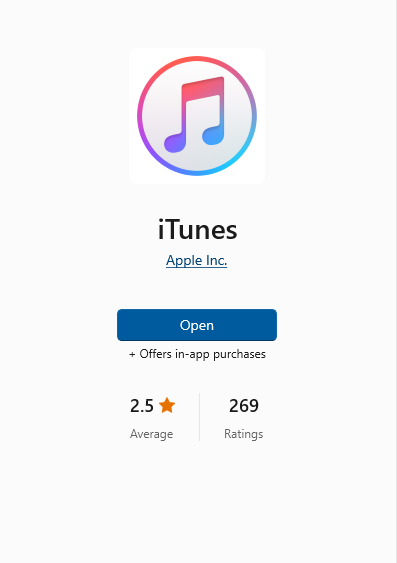
Step 3: It will then automatically re-direct you to the Windows Store App by Microsoft for the Windows device and the download will start in the background.
Step 4: After the download gets finished, the iTunes app will get installed within 2-3 minutes. It will then show up on the all programs list of the Start menu.
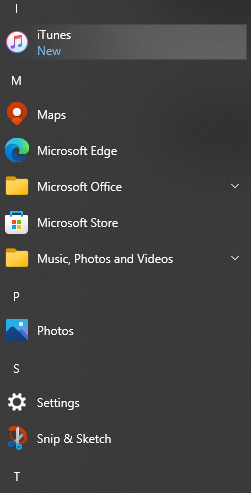
Step 5: Click on the iTunes app to open it.
Step 6: After the iTunes app opens up, it will show you a agreement license about all the terms and conditions of the Apple iTunes app and how it uses your data for improving their service and as feedback. Click on Agree button to proceed to the Home Page of the iTunes application.
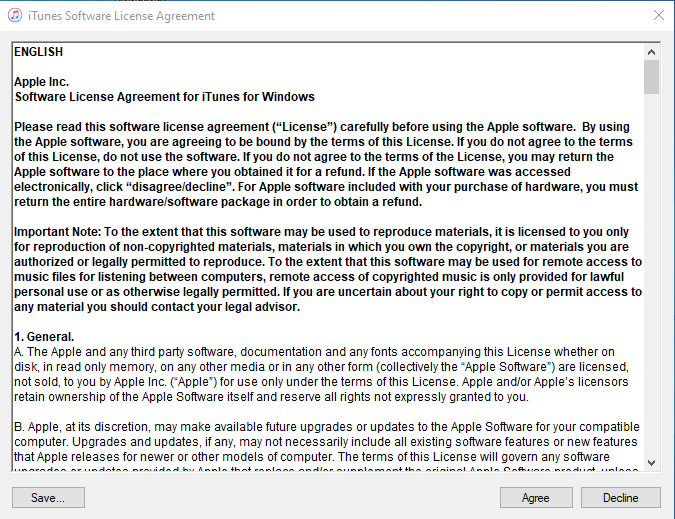
Step 6: After clicking on the agree button, the home page of the iTunes app will open up for windows. It will ask you to import your playlists and music stored in other files on your PC. It also shows the option for Go to iTunes store option to go the music library which contains all the public music and playlists for the users.
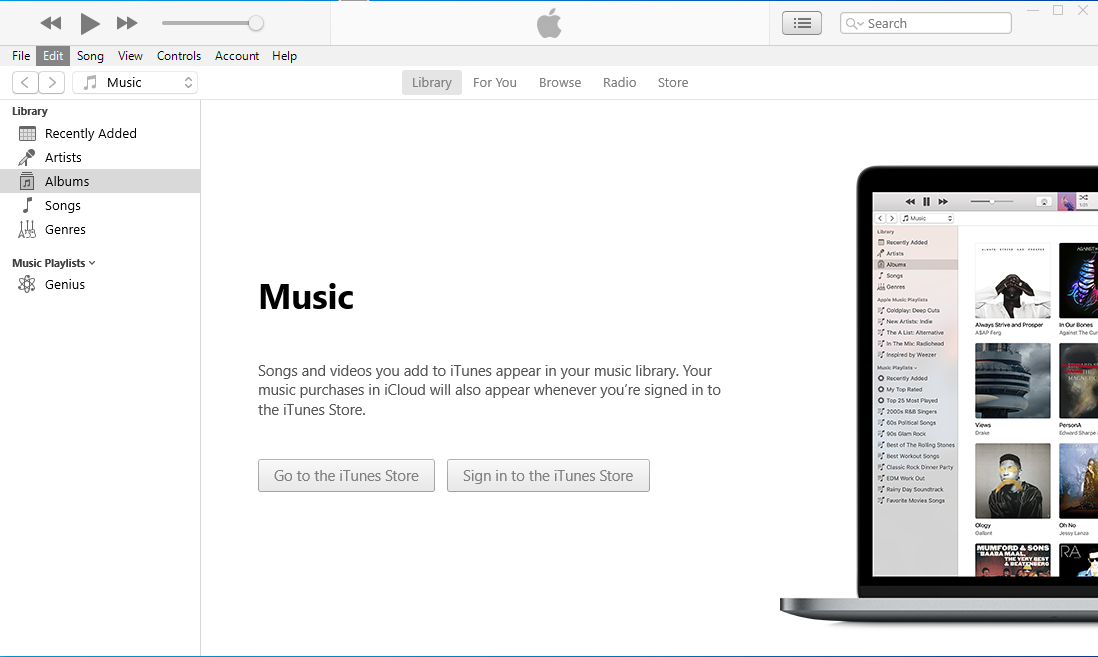
Congratulations!! At this point, you have successfully installed iTunes on your Windows device.
Share your thoughts in the comments
Please Login to comment...