How to Download and Install AnyDesk for Windows?
Last Updated :
09 Apr, 2024
AnyDesk is a lightweight yet powerful remote desktop software that allows users to access their computers from anywhere with an internet connection. Whether you’re using it for personal or professional purposes, AnyDesk for windows offers fast, secure, and reliable remote access to your Windows PC.
In this article, we’ll walk you through the simple steps to download and install AnyDesk for Windows. Whether you’re a tech enthusiast or a complete beginner, you’ll find this guide easy to follow. So, let’s dive in and get started with AnyDesk on your Windows device!
How to Download and Install AnyDesk for Windows
What is AnyDesk?
AnyDesk for windows is a remote desktop software application that allows one to connect and access another desktop or allows other users to connect and access our system remotely with legal permissions. It facilitates communication, offers technical assistance, and streamlines file management. AnyDesk leads the way in offering quick, encrypted connectivity across platforms because of its unique protocol.
Check out: AnyDesk Reviews: Features & Pricing 2023
How to Download and Install AnyDesk for Windows?
To install Anydesk Desktop we need to visit their official website which is anydesk.com. Let’s explore step by step the whole download and installation process below.
Step 1: Click here to jump to official AnyDesk website. Now, click on the Download Now button as shown below in the image.
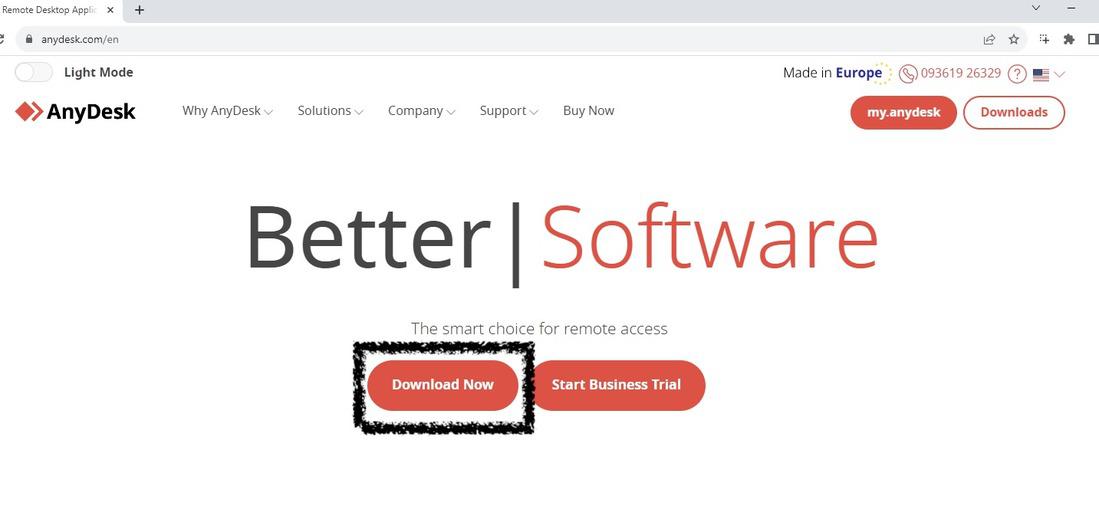
Step 2: Download options are available according to your Operating Systems as shown. Choose your OS and the file will be downloaded automatically. Select the location where this file has to be downloaded on your system, by default this will be downloaded in your computer’s Downloads folder.
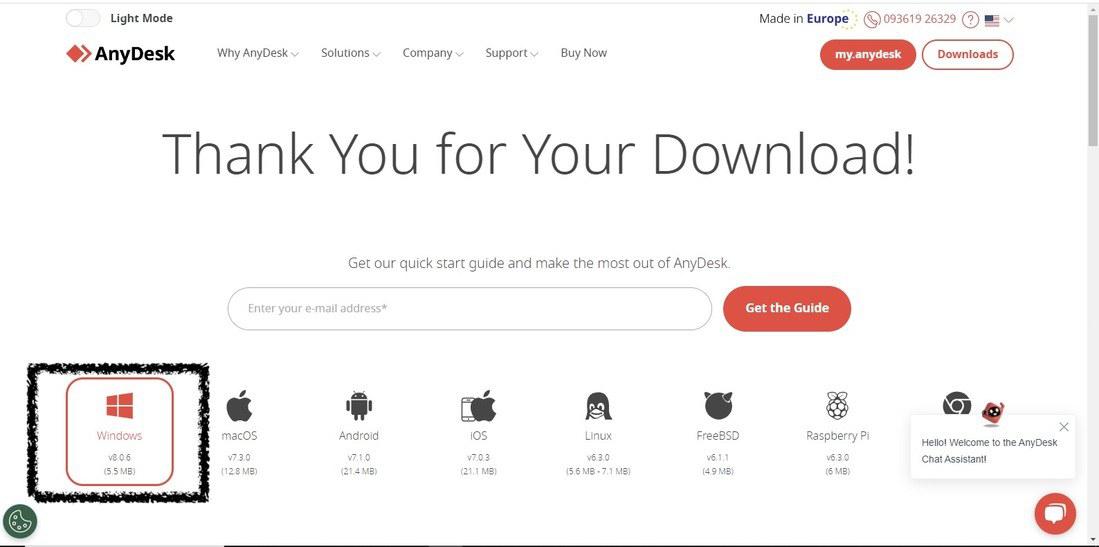
Step 3: Go to the Downloads section and Right-click on the file. This would open a context menu as shown below in the image. Select Run as Administrator option or simply double-click on the file. This would start the installation process.
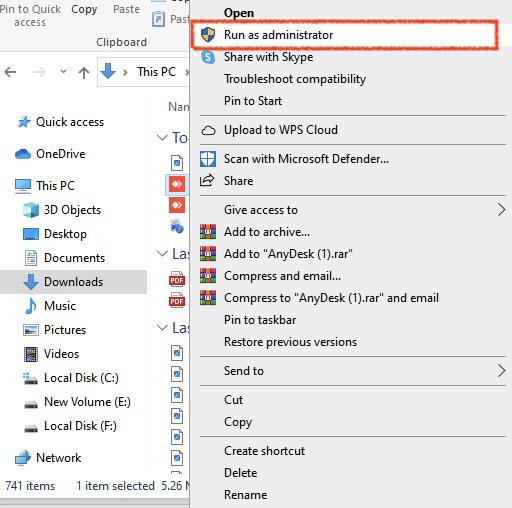
Step 4: An installation wizard would be displayed to help you complete the installation process of AnyDesk. The wizard may require you to approve making changes to your device, simply click on Next in such cases. After which, you will be asked to choose the location to install Anydesk on your system as shown below. Now, click Accept and Install to complete the process.
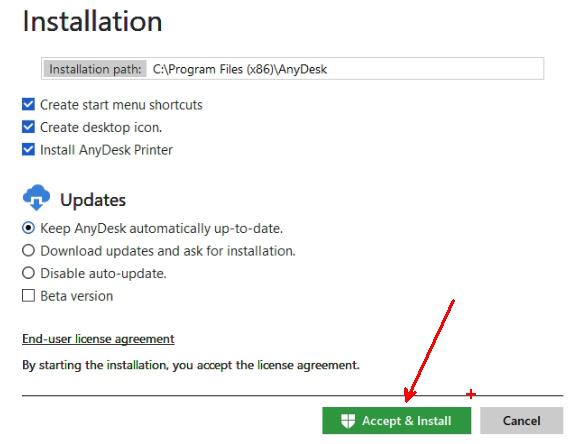
The installation process might take a several moments to install.
Step 5: Once installed, run this program. To do so, double-click on the icon to launch the application. This will open a page as shown.
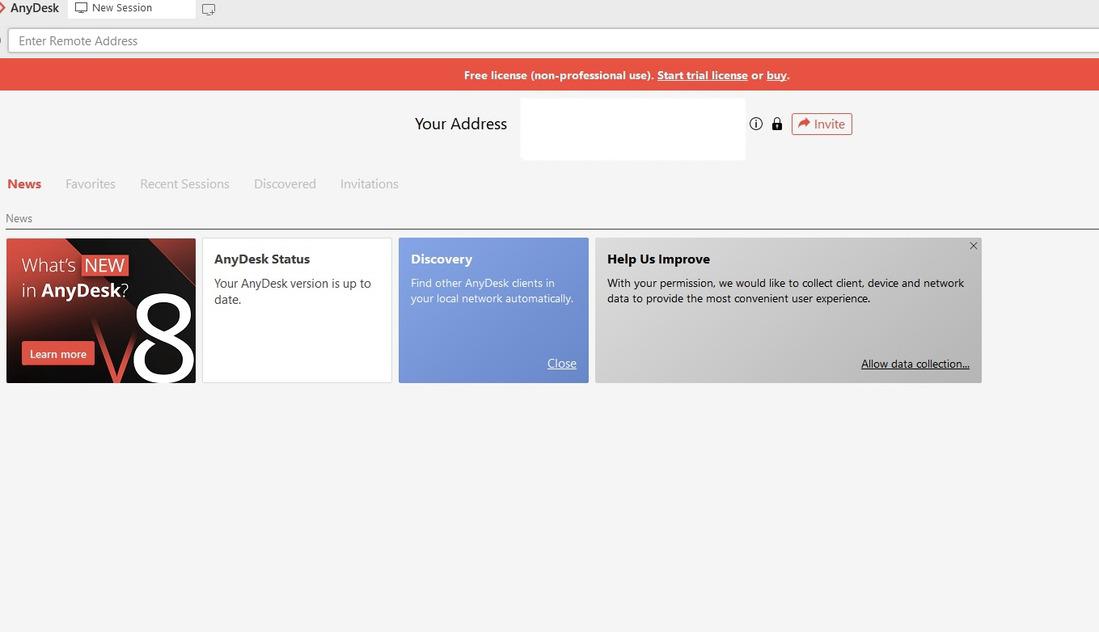
Anydesk is successfully installed on your Windows system.
What are the Challenges in Installing Anydesk?
There are main challenges that arise while installing the AnyDesk application on your system. If addressed properly, users can easily have the software installed. It would also be essential to refer to AnyDesk for windows support resources and contact the company’s support if issues remain unresolved. But check for these issues before contacting the Anydesk Support Team:
1. Internet Connection Issues:
A slow or unreliable internet connection may cause incomplete downloads that interrupt the installation process of AnyDesk.
To avoid this, always ensure your internet connection is reliable with good speed. In case the issue persists, try downloading with a proper Wi-Fi network or contact your Internet Service Provider.
Check out: How To Maximize the Speed of Your Internet Connection?
2. Firewall and Security Software:
While downloading the AnyDesk software, security software or firewalls set up on your computer might prevent it from installing.
To avoid this, disable antivirus or firewall software temporarily while downloading and installing. After installing Anydesk, you can restore all the security options to normal.
3. Insufficient Disk Space:
In a case where your PC has low disk space, the process of installation may be hampered. To overcome this, ensure that you have enough free disk space before the installation process can start.
Check out: How To Free up Drive Space in Windows?
Is AnyDesk Free?
Anydesk for windows has its software application available in both free and premium editions. The basic capabilities are included in the free version, which is suitable for personal use. Paid versions, on the other hand, such as AnyDesk Professional and AnyDesk Enterprise, are more functional and intended for commercial use starting at INR 899/- (Basic Plan) which goes up to INR 3299/- (Advanced Plan). Numerous operating systems, such as MacOS, Windows, Linux, Android, and iOS, are compatible with AnyDesk.
Conclusion
It is easy to download and install Anydesk for windows, thus smoothening remote desktop sharing among users. Nevertheless, if you follow the guide strictly, it becomes easy to use AnyDesk for windows in a working environment. Hence this one will provide, you with a fast and reliable solution for remote access or working as a team member with another person. Navigate any desk potential into increased efficiency, while walking in the dynamic environment of remote work area.
How to Download and Install AnyDesk for Windows? – FAQs
How do I download and install AnyDesk on Windows?
Download AnyDesk for Windows from their website [AnyDesk download for Windows]. Double-click the downloaded file, accept the installation, and you’re done!
Can you download AnyDesk for free?
Yes, AnyDesk offers a free version for personal use. There are also paid plans with additional features for professional users.
How do I use AnyDesk for the first time?
- Open AnyDesk.
- Get the AnyDesk ID of the remote computer.
- Enter the ID in your AnyDesk app and connect.
- Approve access if prompted (for unattended connections).
Can I run AnyDesk without installing?
Yes, you can run AnyDesk on Windows without installing it. They offer a portable version that works with a double-click. There are some limitations though, like not having automatic startup or unattended access by default.
How do I connect AnyDesk to my laptop?
AnyDesk is already connected to your laptop when you run it. To use it:
- Open AnyDesk.
- Enter a remote device’s ID to access it, or give your ID to someone to access your laptop (approve their request if needed).
Share your thoughts in the comments
Please Login to comment...