How To Connect Your Smartphone to Windows PC with Phone Link?
Last Updated :
28 Mar, 2024
Microsoft’s Phone Link app enables seamless integration between Android and iPhone devices and Windows computers. It syncs your Android smartphone to your Windows 11 or Windows 10 PC, allowing you to send and receive notifications, calls, and texts on your desktop.
In this article, We’ll show how to connect your smartphone to a Windows PC with a phone link application.
What is a Phone Link?
Phone Link is an app by Microsoft that helps connect your Windows PC with your mobile Android. This allows you to access your texts, notifications, calls, and even apps right on your computer.
Connect Your Smartphone to a Windows PC with Phone Link
Connect your smartphone to your Windows PC with Phone Link and unlock your device’s full potential. Streamline your workflow and manage your mobile tasks conveniently from your computer. Sync your digital life effortlessly with this robust connection method.
Step 1: Open the Phone link on your computer.
Step 2: To open the phone link press Windows Key + S then on the search bar type “Phone Link ” to open it
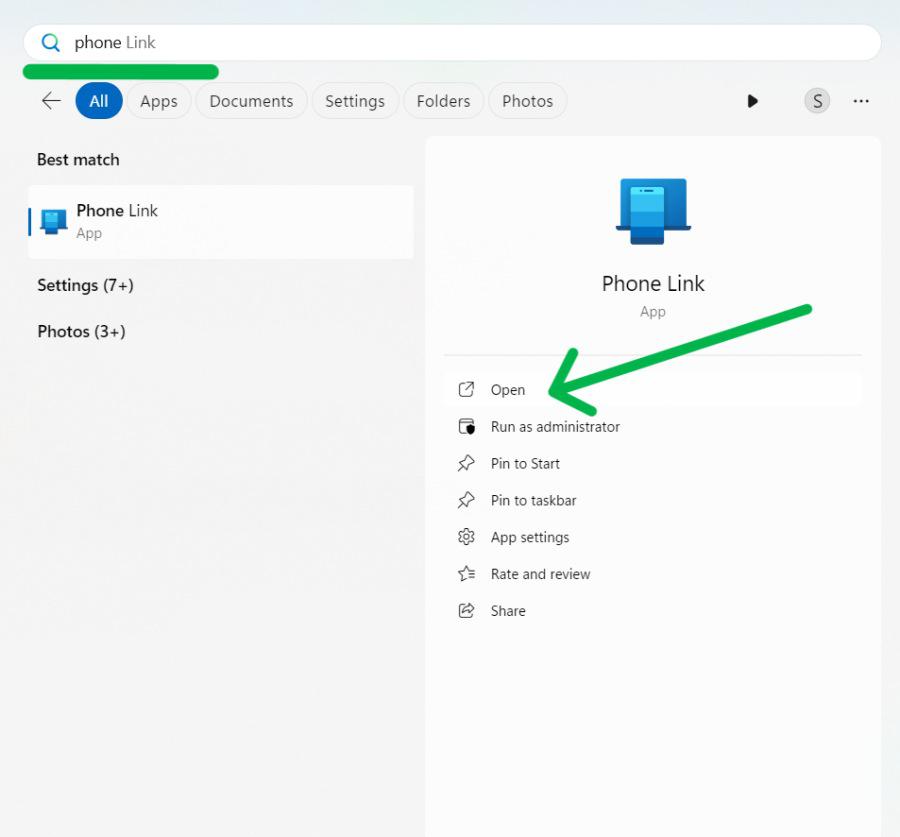
Step 3: After opening the phone link app select your device.
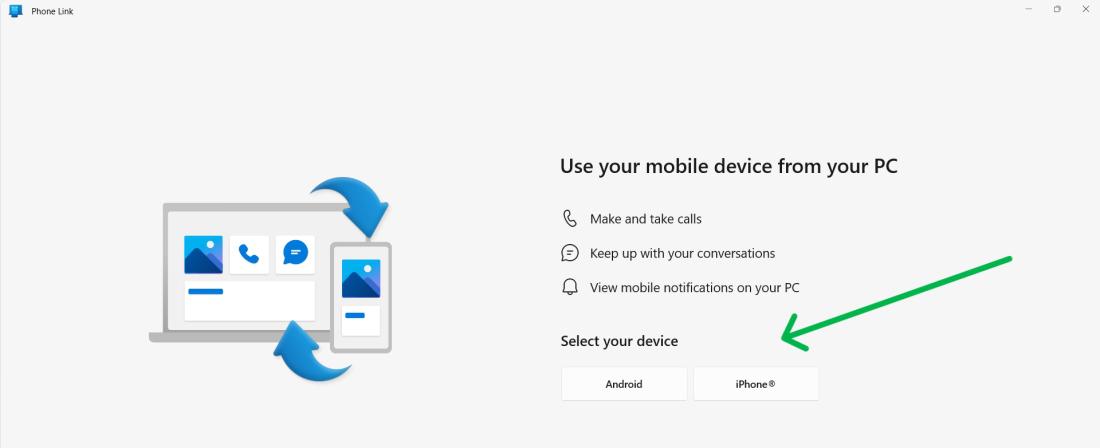
Step 4: After selecting your device, Scan that QR code with your smartphone.
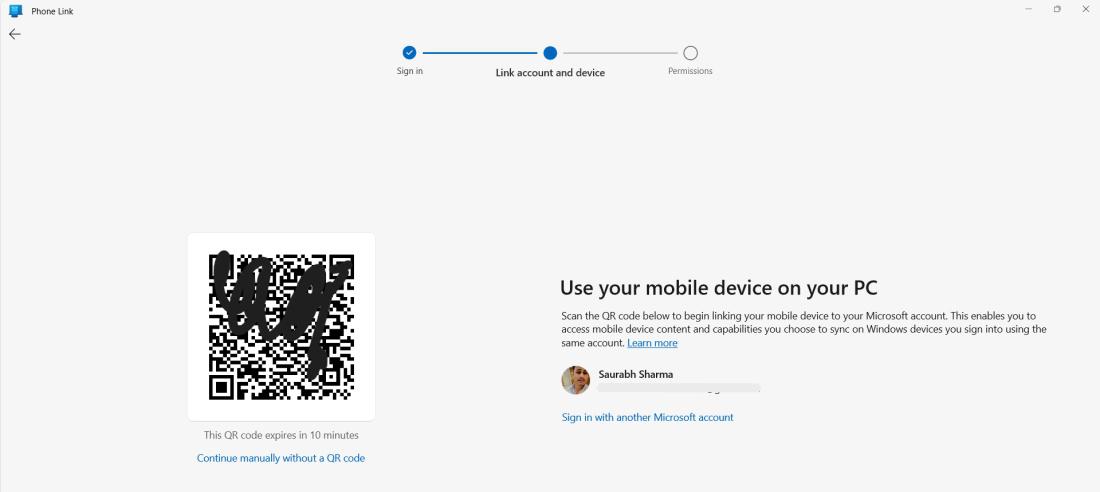
Before that, you have to install the “Link to Windows” application on your smartphone
Step 5: Now download and install the “Link to Windows” application from the app store or Play store on your smartphone
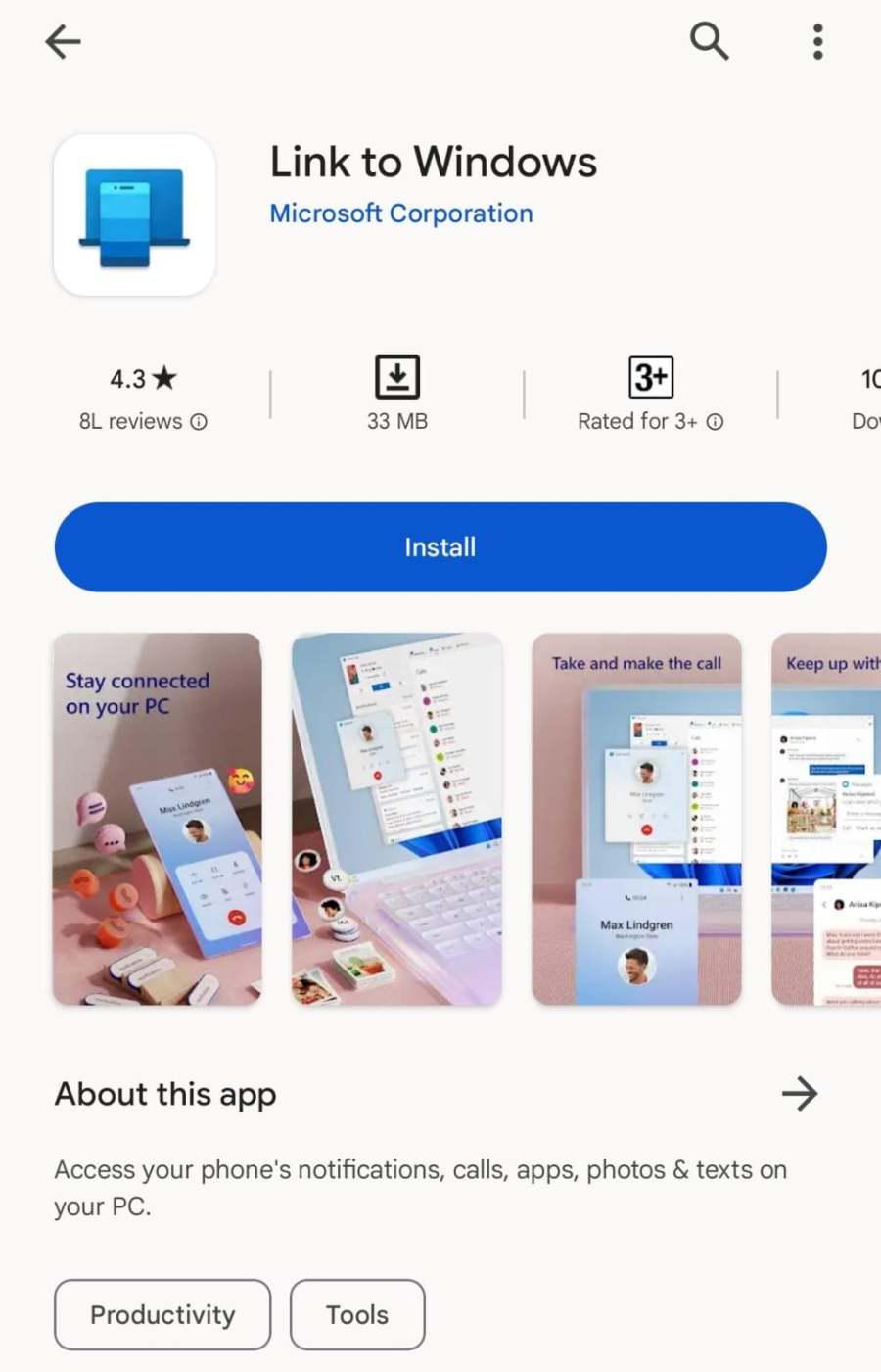
Step 6: After installing the application on your smartphone open it
Step 7: After opening the application on your phone, Click on the “Sign in using QR code on your PC“
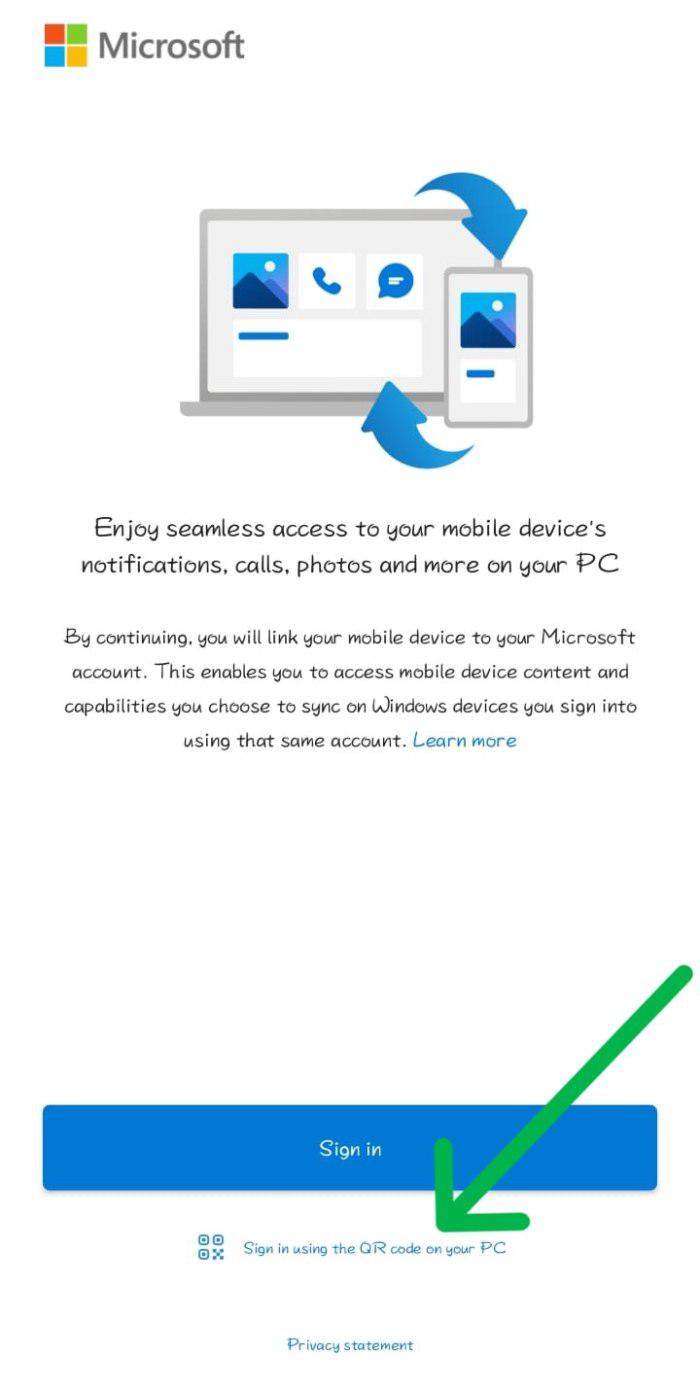
Step 8: Now scan the QR code with your phone
Step 9: After scanning the QR code press on continue button on your phone
Step 10: Now enter the pin on the “enter code” field. You can find the code on your computer under the “Confirm it’s your phone device“
Step 11: After entering the code click on the “Continue” button on your phone.
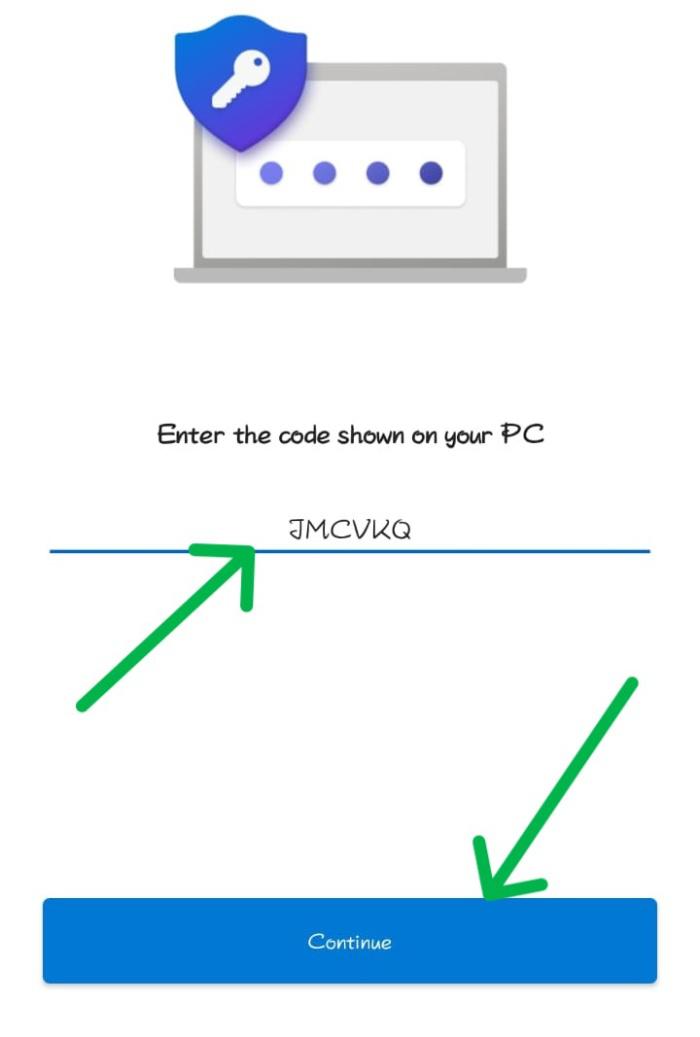
Step 12: Now allow permission on your phone like notifications, calls, etc
Step 13: Now again open the phone link application on your Windows laptop, Then click on “Send Permission“
Step 14: Click on “Open settings on a mobile device” to allow all notification access.
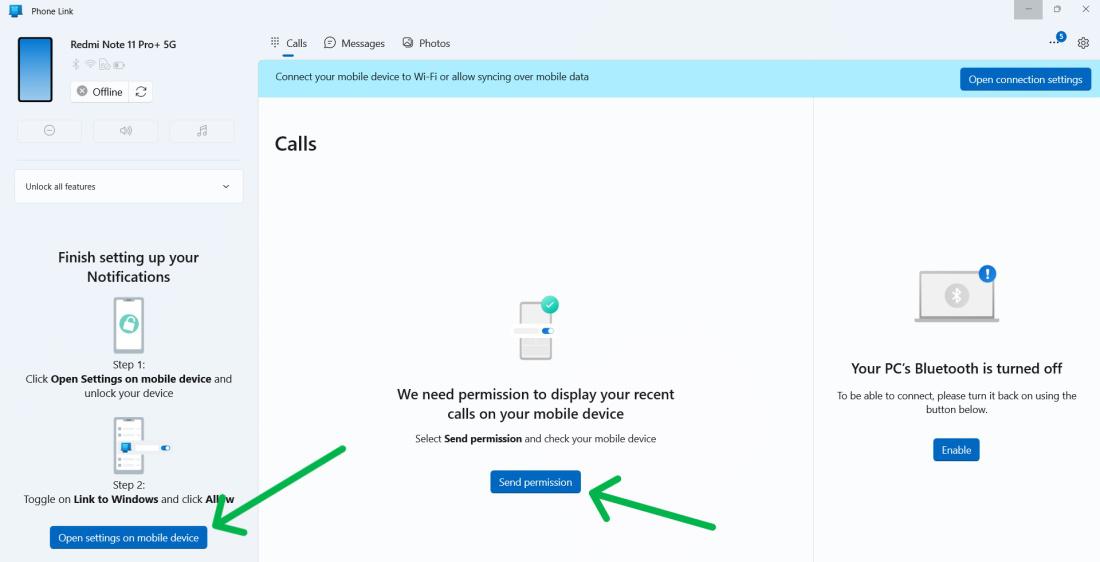
Step 15: Allow all notifications on your phone
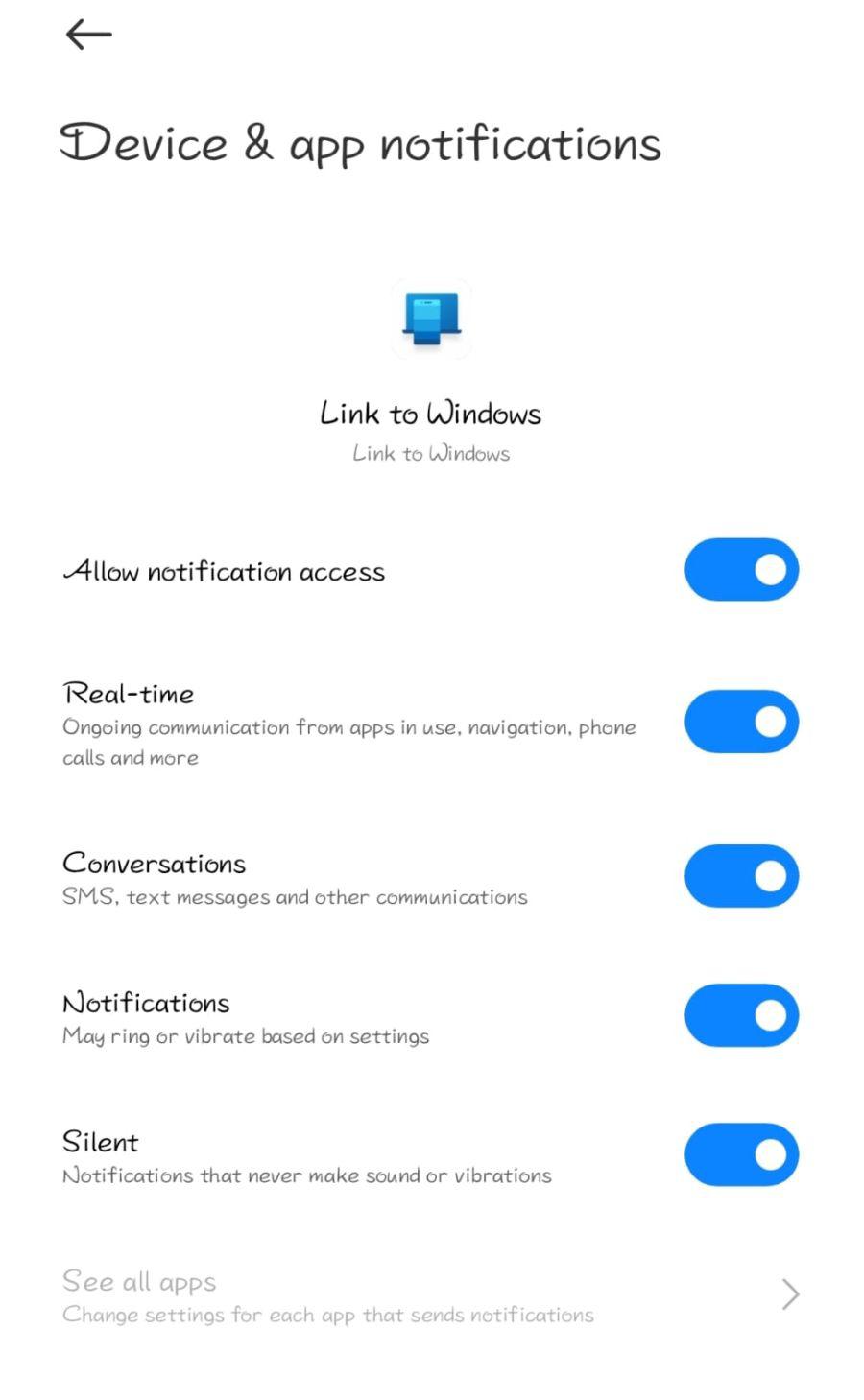
Step 16: Your phone and Windows laptop connected successfully.
How To Use Microsoft’s Phone Link
Elevate your productivity by harnessing the power of Microsoft’s Phone Link. Transform your Windows PC into a command center for your smartphone. Handle calls, texts, and notifications with a mouse click. Explore Phone Link’s simplicity and enhance your digital ecosystem.
Texting
Step 1: Go to the Messages tab in the Phone Link.
Step 2: Your recent conversations are displayed here. Click the compose button or select an existing chat.
Step 3: Type your message.
Step 4: Hit the send arrow to send it.
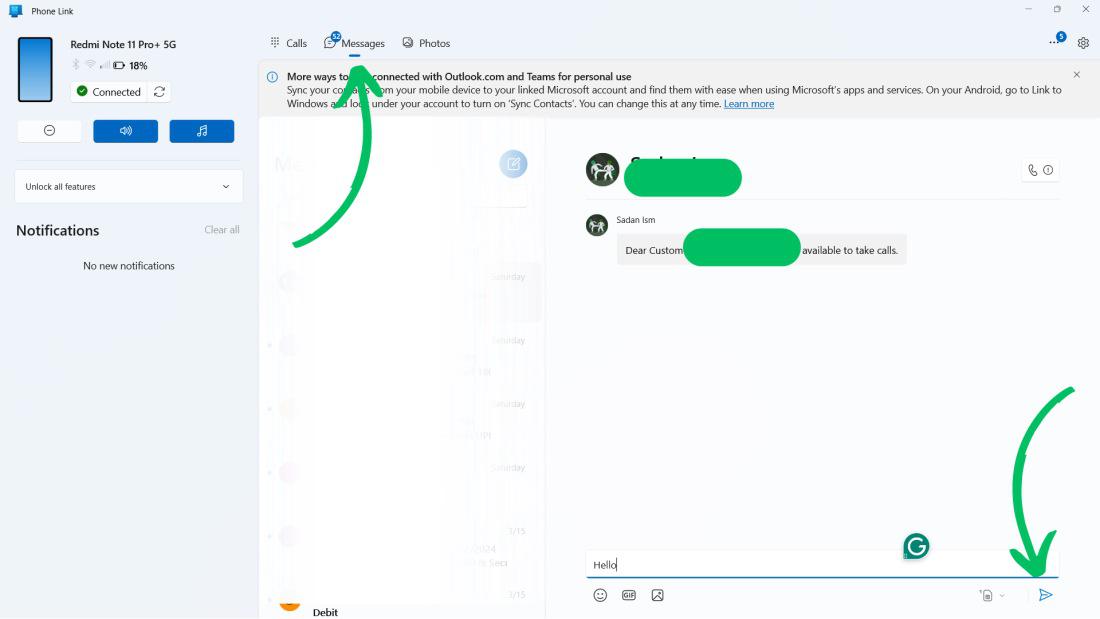
Calling
Step 1: Go to the Calls tab in the Phone Link.
Step 2: From calls, you can make calls and dial a new number
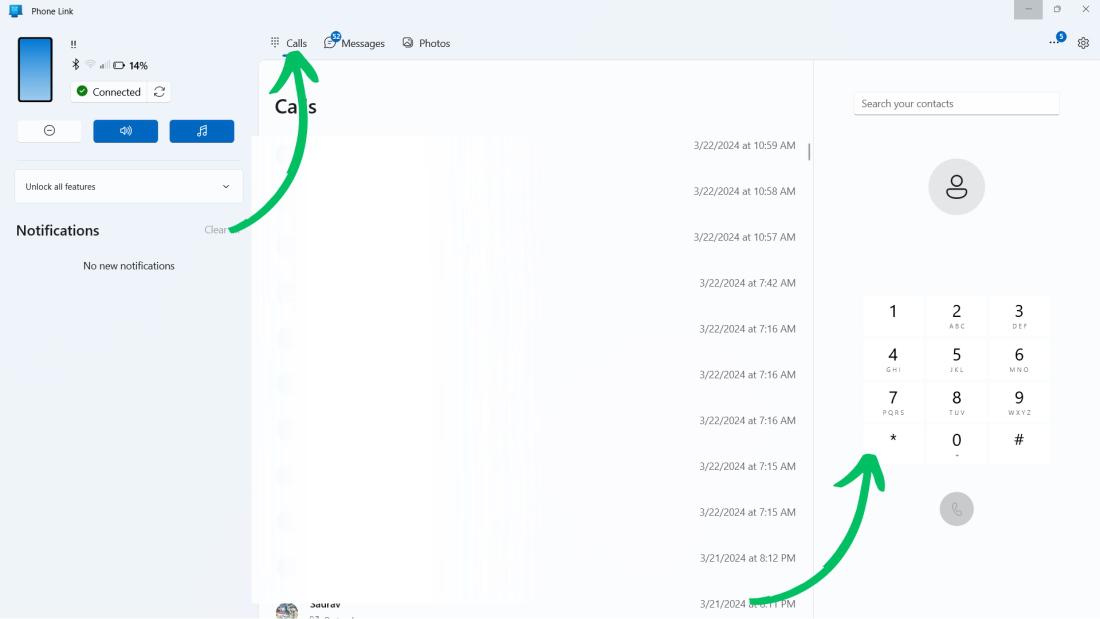
Notifications
Step 1: Open the phone link application and navigate to any tab
Step 2: Then, On the left side pane you’ll see all notifications.
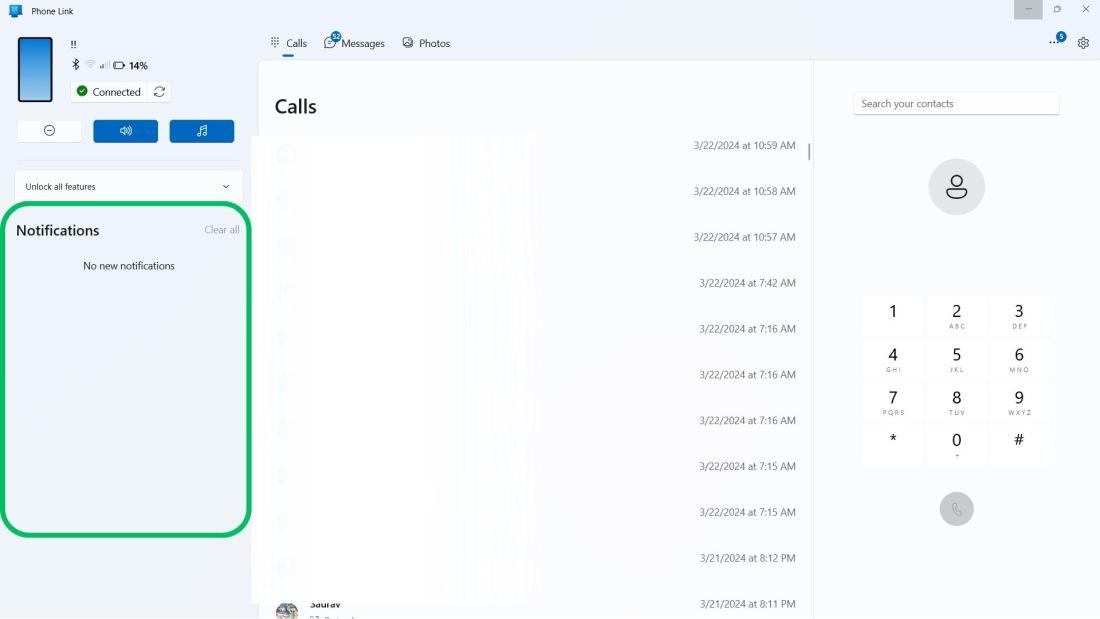
Photos
Step 1: Open the phone link application
Step 2: Go to the Photos tab in the Phone Link.
Step 3: From the photos tab you can manage the photos like viewing, deleting
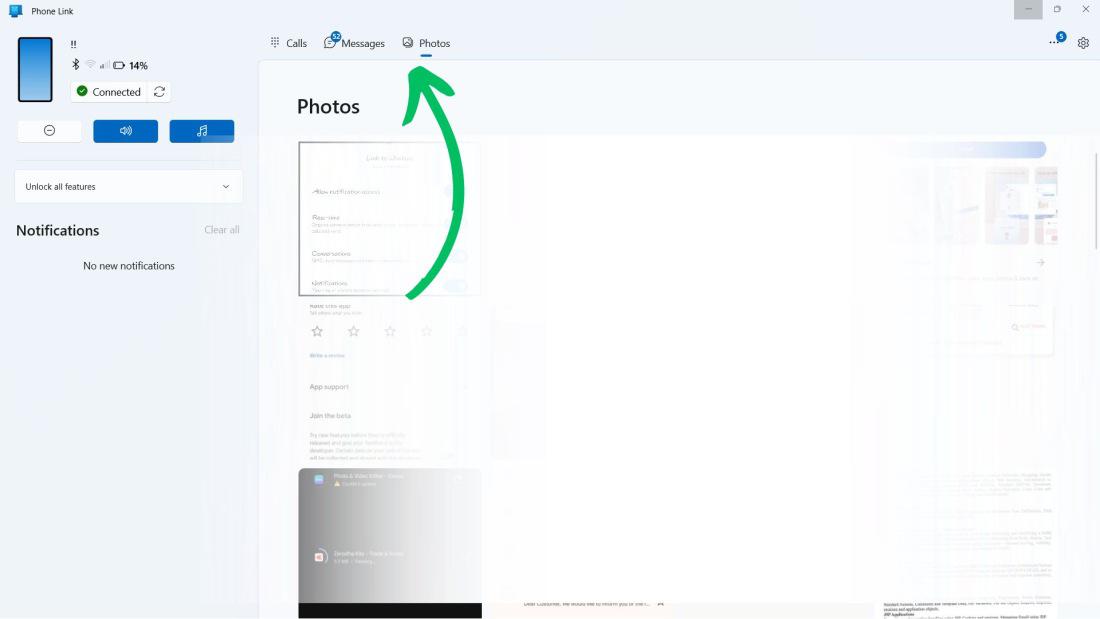
Conclusion
In Conclusion, Enhance your productivity and convenience by seamlessly connecting your smartphone to your Windows PC with Microsoft’s Phone Link. Choose between the Your Phone app or the Windows Settings menu for a straightforward setup. Access your phone’s content directly from your PC and enjoy numerous benefits. Streamline your workflow, stay connected, and maximize productivity across your devices with Phone Link.
Also Read
FAQs on How To Connect Your Smartphone to Windows PC with Phone Link
How To Connect Your Smartphone to Windows PC with Phone Link
Follow these steps to connect Your Smartphone to Windows PC with Phone Link
- Open phone link application on both device
- on windows laptop select android or iPhone
- On mobile click on the “Sign in using QR code on your PC” now that QR code which is visible on windows laptop
- Allow all permission.
How can I share my mobile screen with a PC?
Follow these steps to share mobile screen with PC
- Navigate to Settings > Apps.
- Click on Optional Features.
- Click on View Features.
- Find Wireless Display and check the box.
- Click Next.
- Click Install.
How do I copy a link from my phone to Windows?
- Open any browser on your mobile device.
- Navigate to the desired webpage.
- Open the browser’s Share menu.
- Select the Link to Windows app.
Share your thoughts in the comments
Please Login to comment...