Our lives and companies are made more convenient by Android devices and their features. Users are choosing more and more not to give up their devices, not even for a second without touching or using them. Being able to access your Android device remotely can help you stay connected and save valuable time whether you’re away from it.
In this article, we have discussed all the useful and effective methods to access your Android device remotely.
What is an Android Remote Control system?
IT administrators can access Android devices remotely with a special feature called Android Remote Control. By having device problems promptly fixed, the ability to remotely control Android devices can also assist avoid a loss of productivity and engagement. As per requirement, both devices have an Internet connection, it is possible.
It connects using various special methods and protocols, including network connections, command transmission, Universal Plug and Play (UPnP), Simple Service Discovery Protocol (SSDP), etc., to manage the overall processes. Now, Let’s see how to use a remote control system on your phone and computer.
How to Access Android Device Remotely?
We’ve shared the best apps that let you manage your Android phone from your computer. We’ve tried them ourselves to ensure they’re reliable and effective. With these apps, you can control your phone easily from your PC.
Method 1: Access Android Device Using Microsoft Phone Link
Microsoft Phone Link is a synchronization software system that allows Windows PCs to be connected to iOS and Android devices so that the PC may be used to view all the alerts, make phone calls, and use mobile applications. So let’s check out how to access your phone from a computer using Microsoft Phone Link.
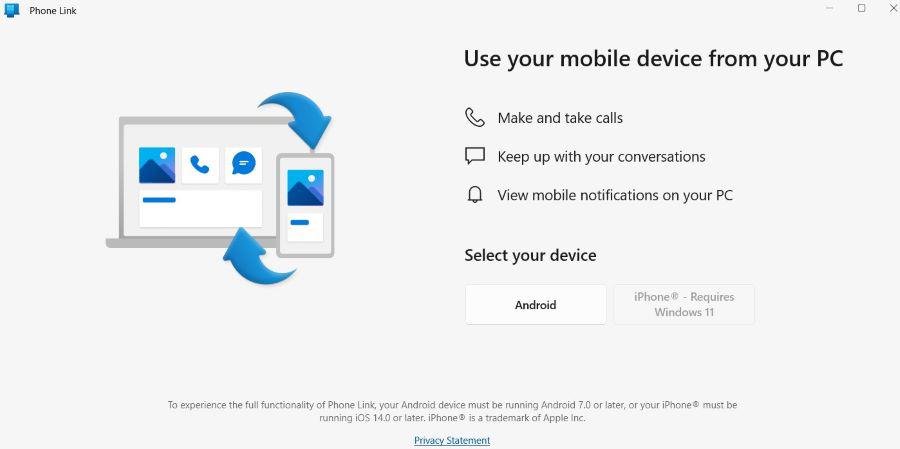
MS Phone_Link
Step 1: Search “Phone Link” on the taskbar > Press “Enter“
Step 2: Select “Android” > Scan the setup QR code to complete the setup.
Step 3: Customize all the Notification preferences.
|
Advantages
|
Disadvantages
|
|
The setup process is very easy to connect phone or PC.
|
Sometimes users face connectivity issues with both devices.
|
|
Decent UI and Design patterns are clean for users.
|
It is many devices a specific system or a process.
|
|
Much easy to use for beginners
|
Non-Samsung device users face many problems and fewer functions.
|
Also Check: How Can I Remotely Access Another Computer for Free?
Method 2: Access Android Device Using TeamViewer
TeamViewer is one of the well-known applications that lets the user operate systems in Android phones from a PC, Android, or iPhone. So let’s check out how to access your phone from a computer using TeamViewer.
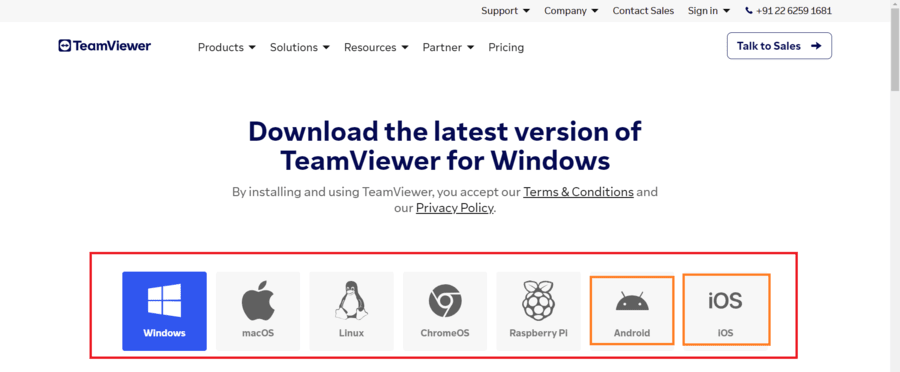
TeamViewer
Step 1: Download the TeamViewer application on both devices.
Step 2: Open TeamViewer QuickSupport on your phone and note down the User ID.
Step 3: Open TeamViewer on your computer and enter the User ID.
Step 4: Choose “Allow to complete” and click the OK button for the final process.
Your remote phone connection will be established successfully!
|
Advantages
|
Disadvantages
|
|
Online chat facility and can manage several users at once.
|
It is much more expensive and creates some issues with the device connection.
|
|
An unsupervised remote control system can manage the overall processes.
|
The internal setup process is much more difficult for new users.
|
|
It can manage company-wide devices with user-friendly interfaces.
|
The initial connection and setup are much more difficult.
|
Method 3: Access Android devices using AnyDesk
Users may connect from anywhere to any device with the AnyDesk application system. Basically among the greatest Android remote access applications is Anydesk. So let’s check out how to access your phone from a computer using AnyDesk.
Also Check: Top 10 AnyDesk Alternatives & Competitors (Free/Paid)
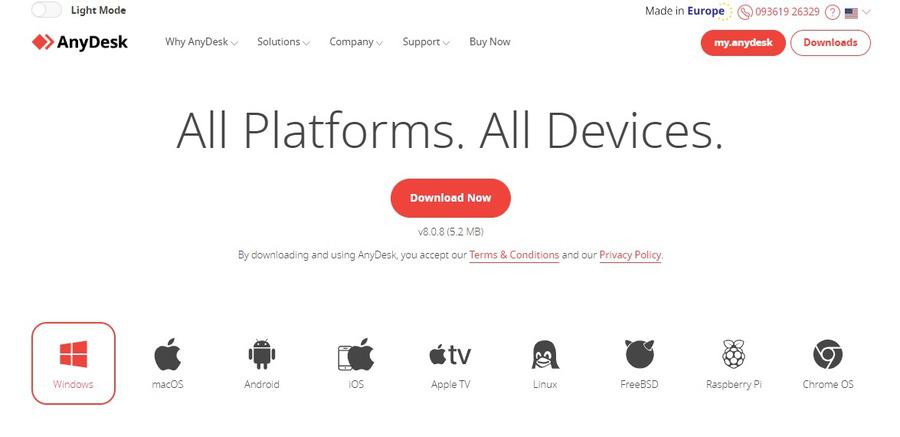
AnyDesk
Step 1: Keep an eye on when they launch the AnyDesk app on the Android device in the system procedure. Usually, the front text appears in red on the home screen.
Step 2: On another device, Enter this address into the AnyDesk app > Press the connect button to control.
Step 3: On the first Android device, Accept the required connection request from the second device.
0000Step 4: Access the first Android device from the required asking phone once the connection request is approved internally on that Android device properly.
|
Advantages
|
Disadvantages
|
|
It is much simpler for file-sharing processes.
|
It does have not many security features for the users.
|
|
It is much more reliable for remote access with any internal devices.
|
The system needs proper internet connectivity with high speed to work optimally.
|
|
It is the walk-on LAN feature application system that integrates the chat process.
|
There are no auto-reconnect features in this application system.
|
Also Check: How to control your PC by your Smartphone?
Method 4: Access Android devices using AirDroid
Methods server may use a system application called Airdroid to manage the Android device from a computer. The majority of the features and implementations of this software are available for free download through the Methods.
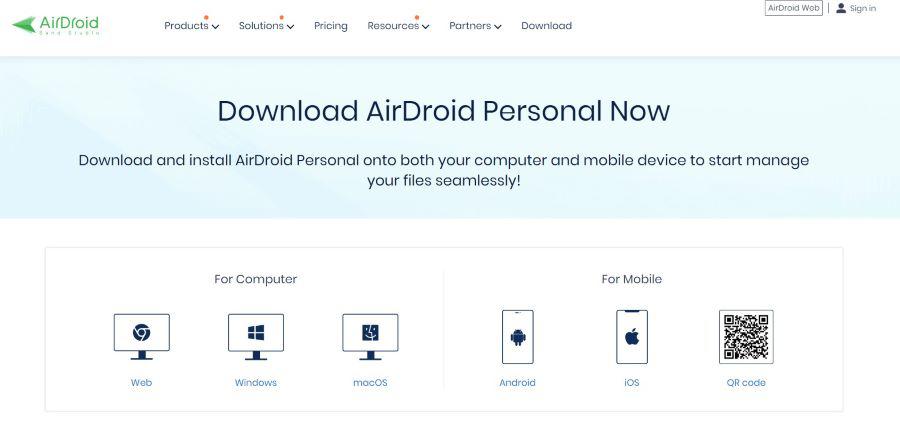
AirDroid
Step 1: Install AirDroid Personal on an uncontrolled Android phone.
Step 2: Open it after installation > Create an Android and personal AirDroid user ID, and the user thereafter features a device that uses the Android device to log in properly > Click the Next button to allow the specific device to be controlled remotely for further processes.
Step 3: Install Airdroid Personal on the PC > Press the Telescope button.
Step 4: After selecting the required Android device, press the “Remote control” button to manage the processes.
|
Advantages
|
Disadvantages
|
|
AirDroid has easy-to-use easy-to-use easy-to-useaneasy-to-use fast connecting features for registered users and easy to use interface.
|
User needs to active Premium subscription to active more beneficial features
|
|
It has internal customizable device setting permission to implement properly.
|
It needs to be registered users once to use.
|
Method 5: Access Android Device Using Vysor
An excellent application for taking control of an Android device is called Vysor. To share the device anywhere, users have to provide an internal link.
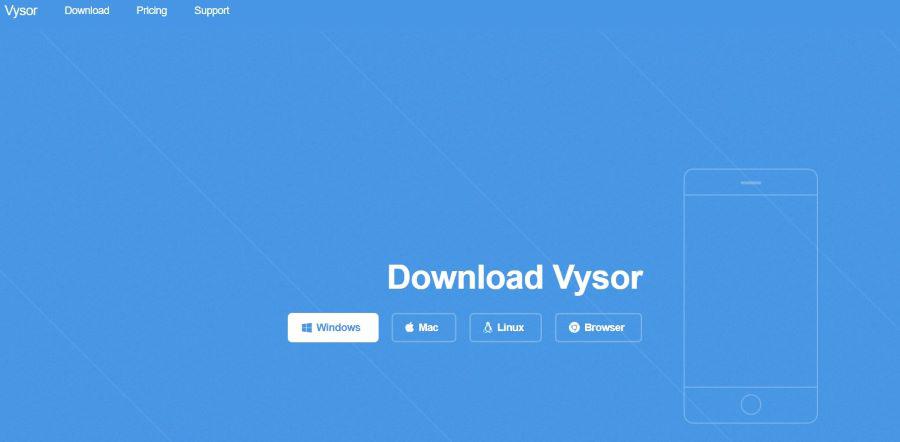
Vysor
Step 1: Install the Vysor extension in the browser.
Step 2: Connect the Android device with the Computer or Laptop > Click the View button
Step 3: After that, the user can see a duplicate Android device touchscreen on the connected PC. Using the mouse device or icon, the user can manage the options, open directories and play files or folders.
|
Advantage
|
Disadvantage
|
|
It has cross-platform accessibility and an easy-to-use interface system.
|
No recording system is available in this application for further use.
|
|
It has good customer support features for the users.
|
There are lots of advertisements showing on the free version.
|
Also Check: How to Cast Your Android Screen to Your TV?
Method 6: Access Android Device Using USB Network Gate
Users can share one or more USB devices over a LAN or the Internet by using a system program called USB Network Gate. It’s a very safe way to remotely access an Android device internally.
Step 1: Install the USB Network Gate app > Connect the Android device to the Computer > Go to the “Local USB devices” tab > Select the “Share” option.
Step 2: Open the “Remote USB” devices tab on the remote PC.
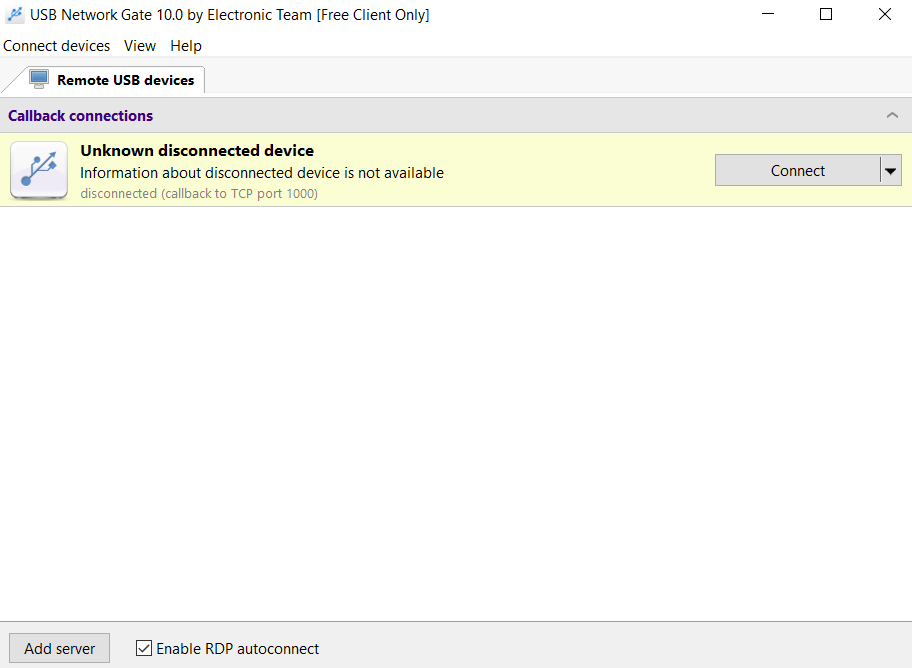
USB Network Gate:
|
Advantages
|
Disadvantages
|
|
It has safe and secure SSL encryption and wide compatibility.
|
It has no personal free version to use, that’s why it’s expensive.
|
|
Through this process, the device can configured once, and the system properties widely.
|
It’s much more difficult to use for beginners as there’s no user-friendly interface.
|
Conclusion
Users may control the Android device remotely from any location in the world, which is much more convenient and flexible with vast technologies. When choosing the best applications, one should take into account aspects like the app’s usability and simplicity as well as its dependability in establishing connections properly.
To safeguard the overall data and privacy, just keep in mind to put security first and select actual solutions that provide authentication and encryption throughout the process. To find more such remote access reliable apps, click here: Best Apps To Remotely Access a PC Or Mac From a Smartphone
FAQs on How to Access Your Android Device Remotely
Can anyone access someone else’s phone remotely anyway?
Basically, Spyware can be installed and mirrored on an Android device system. Naturally, this is unethical to process but to reduce the possibility of inadvertent access breaches, users might employ solutions such as the Android remote access blocker technique.
How can a user remotely connect two Android phones internally?
Basically, Bluetooth allows two Android phones to be connected to each other properly. By using the AirDroid Personal and AirDroid Remote Support applications is the most effective approach to connecting two Android devices at a time. Users’ve provided some basic examples of how to operate an Android device remotely from another Android device internally.
How can I use my Android phone’s screen-free mode to operate it?
The user needs to pen the AirDroid Personal app on the PC and sign in to the personal account. Next, turn on the android application’s “Remote Control” feature. Users may now quickly access the broken Android from the PC after setting it up.
Share your thoughts in the comments
Please Login to comment...