Maintaining clean and organized spreadsheets is essential for efficient data analysis and presentation. Google Sheets offers several ways to clear cell content, catering to different needs and preferences. Here are the three best methods:
How to Clear the Content of Single Cells in Google Sheets
Inputting or noticing the incorrect value in a cell is common while working on a Google Sheets file. The content can be easily cleared if it is just one cell. These steps will help you do that:
Step 1: Open Google’s web browser and click on Sheets
Open your default Chrome browser on your desktop and search for Google’s home page. Click the 9 dots menu bar in the top right corner and select the “Sheets” option.
.webp)
Step 2: Open the spreadsheet
From the spreadsheet’s home tab, open the sheet you want to work on and clear the cell’s content.
.webp)
Step 3: Select the cell filled with content or data
On your spreadsheet, click on the cell from which you want to clear your data and
.webp)
Tap on the Delete or Backspace keys. Now, the content of the cell is removed and erased.
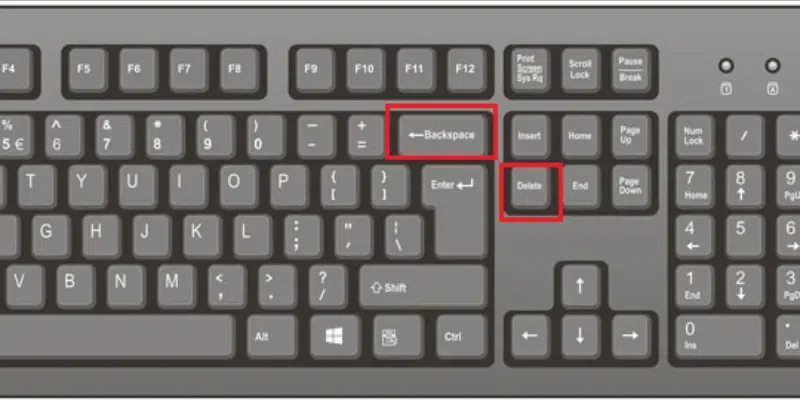
How to Clear Cell Content Using Delete Values
Suppose you’ve ever tried to clear cell contents in Google Sheets by deleting an entire row. In that case, it will also delete the whole row and move the bottom row to that location.
Step 1: Open the spreadsheet
From the spreadsheet’s home tab, open the sheet you want to work on and clear the cell’s content.
Step 2: Select the complete cell range
Drag the mouse over the entire cell range from where you want to delete the data or the content. You can also press Shift + right-click to select the cell range.
.webp)
Step 3: Click the “Edit” button from the Menu bar
From the “Edit” menu bar, move your cursor over the “Delete” option. From the floating menu bar, select the “Values” option.
.webp)
Note: After deleting the whole value from the range of cells you choose, you won’t see any change to the bottom row. This action will preserve the formatting for that specific region of cells, even after removing the values.
To remove the formatting:
Step 5: Select the cell range to remove formatting
Select the same cell range and go to the menu bar to remove the formatting again.
.webp)
Step 6: Select “Clear Formatting” from “Format” or use the “Ctrl + \” shortcut.
Tap on the “Format” option. From the “Format” options drop-down menu, click on the “Clear Formatting” tab. You can also use the “Ctrl + \” shortcut.
.webp)
Note: Rows and columns will remain unchanged regardless of how often you use this method to clear the values and formatting.
Clear Cell Contents By Removing An Entire Row Or Column
Deleting the whole row or column is an easy way to eliminate any cell area (in rows or columns) where the next row or column will move independently.
Step 1: Open the spreadsheet
From the spreadsheet’s home tab, open the sheet you want to work on and clear the cell’s content.
.webp)
Step 2: Tap on the header
Right-click on the header name at the row or the column you wish to delete. A menu bar pops up.
.webp)
Step 3: Delete the column or the row
Select “Delete Column” or “Delete Row” from the menu bar. If you only want to delete the values, select the “Clear Column” or “Clear Row” option.
.webp)
Note:
The “Hide Row” or “Hide Column” features allow you to hide a row or column of cells without deleting their contents. It is useful when working with a cell range containing no content.
Keyboard Shortcuts to Clear Cell Content in Excel
Delete Row:
Shortcut for windows – “Ctrl + Alt + –”
Shortcut for Google Chrome: Select the rows to delete. Press “Alt + E”Press “D”
Delete Column:
Shortcut for windows – Ctrl + Alt + –
Shortcut for Google Chrome -Select the columns to delete.Press “Alt + E”Press “E”
How To Clear Multiple Cells in Google Sheets
Step 1: Open the spreadsheet
From the spreadsheet’s home tab, open the sheet you want to work on and clear the cell’s content.
.webp)
Step 2: Select the complete cell range
Drag the mouse over the entire cell range from where you want to delete the data or the content.
.webp)
Step 3: Click on the backspace/delete button
Click on the “Backspace” or “Delete” on your keyboard. Choose Edit > Delete > Values as an alternative.
.webp)
How to Clear the Content of Multiple Cells in Google Sheets
Step 1: Open Google Sheets on your default web browser
Open the Google search engine from your desktop’s default web browser. From the nine dots menu bar on the top right corner of the screen, open the Google Workspace tools and click “Google Sheets”.
Step 2: Select the cell range.
Select the sheet and click on it from the Excel sheet home tab. Select the cell range from where you want to clear the content.
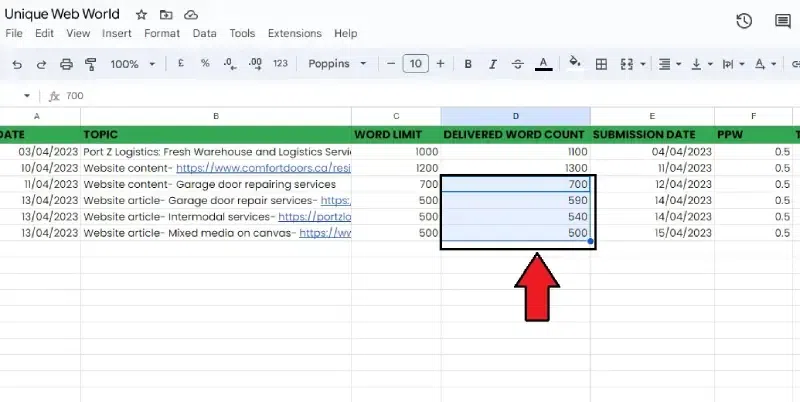
Select the cell range
Step 3: Open the “Edit” menu bar and select the “Delete” option
From the Google Sheets Ribbon, select the “Edit” option. Now click on “Delete” from the drop-down menu bar.
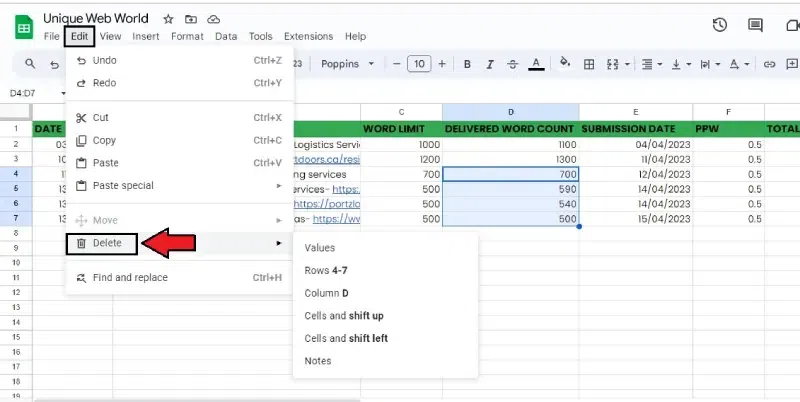
Open the “Edit” menu bar and select the “Delete” option
Step 4: Select the “Values” option
To clear the content of the selected cell range, click on the “Values” option.
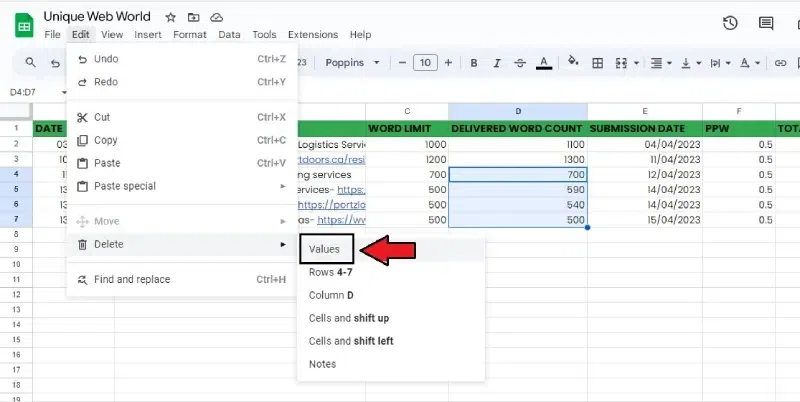
Select the “Values” option
Multiple Cells Within the Same Range
To clear the content of multiple cells in the same range of cells, you can process head with the steps mentioned above. Although the below mentioned are a few ways you can try to clear the cell content.
Note:- Select the cells within the same range to clear the content.
- Click on “the Delete” button on your keyboard.
- Right-click on the selected cells and select “Clear content” from the drop-down menu.
- In the menu bar, open the “Edit tab”. Select “Clear” and “Clear selected range” from the drop-down menu.
- Shortcut keys “Ctrl + Shift + Backspace” also deleted the content from the selected cells.
Multiple Cells in Different Ranges
Suppose you want to clear the content of multiple cells, but they are in different parts of your sheet. Then follow the below-mentioned steps to do the same:
Step 1: Open Google Sheets on your default web browser
Open the Google search engine from your desktop’s default web browser. From the nine dots menu bar on the top right corner of the screen, open the Google Workspace tools and click on “Google Sheets”.
Step 2: Select the cell range.
Select the sheet and click on it from the Excel sheet home tab. Now press the Control key and right-click on the cell you want to select.
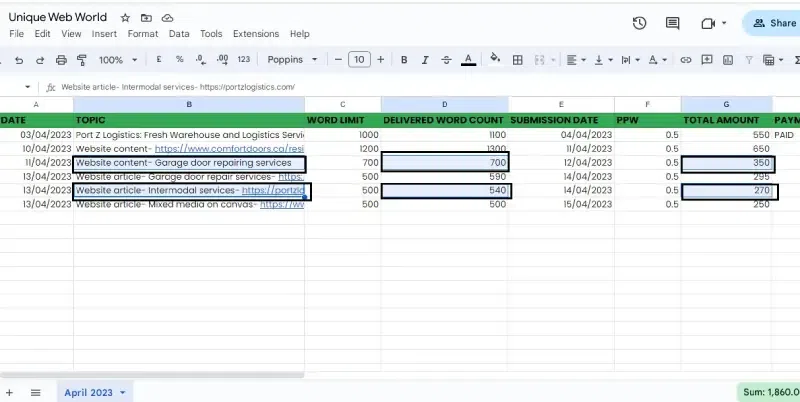
press the Control key and right-click on the cell
Step 3: Open the “Edit” menu bar and select the “Delete” option
From the Google Sheets Ribbon, select the “Edit” option. Now click on “Delete” from the drop-down menu bar.
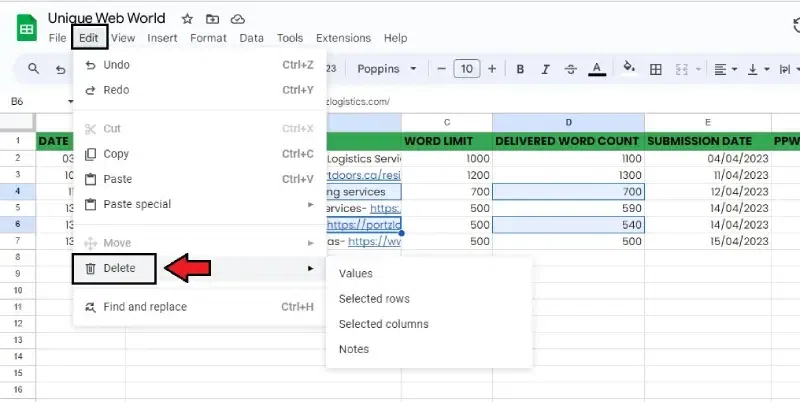
Open the “Edit” menu bar and select the “Delete” option
Step 4: Select the “Values” option
To clear the content of the selected cell range, click on the “Values” option.
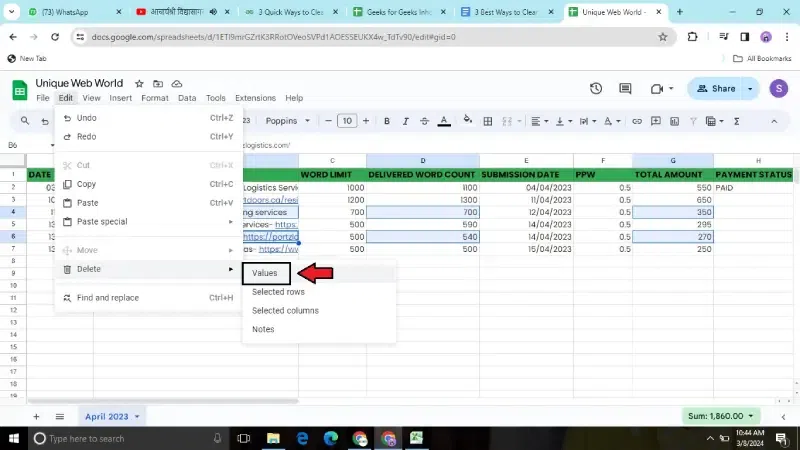
Select the “Values” option
How to Clear the Cell Formatting in Google Sheets Without Deleting Formulas
There may be cells with formulas you’d like to keep even after erasing formatting and other stuff from the cell.
Step 1: Open Google Sheets on your default web browser
Open the Google search engine using your desktop’s default web browser. Select “Google Sheets” from the Google Workspace tools menu (represented by the three horizontal dots in the upper right corner of the screen).
Step 2: Select the cell range.
Choose the sheet from the main tab of the Excel sheet and then click on it. To select a cell, press the Control key while right-clicking on it.
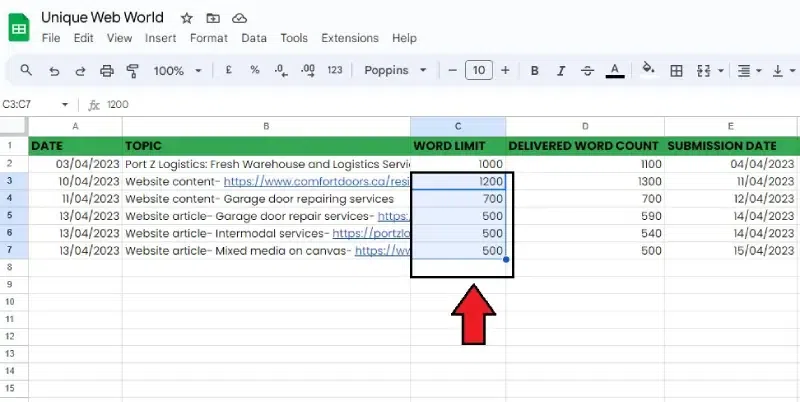
Select the cell range
Step 3: Select “Clear Formatting” from the “Format” tab
In the Google Sheets ribbon, click on the “Format” tab. Now select “Clear Formatting” from the drop-down menu.
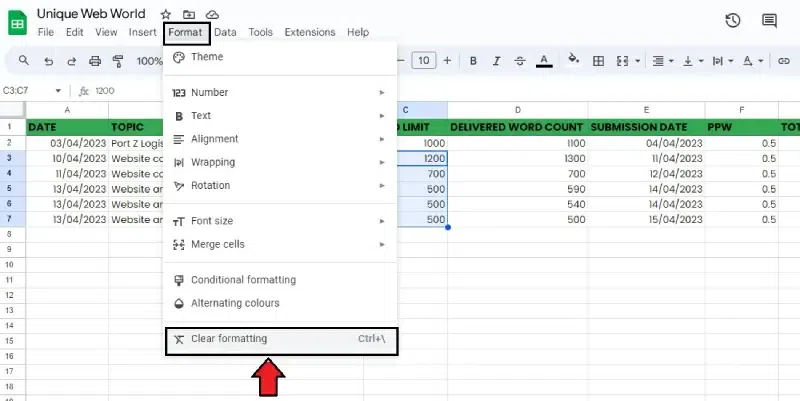
Select “Clear Formatting” from the “Format” tab
Conclusion
If you are dealing with complex data or want to learn the methods to clear the content from the cells, then the “Delete” or “Backspace” button on your keyboard can help you to do so. In this article, we’ve discussed different ways to clear content from the cells.
Clear Cell Content in Google Sheets – FAQs
How do I clean up data in Google Sheets?
Review the statistics in the sidebar by clicking Data > Column Stats. A data cleansing message will show on the bottom right of the screen when suggestions are discovered when you import data into a sheet. Click the notification to proceed. View everything. When you’re through reviewing your recommendations, hit the Review Column Stats button.
How do I clear filters in Google Sheets?
To remove the filter, select an option:
Click the Data Remove filter. Right-click on any cell,l then click Remove filter.
Is there a button in Google Sheets to clear cells?
To insert a drawing into your spreadsheet, go to Insert > Drawing. To make a button that says “clear” or “reset” (or anything else you want) on the Drawing screen, drag and drop a text box into the button’s design. In addition to changing the text size, colour, and font, you may modify the button’s colour.
Share your thoughts in the comments
Please Login to comment...