Android Toast in Kotlin
Last Updated :
22 Nov, 2019
A Toast is a short alert message shown on the Android screen for a short interval of time. Android Toast is a short popup notification which is used to display an information when we perform any operation in our app.
In this tutorial, we shall not just limit us by creating a lame toast but also do some user interactive stuff.
First, we shall create a screen with an Edit Text (Text box to take input) and a Button.
Step 1: Create a project in Android studio with an empty activity and make sure that you have configured the app with Kotlin language.
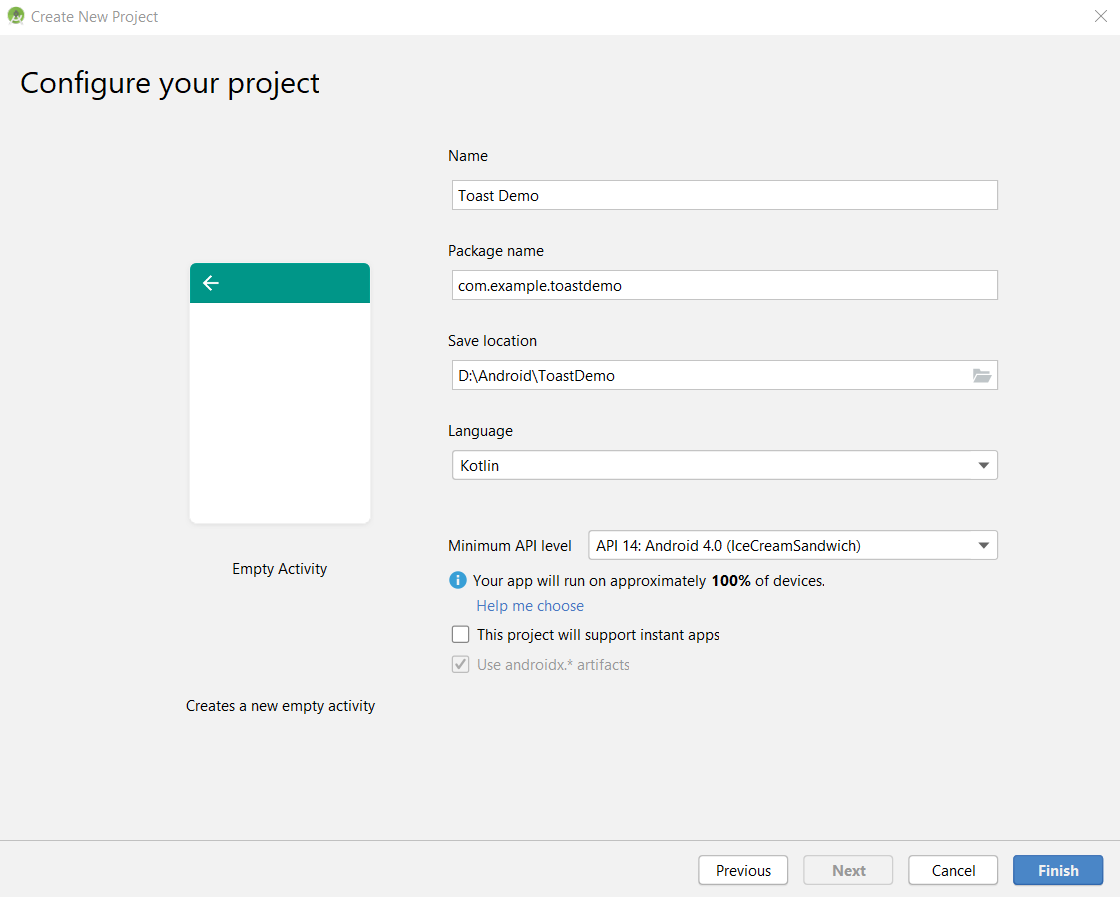
Project configuration window
Step 2: In the project window on the left side, navigate to app > res > layout > activity_main.xml.

Here we are going to add an Edit Text and a button. So, remove the hello word Text View in the XML.
Now your XML should look like this.
<?xml version="1.0" encoding="utf-8"?>
android:layout_width="match_parent"
android:layout_height="match_parent"
tools:context=".MainActivity">
</androidx.constraintlayout.widget.ConstraintLayout>
|
Step 3: Add an Edit text to the layout.
<EditText
android:id="@+id/messageEditText"
android:layout_width="0dp"
android:layout_height="wrap_content"
android:ems="10"
android:hint="Message to toast"
app:layout_constraintHorizontal_bias="0.5"
app:layout_constraintStart_toStartOf="parent"
app:layout_constraintTop_toTopOf="parent" />
|
Step 4: Add a button to the layout.
<Button
android:id="@+id/toastButton"
android:layout_width="0dp"
android:layout_height="wrap_content"
android:text="Toast"
app:layout_constraintEnd_toEndOf="parent"
app:layout_constraintHorizontal_bias="0.5"
app:layout_constraintTop_toTopOf="parent" />
|
Step 5: Let’s align the edit text and button. To make the components linked in Android we have constraints. We shall keep the Button at the end of Edit Text and Edit Text at the beginning of Button.
Add the following for Button.
app:layout_constraintStart_toEndOf="@+id/messageEditText"
|
Add the following for EditText.
app:layout_constraintEnd_toStartOf="@+id/toastButton"
|
Save the XML file and check the design tab (you can find it at the bottom left corner of editor tab). You can see the EditText and Button aligned on top of the application.
Step 6: Now, Let’s go to the Kotlin class file and make the toast happen.
Open the Kotlin class file in app > java > com.example.toastdemo > MainActivity.kt
Add the following method to the class.
fun toastMessage(view: View)
{
val messageEditText = findViewById<EditText>(R.id.messageEditText)
val message = messageEditText.text.toString()
var toast = Toast.makeText(this, message, Toast.LENGTH_LONG)
toast.show()
}
|
Here, messageEditText is the object for EditText we have created in the Layout file in Step 3. To get the contents of EditText we have used the text property and stored it in a variable message.
Making a Toast – here is the heart of this tutorial,
var toast = Toast.makeText(this, message, Toast.LENGTH_LONG)
|
Toast.makeText() creates a toast and returns it and we should pass three parameters:
- context – The context to use. Usually your {@link android.app.Application}or {@link android.app.Activity} object.
- text – The text to show. Can be formatted text.
- duration – How long to display the message. Either {@link #LENGTH_SHORT} or {@link #LENGTH_LONG}
We are storing the Toast in a variable toast.To make the Toast visible we should call toast.show()
Step 7: Now we shall add an on click event listener to the button and make it to call our toastMessage() method when a click/tap was done to the button.
Go back to the activity_main.xml layout file and add this attribute to the Button
android : onClick = "toastMessage"
|
And that’s all we are done! Now run the App, enter a message in edit text and click the button. It will toast the message.
Hiding the Android Soft Keyboard after clicking the Toast button to see a clear Toast
fun hideKeyboard(activity: Activity)
{
val view = activity.findViewById<View>(android.R.id.content) if (view != null)
{
val imm = activity.getSystemService(Context.INPUT_METHOD_SERVICE)
as InputMethodManager
imm.hideSoftInputFromWindow(view.windowToken, 0)
}
}
|
Add the above method to the main activity class and call it before making toast.
Run as Emulator:
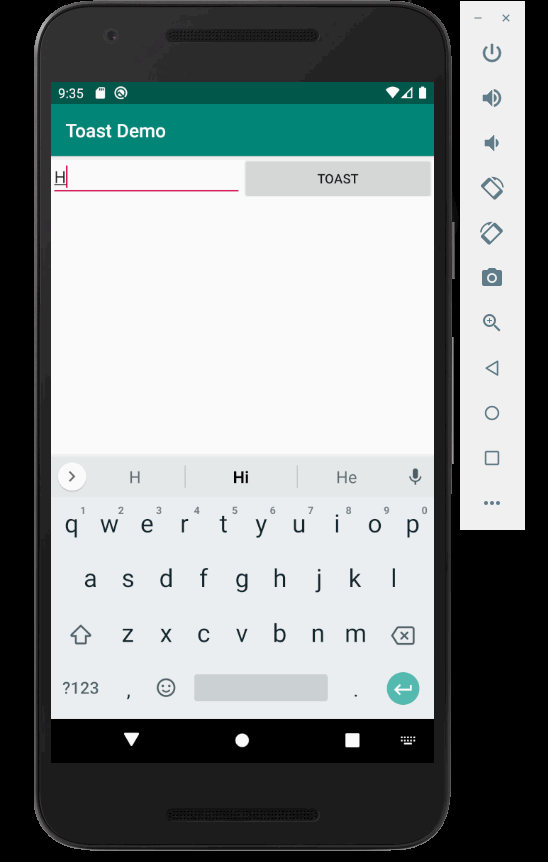
Toast Demo
Share your thoughts in the comments
Please Login to comment...