How to Encrypt Files and Folders in MacOS?
Last Updated :
03 May, 2024
If you are keeping some Confidential Files & Folders on MacOS, you must have to Protect Mac Files & Folders from any other individual. The best way to keep them secure using Mac File Encryption.
In the Files & Folder Encryption on Mac, documents get locked with Strong Passwords on Mac. This article will be the best tool to Put Encryption on Mac Folders & Files.
How Encryption Secures Files and Folders?
Encrypting Files & Folders means, putting some Strong Passwords there. When any individual wants to open the Files & Folders on the Mac, they have to provide the Secure Passwords as the File or Folder is Encrypted. It is a good tool to secure your confidential information.
By protecting the internal data so that only authorized users with the right Decryption key can access it, Encryption acts as vital security for both files and folders on MacOS. Here, we’ll discuss the important methods to encrypt files and folders in MacOS.
How to Encrypt Files and Folders in MacOS?
To Encrypt Files & Folders on Mac Operating System, the following guideline need to be executed. Let us start with the Disk Utility Option on Mac.
Method 1: Encrypt Files and Folders in MacOS By Using Disk Utility
A disk image is an encrypted file that may be created using the Disk Utility system. It is comparable to a zip file, except it makes use of the most powerful MacOS encryption process.
Step 1: Use Spotlight or Open Disk Utility (Click on Applications > Utilities folder)
Step 2: Select File > New Image > Image from Folder > then choose the Folder to encrypt.
Step 3: Enter a Name, Tags (optional) > Select a path where to save Disk Image.
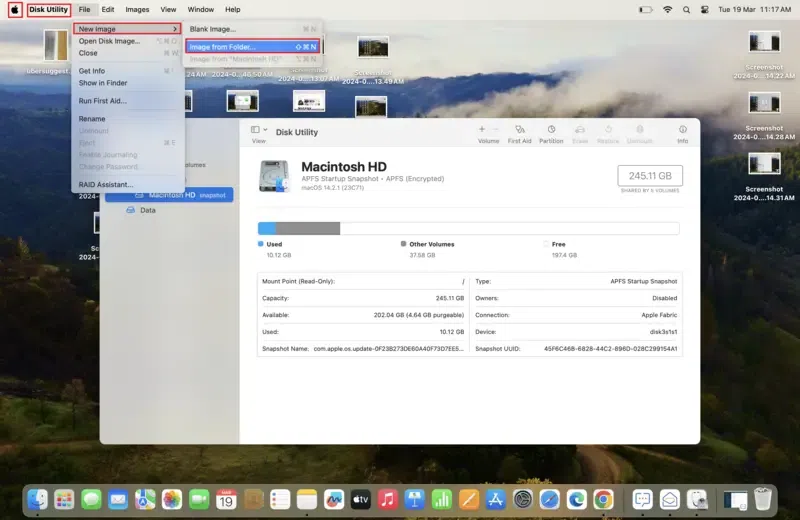
Step 4: Choose the Encryption Level of 128-bit or 256-bit > Click Save > Enter a Password.
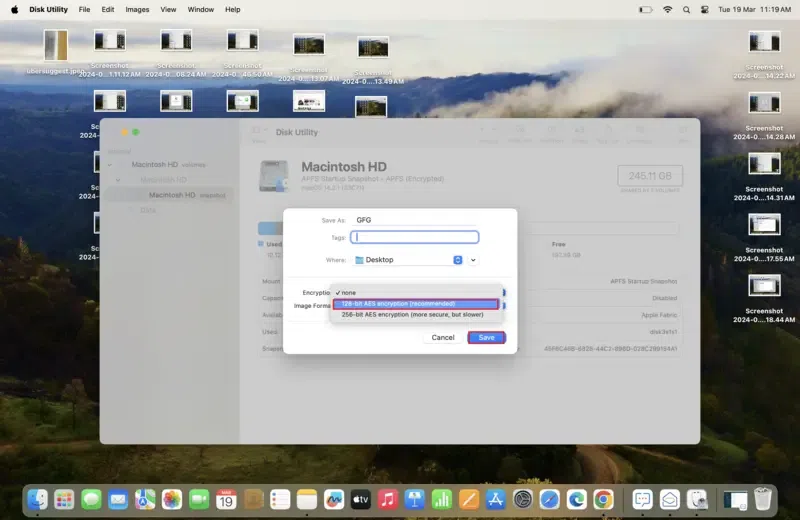
Step 5: Keep an eye on the alert when the process is Done > Select Done.
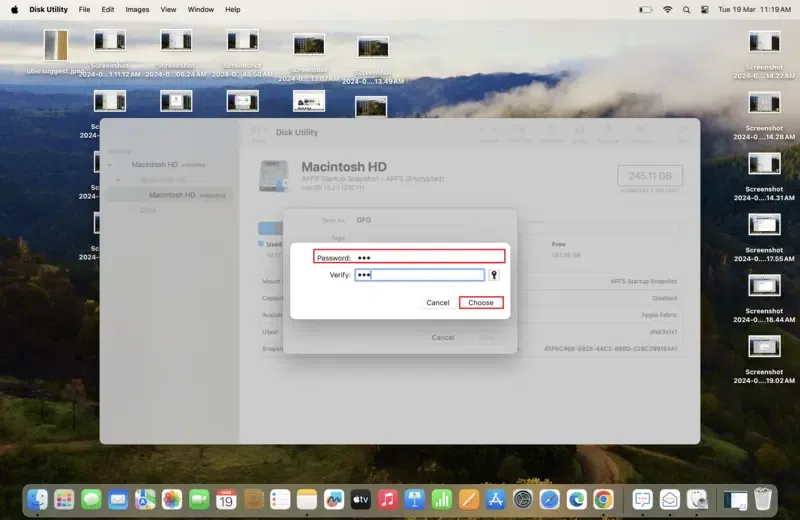
Note: The Disk Image process will stuck during the process if the file size is larger.
Method 2: Encrypt Files and Folders in MacOS By Using FileVault
If a MacOS is compromised, malicious parties cannot access any important data without FileVault encryption. Not all process of identity theft must encrypt their identities to cyber criminals; all have lost their systems.
Step 1: Click on Apple Menu > Open System Settings
Step 2: Select Security and Privacy
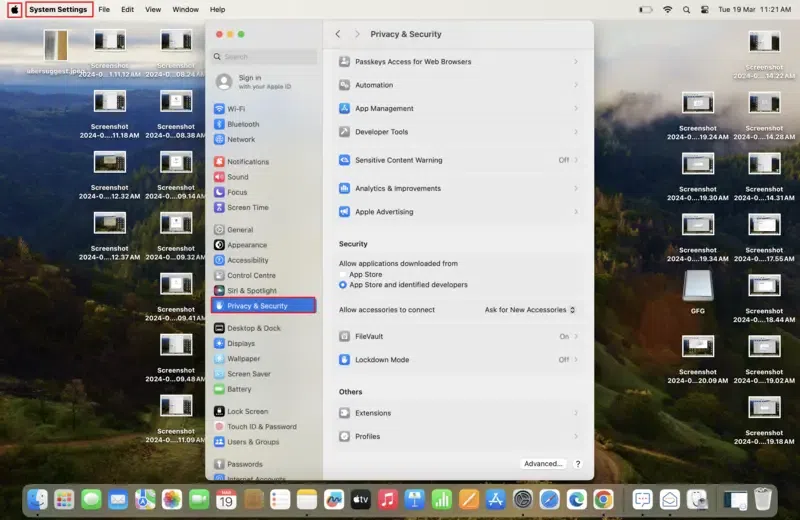
Step 3: Click on the FileVault tab > Click on Lock to make changes at the bottom left > Enter Password to unlock > Select “Turn on FileVault”.
Step 4: Need to create a Recovery Key in case the user misplaces the MacOS password and can’t access the data.
Step 5: Set the key to the iCloud Account or Write down or save securely in another Digital location. Now, the encryption process will begin and the user needs to plan the required time accordingly.
Method 3: Encrypt Files and Folders in MacOS Using Encrypted PDF for Emailing
Any file a user can send via email or put in a cloud service is more susceptible to illegal access. Users need to put it simply, the files and folders can be viewed by anyone who can steal them from the system.
Step 1: Select Print (⌘+P) > Click on Save as PDF
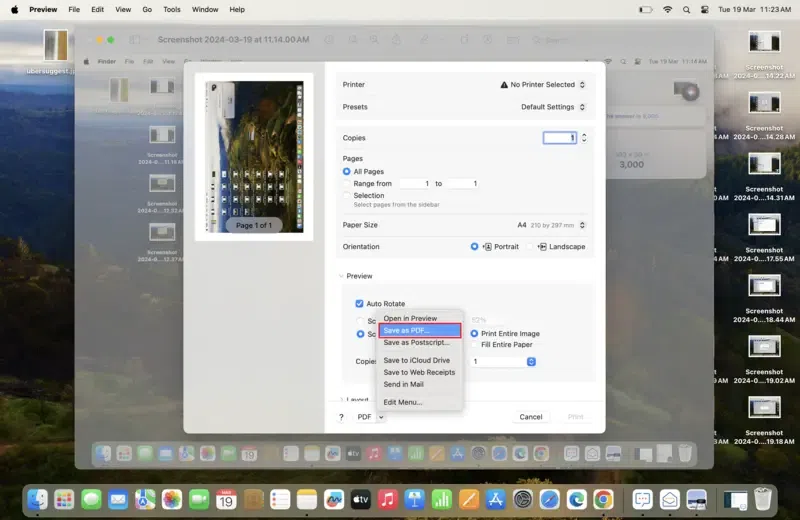
Step 2: Select a Save location > Set a Name > Choose Security options
Step 3: Enter a Strong Password > Click on Save
Step 4: Type the created Password to open the PDF file.
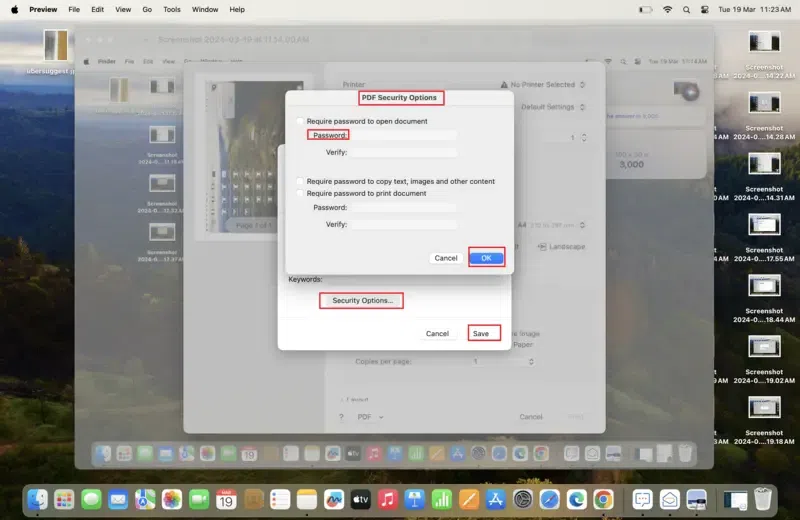
Step 5: Use the “Print using system Dialog” option to print the file from PDF.
Conclusion:
In a time of widespread Digitalization and increased Cyber Security risks, Data Encryption is a powerful defense against data leaks and invasions of Privacy for Users. Data encryption strengthens files and folders by using sophisticated Cryptographic Algorithms to prevent unwanted access.
How to Encrypt Files and Folders in MacOS – FAQs
How to Encrypt Files and Folders in MacOS?
To Encrypt Files & Folders easily on MacOS, the following guidelines need to be executed.
- Open Disk Utility from the Spotlight Search.
- Follow the path as File > New Image > Image from Folder > then choose the Folder to encrypt.
- Provide the necessary information & a strong password.
- Click on Done to complete the process.
Can a Mac folder be password-protected?
Decide on a strong Password: Users need to choose Get Info by doing a right-click (or control-click) on the folder. Then, click the padlock symbol in the lower-left corner of the General tab type the administrator password, then select OK. After that, select the box next to Locked, type in a password, and press OK or Confirm.
Is it essential to protect every Mac Folder?
There is no need to protect every folder on MacOS as you are not going to have any threat from the Mac Device itself. If you have any kind of threat is from the External Means. If you have kept any information that is way more important & confidential, then Encrypt the Folder or Files on Mac.
On MacOS, how do users make a file secure?
In MacOS, from the File menu at the top of the screen, select File > Set Password. Then, fill in the required fields and click Set Password for further processes. The message “Remember this password in my keychain” occurs if the system isn’t configured with the Touch ID.
Does encryption slow down the performance of MacOS?
Bigger quantities may require several hours for internal encryption, users probably won’t notice a speed difference on the system. It doesn’t matter if the user intends to make a clean installation process on macOS because FileVault may be enabled before anything is migrated to it when encryption is most efficient to control.
Share your thoughts in the comments
Please Login to comment...