How To Merge Folders on MacOS?
Last Updated :
22 Nov, 2023
As a MacOS user, while working on any task, you might have a habit of creating two or more folders for a single task to easily perform multitasking. Sometimes, we create two different folders with the same name in two different locations & later we need to Merge Two Folders and create one single folder. This can be needed to Join the Same Folders or to Attach Different Folders to a single one.
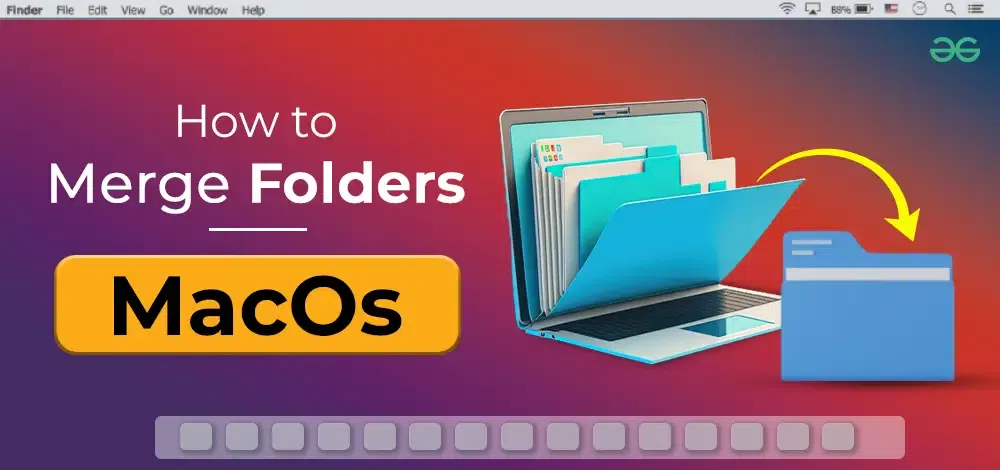
In this article, we will discuss a handful of effective methods that can be used to merge folders depending on scenarios.
How to Merge Folders on MacOS With the Same Name?
Step 1: Hold the source folder & drag it to the location where another folder with the same name is present. While performing this make sure to hold the Option Key down there.
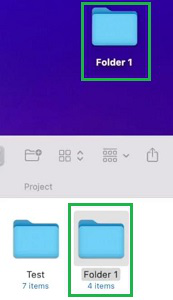
Step 2: A popup message will come. Click on the Merge option present there. The whole items will be merged into one folder.
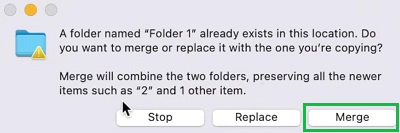
Hence, we have successfully merged two folders with the same name in the MacOS.
How to Merge Folders on MacOS With Different Names?
For joining two folders with different names, the following methods can be executed. We will start with the replace operation method.
Method 1: Using Replace Option
Step 1: Hold & drop the source folder where the latest items are present to the location where the folder with a different name exists.
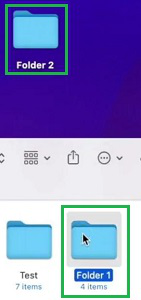
Step 2: A popup window will arrive. Click on the Replace button to replace all the older items with the same name as the new ones from the source folder.
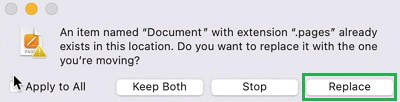
Hence, we have successfully merged two folders with different names in the MacOS using Replace.
Method 2: Using Terminal
Open the terminal & execute the following command. It will take some time and all the items will get merged to the source folder destination.
Command: ditto -V <Source Folder Address> <Destination Folder Address>
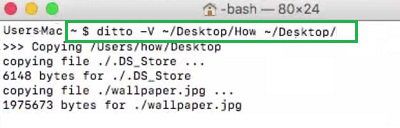
Hence, we have successfully merged two folders with different names in the MacOS using Terminal.
So, these are the simple methods you can execute based on your case. If you want to merge two folders with the same name, you won’t need to perform any extra tasks. You should press the Merge button there. For merging two folders with different names but with the same file, use the Replace button instead.
Also Read
FAQs: Merge Folders on MacOS
1. How do I merge two folders where the name is the same on my MacBook?
To merge two folders where the name of the folder is the same, you can perform the following steps on your MacBook.
- Hold one folder & drag it to the location of another folder.
- While dragging, press the Option key.
- You will get a popup message. Click the Merge button.
2. What are the steps to combine two different folders where files with the same names are present on Mac?
If you want to combine two different folders where there is a possibility of having files with the same name, follow the below guidelines on your Mac.
- Drag and Drop the latest folder to the location of the old folder.
- Select the Apply For All button.
- Click on the Replace button.
3. Can I use the terminal to automate two folder merging tasks on MacOS?
Yes, the MacOS comes with the feature where the Terminal can be used to automate the tasks. And merging two files is not different from that. You can follow the below guidelines for the same.
- Open Terminal.
- Write the command ditto -V <Source Folder Address> <Destination Folder Address>
- Wait until the process is completed.
- The Source Folder is now having all the files.
Share your thoughts in the comments
Please Login to comment...