How to Rename Files in MacOS?
Last Updated :
29 Nov, 2023
If you are working on a series of files or saving similar kinds of files in the same folder on MacOS, then you have to provide a name to the files so that in the future you can understand the file topic with its name. Oftentimes, a user puts a name to a file, but after making some modifications to the file, the name seems irrelevant.
In such cases, you have to Change the File Name on MacOS. The Mac operating system provides a set of processes by which you can Rename Mac Files in no time. Along with that, there is a special feature present in Mac that lets you Alter File Name for two or more files at the same time.
In this article, we will discuss a handful of methods to rename a Mac file without consuming much time & effort.
How to Change File Names in Mac?
To change file names in Mac, the following methods should be utilized. We will start with a very simple process that can be simply done with tapping.
Method 1: Double-Click on File to Change File Name
Choose the file whose name should be changed. Double-click on that with a small interval. Then, the File Name will be marked & ready for editing. Now, you can change it.
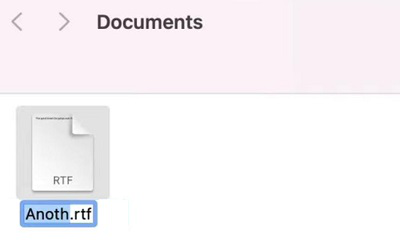
Hence, we have successfully renamed the file on Mac using double-clicking over the file name.
Method 2: Use Keyboard Shortcut to Change File Name
Select the file & press the Return Key on the Keyboard. The file name will be marked & you can change the file name now.
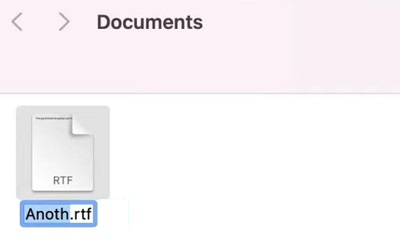
Hence, we have successfully renamed the file on Mac using Keyboard Shortcut.
Method 3: Use Rename Option to Change File Name
Select the file and right-clickRight-Click on the file name. The option Rename will be present there. Click on that to change the file name.
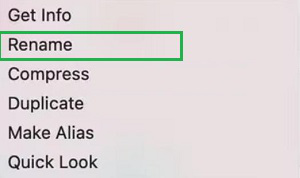
Hence, we have successfully renamed the file on Mac using the Rename Option.
Step 1: Choose the file whose name needs to be changed. Now, on the Menu Bar select the File Option.

Step 2: You will get the Rename option present there to change the file name.
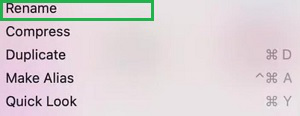
Hence, we have successfully renamed the file on Mac using the File Menu Option.
Method 5: Use Batch Rename to Change File Name
Step 1: Select all the files whose names should be changed. Now, again select the File Option.

Step 2: Click on the Rename option to move ahead.
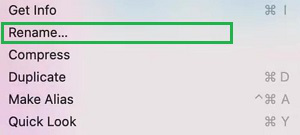
Step 3: A small pop-up window will appear. Provide Old Name in Find & New Name in Replace. Later, select Rename.
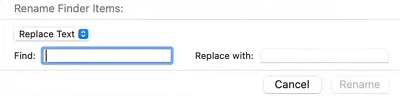
Hence, we have successfully renamed the file on Mac using the Batch Rename operation.
So, these are the simple steps you can perform to rename any file in the Mac operating system. If you want to quickly rename a file, use the Tapping process or Keyboard shortcuts. Or if there are a lot of files that need to be renamed in bulk, then better go for the Batch Renaming process.
Also Read
FAQs: Change File Names on Mac
1. How can I quickly change the file name on Mac?
To quickly change the file name on Mac, the following steps can be used.
- Select the File.
- Now, double-tap over it in a small interval.
- The name field is now editable.
2. Is there any Keyboard shortcut present to rename a file on a MacBook?
Yes, there is a Keyboard shortcut present to rename a file on a MacBook. However, it is not listed on Mac. Do follow the below steps for the same.
- Select the file.
- Click Return Key.
- The file name can be now changed.
3. What are the steps to rename five files at a time on a Mac?
If you want to rename five files at the same time, then the following guidelines can be used to utilize Batch Rename technology.
- Select all the five files.
- Click on the File Menu option.
- Select the Rename option.
- Provide Old Name in Find.
- Give New Name in Replace.
Share your thoughts in the comments
Please Login to comment...