How To Merge Folders in Windows?
Last Updated :
22 Nov, 2023
In 1985, the first version of the Windows Operating System was first surfaced as the 1.0 version where the Windows Shell was serving as the Default User Interface. Since that day, Windows has never had to look behind. In Windows history, the two most important versions are Windows 7 & Windows 10. Unfortunately, Windows 11 is yet to take up the speed.
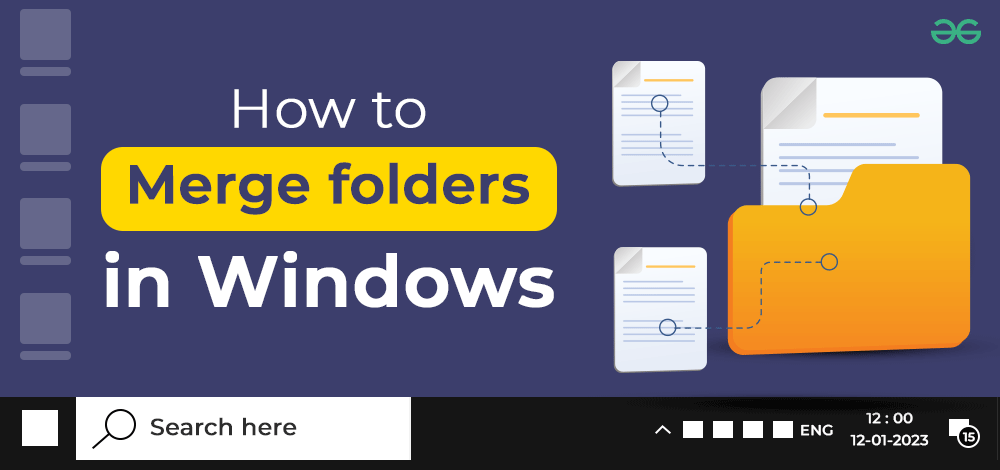
But with every new version, Windows brings some unique features. One such feature is Merging Windows Folders. With this feature, one can Combine Two Folders with the same name without having any issues. Earlier, we had to go to every file & find out which one was the latest as the Replace button was only present there. But, now there is a Windows Merge Option.
In this article, we will discuss some methods that can be used to merge two Windows Folders without having any issues in no time.
How to Combine Folders in Windows?
To attach two folders in Windows, the following methods can be executed. We will start with the latest Merge option method.
Method 1: Using Merge Option
When you want to put or copy one folder to the location where another folder with the same name is present, a dialogue box appears. Click on the Yes Button to merge two folders & get a single folder in the location.
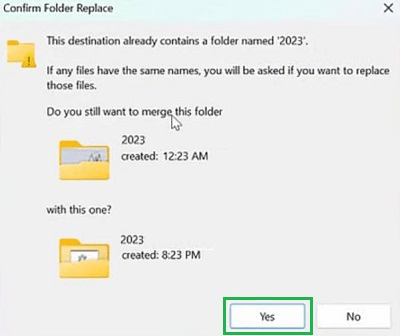
Hence, we have successfully merged two folders in Windows using the Merge option.
Method 2: Using Windows Powershell
Step 1: Right-click over the Windows Button & you will get a few options. Click on the Windows Powershell (Admin) option.
.png)
Step 2: Execute the following command by providing the Source and Destination folder address. Copy the entire code or command & paste it into the Powershell. It will not provide any output, but the merging will be done on the source folder.
Command or Script:
$sourcePath = “<Source Folder Address>”
$destinationPath = “<Destination Folder Address>”
$files = Get-ChildItem -Path $sourcePath -Recurse -Filter “*.*”
foreach($file in $files)
{
$sourcePathFile = $file.FullName
$destinationPathFile = $file.FullName.Replace($sourcePath, $destinationPath)
$exists = Test-Path $destinationPathFile
if(!$exists)
{
$dir = Split-Path -parent $destinationPathFile
if (!(Test-Path($dir))) { New-Item -ItemType directory -Path $dir }
Copy-Item -Path $sourcePathFile -Destination $destinationPathFile -Recurse -Force
}
else
{
$isFile = Test-Path -Path $destinationPathFile -PathType Leaf
if(!$isFile)
{
Copy-Item -Path $sourcePathFile -Destination $destinationPathFile -Recurse -Force
}
}
}
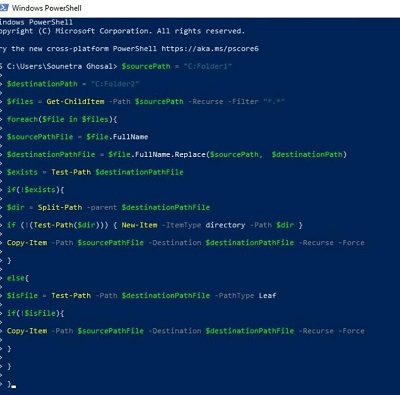
Hence, we have successfully merged two folders in Windows using the Windows Powershell.
Method 3: Using Notepad
Step 1: In a folder if you have all Notepad documents, which means all text files, then you can follow the method. Create a New Text File & inside that write down the following command.
Command: copy *.txt <new created file name>
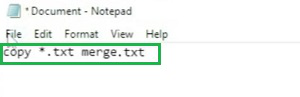
Step 2: While going for saving, make it a .bat Format file. Then, click on the Encoding Option & select the ANSI Option. So, all the text files will be merged into the newly created file.
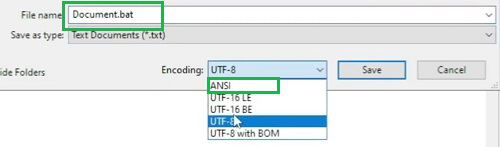
Hence, we have successfully merged many text files in Windows using Notepad.
Method 4: Using Third-Party Apps
There are many third-party applications present that can be used for merging folders on the Windows operating system. One of the main features is that, at a time you can merge multiple folders & create a new folder. There are applications like Vovsoft, WinMerge, Folder Merger, etc. You can download anyone from a certain webpage.
But while using any third-party application you should be cautious about your private information. As many third-party applications are not reliable enough. The third-party applications take permission to scan & read files of the folders that are used for merging purposes. So, your private information might get leaked to the outside world.
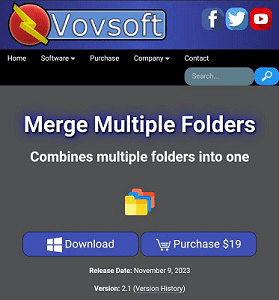
Hence, we have successfully merged two folders in Windows using third-party applications.
Also Read
FAQs: Combine Folders in Windows
1. How can I merge two folders with the same name in Windows?
To merge two folders with the same name in Windows, follow the below guideline carefully.
- Place the folder in the location where another folder with the same name is already present.
- A popup message will arrive with the Merge Folder option.
- Click on Yes to complete the task.
2. Can I use Powershell to automate the folder merging on a Windows PC?
Yes, you can use the Powershell on Windows PC to automate the folder merging. Do follow the below steps for the same.
- Open Powershell in the Administrative format.
- Create & execute the proper script for merging folders.
- Add the folders’ addressed in the script & execute it.
3. How notepad is used in the merging purpose of any Windows version?
The notepad is served for merging two or more .txt files in any certain Windows folder. The below guideline can be used in that regard.
- Create a new .txt file.
- Write the command copy *.txt < newly created file name>
- File saving it make it .bat format.
- From the Encoding Dropdown select ANSI.
Share your thoughts in the comments
Please Login to comment...