In today’s Techtips article, we will try to resolve the issue with the program crashing on your Windows PC. We have covered every option for resolving the Windows 10/11 app crashing problem.
But first, let’s examine the reasons behind your Windows PC’s app crashes, since resolving the root of the issue usually fixes most of it.
Why are Windows Apps Crashing?
Windows OS users have reported that some third-party apps and programs are shutting down independently. A virus, program issues, corrupted files, or system faults could cause Windows apps to crash.
In addition to crashing the apps, this problem keeps users from accessing their data. Even though this can appear to be a major issue, it is fixable. Let’s examine a few strategies for eliminating these Windows app crashing problems.
Let’s get right in; hopefully, this will be a straightforward procedure for all of you.
How to Stop Apps Crashing in Windows 10/11?
Here, we’ll mention some easy methods to stop apps crashing in Windows 10/11.
Method 1: Run the App Troubleshooter
Microsoft’s App Troubleshooter in Windows 11 helps fix problems with apps from the Microsoft Store by scanning and resolving the Windows app crash issues.
Step 1: Press Windows + I and navigate to System > Other troubleshooter
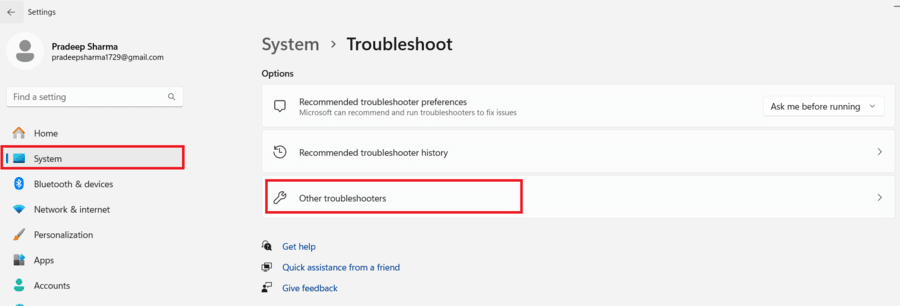
Step 2: Now Scroll down a bit, there you will find the Windows Store Apps option, and click Run the troubleshooter button.
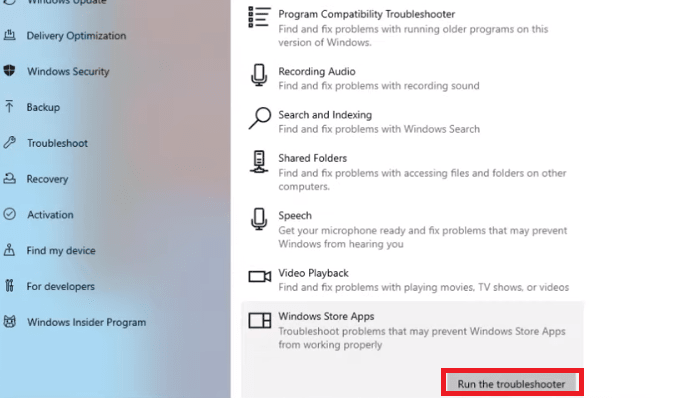
Step 3: After running troubleshooter it will detect and resolve any issues with the programs that were downloaded and set up from the Microsoft Store.
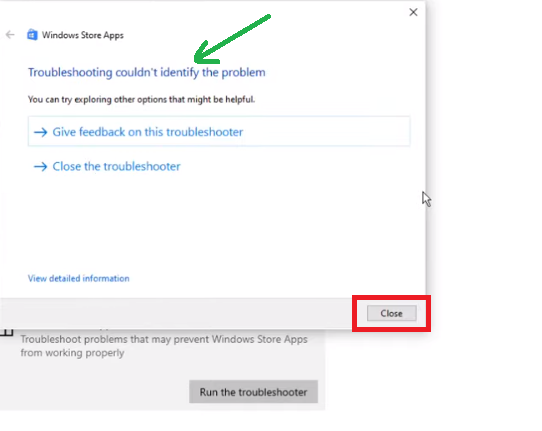
In our case, the troubleshooter couldn’t identify any problems, but if you have any, it will detect and diagnose those issues on your system.
Method 2: Resetting Apps Cache and Settings
WSReset is a command-line tool in Windows that helps resolve issues with Windows Store apps by resetting their cache and settings. Here’s how to do it:
Step 1: Open Command Prompt as an Administrative.
Step 2: Type “wsreset” in cmd and hit Enter.
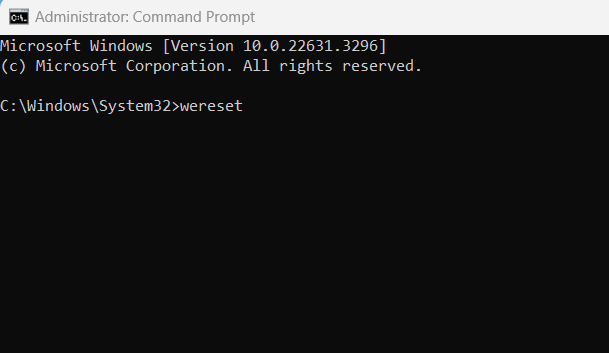
Step 3: It may take a few moments. Once completed, the Windows Store will open, and you should see a message indicating that the cache has been cleared.
Check if the issue with the Windows Store app crashing has been resolved. If not, go for another method.
Method 3: Re-Registering Applications
App crashing problems can be fixed by re-registering apps as they fix, corrupted files and restoring default settings. To resolve the Windows app crashing issue using PowerShell, follow these steps:
Step 1: Open PowerShell as Administrator.
Step 2: Type the command and press Enter to list installed apps.
Get-AppXPackage
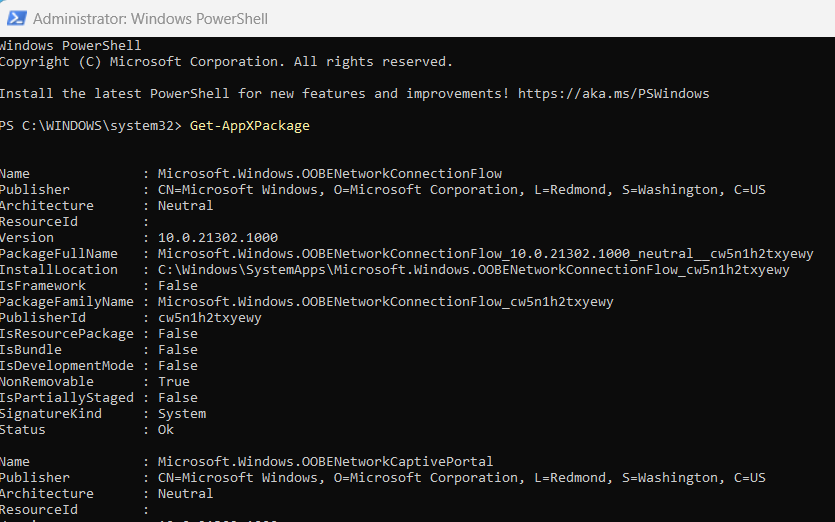
Step 3: Type copy-paste the following command and press Enter.
Get-AppXPackage | Foreach {Add-AppxPackage -DisableDevelopmentMode -Register "$($_.InstallLocation)\AppXManifest.xml"}
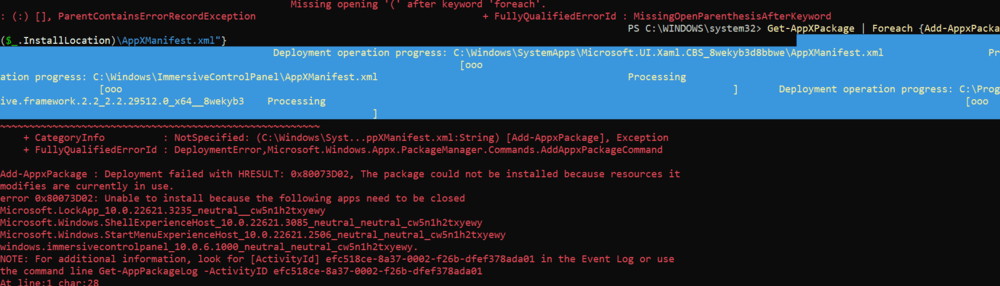
Wait for the process to complete, as it re-registers all installed apps. you might also get some errors as some of the applications are already opened and can’t be re-registered at that moment.
Step 4: Once finished, restart your computer to apply the changes.
Check if the app are were trying to access is now working properly or not. If it does, move on to the next method.
You can resolve several system issues that cause apps to abruptly crash or close by doing a clean boot. This lets you focus on the issue by starting Windows OS with the fewest possible settings and apps. To carry out this
Step 1: Type “msconfig” and hit Enter after pressing WINDOWS + R.
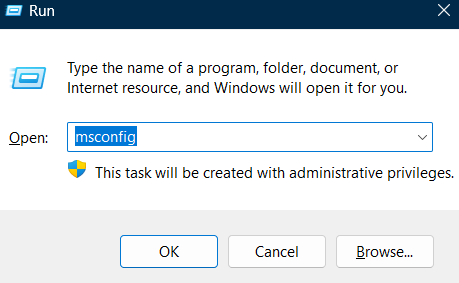
Step 2: Select the option to hide all Microsoft services by clicking on the Services tab.
Step 3: Next, select “Disable all” to turn off all non-Microsoft services.
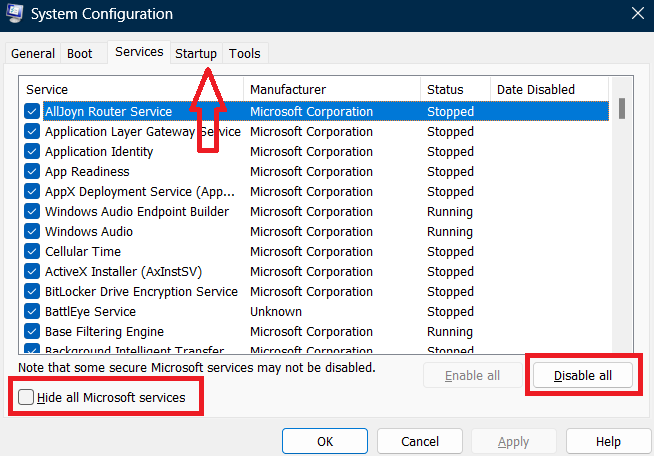
Step 4: Select Open Task Manager from the Startup tab.
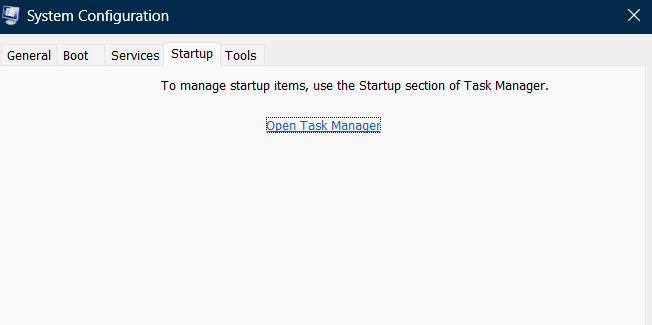
Step 5: Now Right-click on each task and disable it.
Step 6: Go back to the screen showing the system configuration and select Apply and OK.
Step 7: Turn your computer back on.
By doing a clean boot, you can identify the root problem of your Windows 11 computer.
Method 5: Execute System File Checker (SFC)
To find corrupted files on the system, we will quickly scan the system using a program called the System File Checker (SFC). Here’s how to do it.
Step 1: Open Command Prompt, simply type “CMD” into the search box, right-click it, and choose “Run as administrator.”
Step 2: Enter the following command and hit Enter.
sfc /scannow
.webp)
Step 3: When the scan is completed 100%, restart your computer again.
The files will be automatically deleted if any corruption is found. If, however, you receive an error notice stating that “Windows Resource Protection did not find any integrity violations,” then nothing went wrong.
Method 6: Adjust Advanced System Settings
Use Advanced System Settings to troubleshoot Windows apps that crash by doing the following steps:
Step 1: Open the search menu and type “Advanced System Settings.”
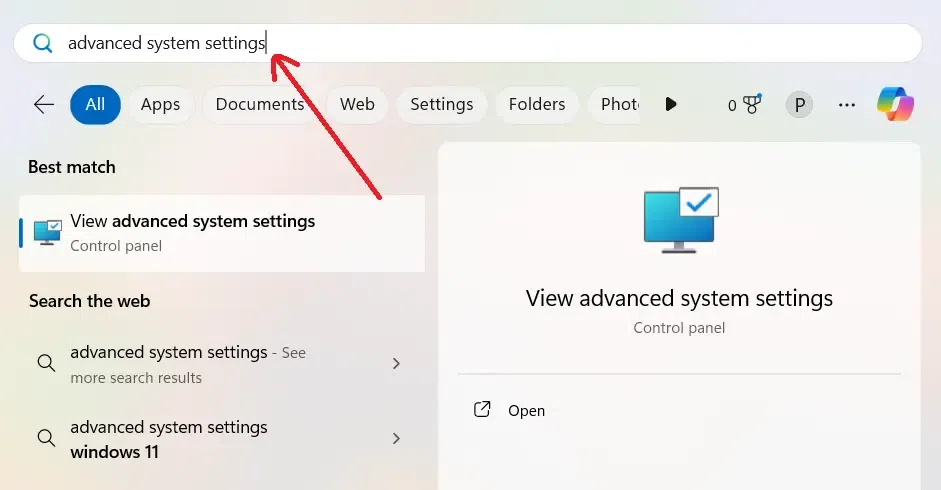
Step 2: Navigate to the Advanced Tab and click on “Settings” under “Performance
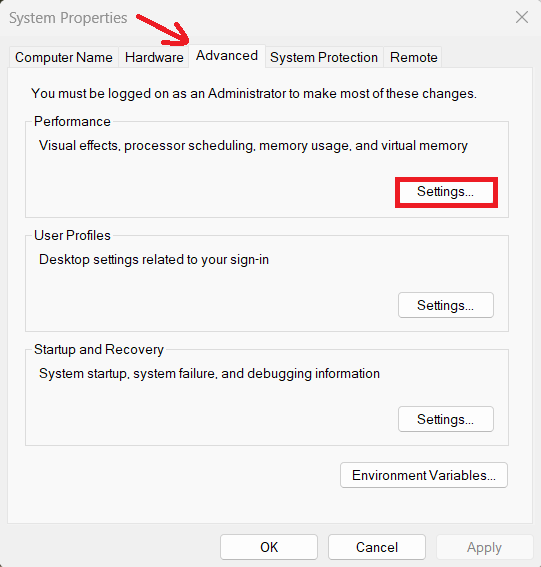
Step 3: Enable Data Execution Prevention (DEP)
- Open the “Data Execution Prevention” tab in the Performance Options box.
- Choose “Turn on DEP for all programs and services except those I select.”
- Click on the “Add” button to add a program to the DEP exceptions list.
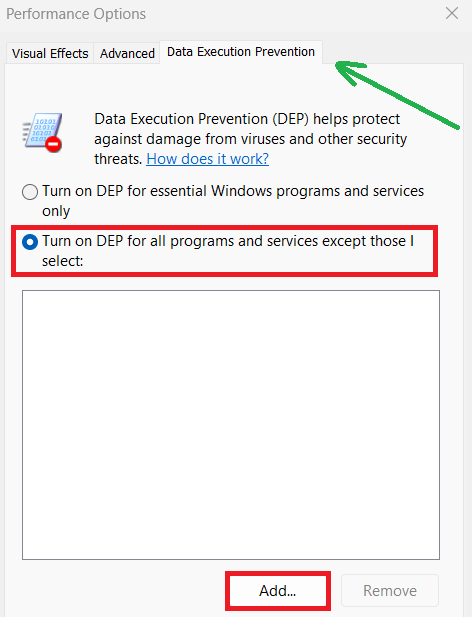
Step 4: Add Program to DEP Exceptions
- Select the local drive (C:) and click the Program Files folder
- Choose the executable file of the problematic app.
- Click “Open” and then “Apply” to save the changes.
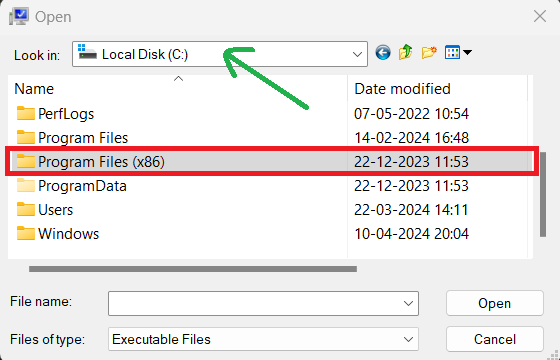
Note: If a dialogue box appears stating “You can’t turn off DEP for this program,” it means that Data Execution Prevention (DEP) cannot be disabled for that specific program.
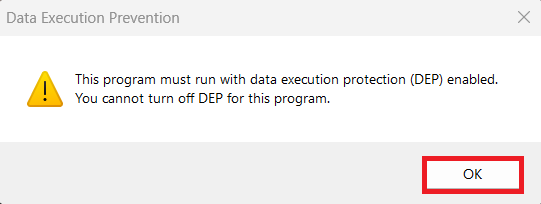
Alternative Option for 32-bit Files:
DEP exceptions may only work for 32-bit files This provides an alternative option for troubleshooting 32-bit applications
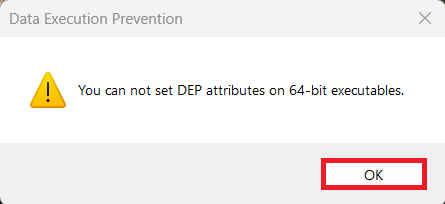
If you find this dialogue box, The dialogue box states that DEP attribute modification is not possible for 64-bit programs due to security reasons, preserving system integrity.
That’s it, If you follow these procedures, your Windows System should no longer crash due to that annoying software.
Also Read
Repairing System Errors That Cause Windows Apps to Crash – FAQs
Why do my PC apps keep closing?
Your PC apps may keep closing due to compatibility issues, software bugs, corrupt files, or lack of system resources like memory or storage space. Updating the apps, running repairs, closing background programs, or restarting your PC can sometimes resolve frequent app crashes.
How can I prevent an application from crashing?
First try closing and reopening trick to the problematic the apps. Always keep the app to the latest version. If it doesn’t work uninstall and reinstall the app to prevent it from crashing. Restarting your device can sometimes resolve app crashes.
What should I do if my apps still crashing?
Try reinstalling the troublesome apps or contacting technical support if troubleshooting measures like software updates and virus checks don’t fix the problem. Although, we can use multiple techniques to resolve the problem.
Share your thoughts in the comments
Please Login to comment...