How To View Saved Passwords in Google Chrome
Last Updated :
03 Aug, 2023
How to see saved passwords on Google Chrome
- Open Google Chrome
- Navigate to the Top Right Bar and “Click Three Dots”
- Click “Google Password Manager”
- Select the Sites > Type Windows Password
- Now you can view the Password
In an age where the digital world plays a crucial role in our daily lives, managing numerous online accounts with unique passwords has become a norm. From social media platforms to banking portals and email services, remembering these passwords can be a daunting task. Thankfully, modern web browsers like Google Chrome have come to the rescue with built-in password management features that make our lives easier and more secure.
In this article we will delve into the world of Google Chrome’s password management system, uncovering the steps to access and manage your saved passwords effortlessly. Whether you’ve forgotten a login credential or simply want to review and secure your digital fortress, learning how to navigate Chrome’s password manager will equip you with the tools to streamline your online experiences and reinforce your online security.
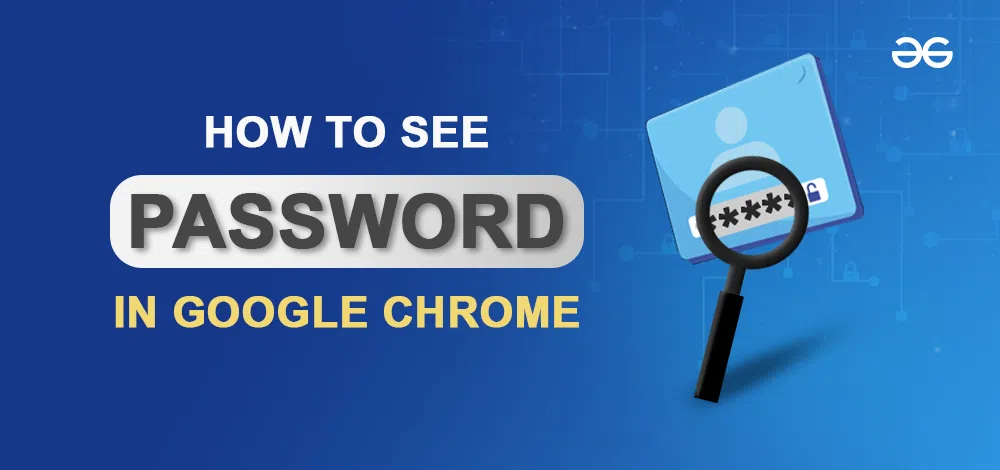
How to access your passwords in Google Chrome on a Desktop PC or Chromebook
Step 1: Open “Google Chrome” & Click the “Menu Button”
Note: The menu button can be identified as three vertical dots, found at the right-hand corner of the chrome screen.
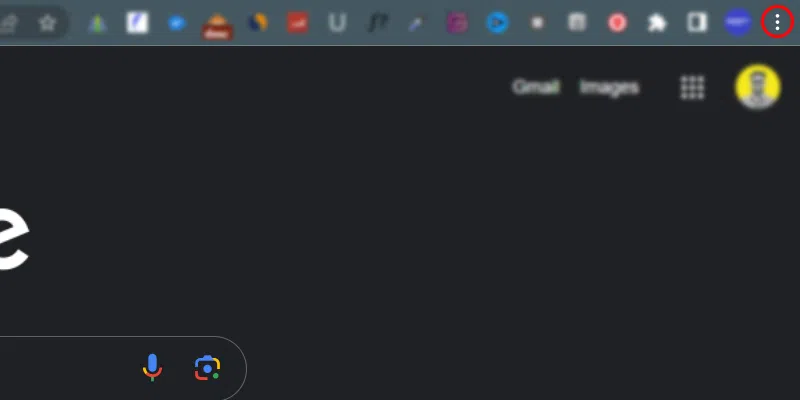
Open Google Chrome > Click Menu Button
Step 2: Click “Google Password Manager”
Another way: Click on the Menu Button > Settings > Autofill and passwords > Google Password Manager
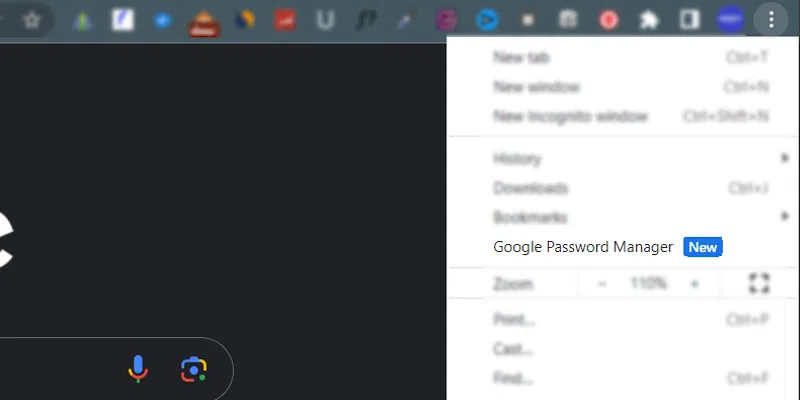
Menu Button > Click Google Password Manager
Step 3: “Select a password” by scrolling through your Google account’s saved passwords
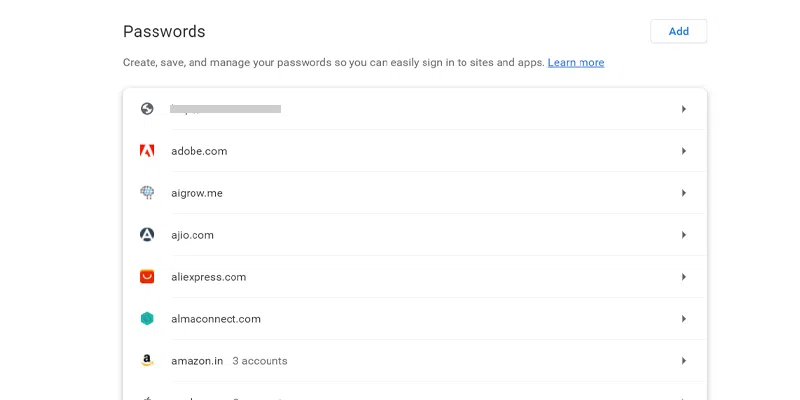
Google Password Manager > Select a Saved Password
Step 4: Enter “Windows Password”
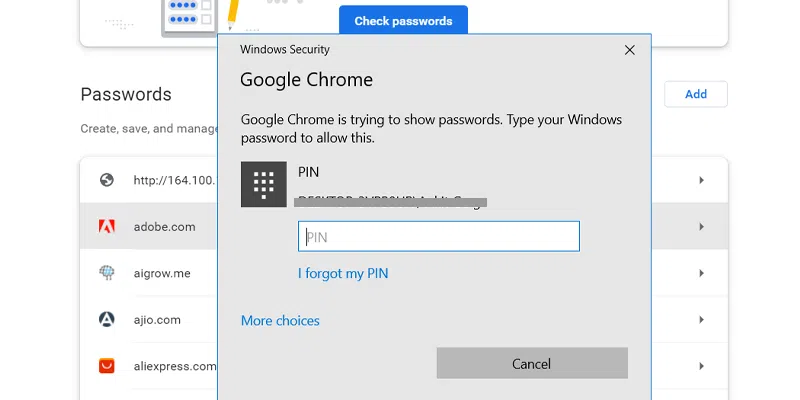
Select a Saved Password > Enter Windows Password or Pin
Step 5: View the “Password”
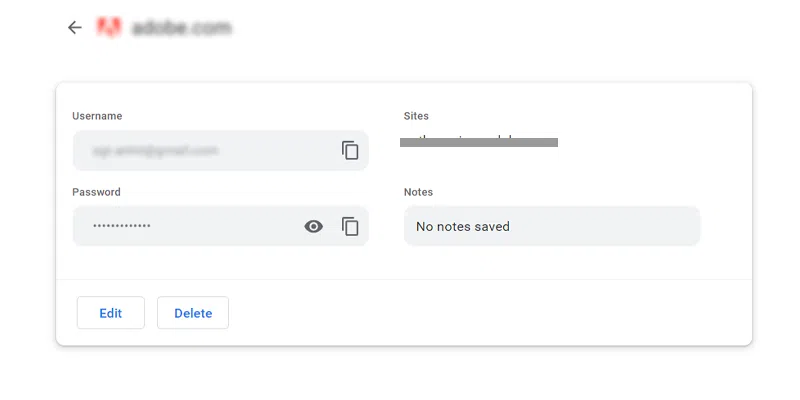
Now View The Password by clicking the Eye Button
How to access passwords using Google Chrome on Android devices
Step 1: Open “Chrome Application” on your Android Phone
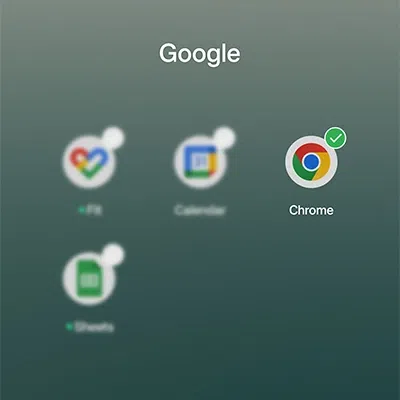
Open Chrome Application
Step 2: Tap the “three vertical dots” in the top-right corner to access the menu
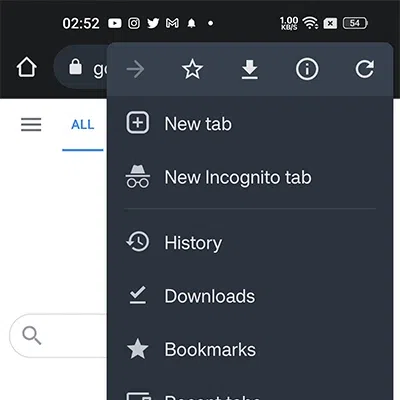
Tap three vertical dots to open the menu
Step 3: Select “Settings”
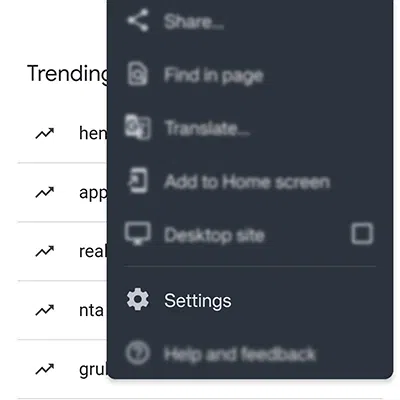
Menu > Select Settings
Step 4: Select “Password Manager”
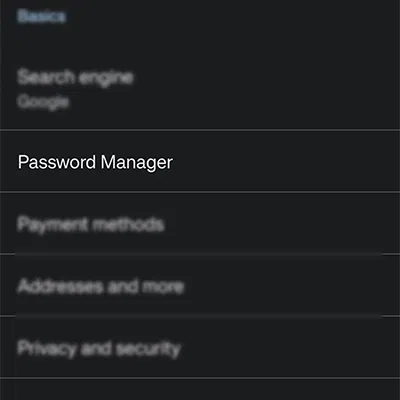
Settings > Select Password Manager
Step 5: Select “Saved Passwords” & Enter your “Screen Lock”
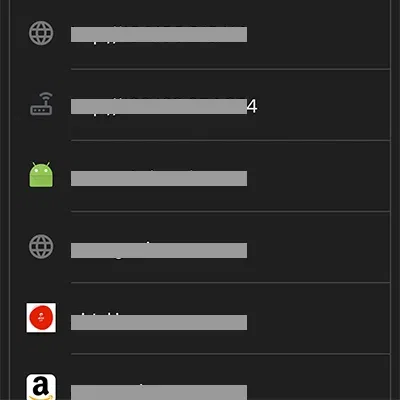
Password Manager > Select Password > Enter your Screen Lock
Step 6: View the “Password”
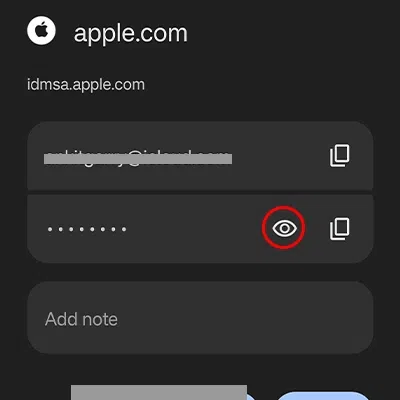
Enter Screen Lock > Tap Eye Button to view password
How to access saved passwords on Android without using Google Chrome
Step 1: Go to “Settings”
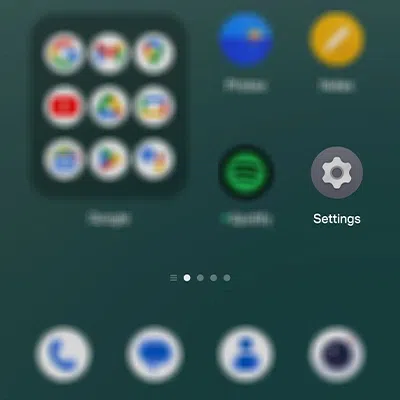
Tap on Settings
Step 2: Tap “Passwords & security”
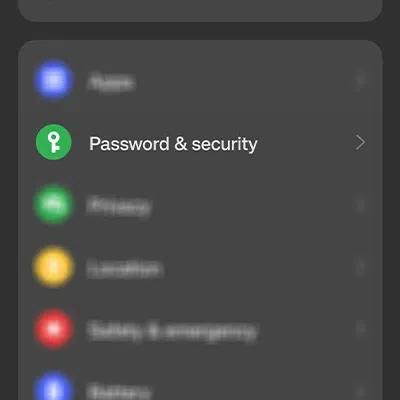
Settings > Password & Security
Step 3: Tap “Manage Passwords”
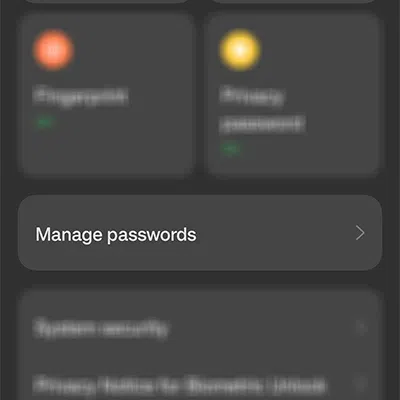
Password & security > Manage Passwords
Step 4: Select “Google” from other services
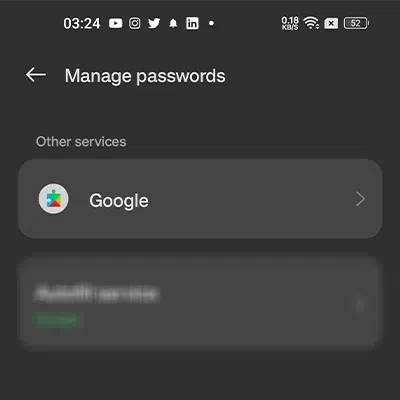
Manage passwords > Google
Step 5: Explore and select “Saved Passwords”
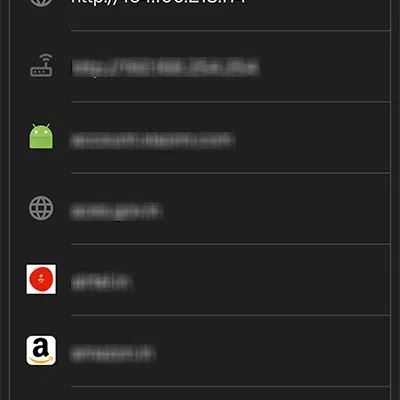
Explore & Select Saved password that you want to view
Step 6: Enter your “Screen Lock” and View the “Password”
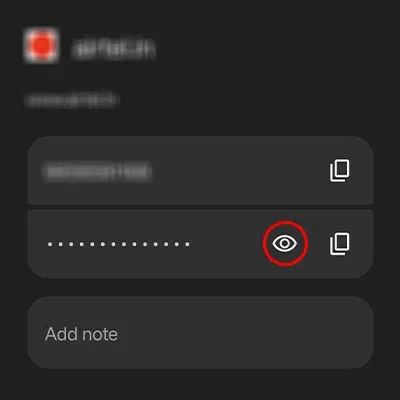
Select Saved Password > Enter Screen Lock > View
Conclusion
Viewing and organizing saved Google passwords have never been easier. Follow these steps to find and retrieve passwords in no time on multiple connected devices to add more convenience. Apart from the simplification of password management, Google adds more security and streamlines your online experience to a considerable extent.
FAQs
How can I see a password saved on a website?
To access your saved passwords in the Chrome app, tap the three dots located in the upper-right corner. Next, tap on “Settings” and choose “Password Manager.” A list of your saved passwords, along with their corresponding websites and usernames, will be displayed.
Where are passwords stored in Android?
Open Settings > Passwords & security > Tap Manage Passwords > Select “Google” from other services > Enter your “Screen Lock” > View the “Password”
Where are passwords stored on Android Samsung phones?
Access your Android device’s Settings and scroll down to locate either “Lock Screen and Security” or “Biometrics and Security.” Once found, tap on this option. Next, select “Saved Passwords” and opt to display them.
Share your thoughts in the comments
Please Login to comment...