Bookmark in Microsoft Edge Browser
Last Updated :
20 Sep, 2023
When you come across a webpage that you like and want to revisit later, you can save it using the bookmarking feature in your browser. Just like when reading a book we use a bookmark to mark the page so that we can come back where we left off, a browser too has a bookmark feature but for web pages instead. In this tutorial, we are going to learn to bookmark on Microsoft’s very own browser, Edge.
Where can you find the bookmark:
On the Edge browser, the bookmark is called Favourites. The bookmarks can be found in the Favourites bar. Click on the star icon in the Favourites bar, here you can see a scrollable version of your favourite websites.
.gif)
Add the current page to your favourites:
Step 1: Open your desired web page that is to be bookmarked.
Step 2: Click on the Add this page to Favourites button as shown below.
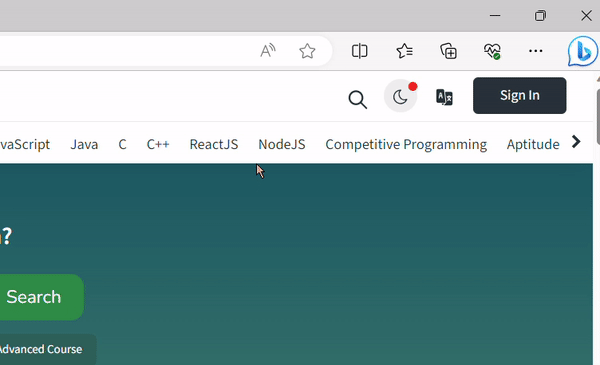
Bookmarking current page on Edge
Step 3: Rename the favourite (if desired) or choose a different folder to save it in, and then click on Done.
Alternatively, instead of clicking on Add this page to favourites button, you can use the shortcut Ctrl+D on Windows.
Add the current page or all open pages from the Favourites window:
Step 1: Open your desired web page that is to be bookmarked.
Step 2: Click on the Favourites button and then click on the 3 dots button.
Step 3: Select any one of the following:
- To bookmark the current page click on Add this page to favourites.
- To bookmark all the pages click on Add open pages to favourites.
.gif)
Bookmarking current page or all pages
Organizing the Bookmark – Creating a folder and subfolder:
Oftentimes when we are engrossed in an important task, we tend to bookmark websites in the hope of checking them later. But when we revisit those later, we find it difficult to open what we need. Edge allows you to put a particular set of web pages in a designated folder so that it can be found easily.
Steps for Creating the Folder:
Step 1: Right click on the Favourites Bar and click on Add Folder.
Step 2: Give a name for your folder (here I have named it School) and click on Save.
.gif)
Creating a folder
Then open your desired website and click on the star button on the Favourites bar. You should be able to see that website in the folder created.
.gif)
Viewing the bookmarked page in our School folder
Steps for Creating the Subfolder:
Step 1: Right click on the ‘School’ folder which we created earlier and select Add Folder.
Step 2: Give a name for your folder (here I have named it Tools) and click on Save.
.gif)
Creating a subfolder
Then open your desired website click on the star button on the Favourites bar and select the Tools folder. You should be able to see that website in the folder created.
.gif)
Viewing the bookmarked page in our Tools folder
Conclusion:
Throughout this article, we have delved into the topic of bookmarks, explored their definition, location within the Edge browser, and the step-by-step process of how to create a bookmark for a webpage. Now, you have a comprehensive understanding of bookmarks and will be able to efficiently use them in your web browsing experience.
Share your thoughts in the comments
Please Login to comment...