10 Methods To Open Notepad in Windows
Last Updated :
02 Apr, 2024
Notepad Windows, a text editor included with Windows, is a useful tool for setting up batch, Virtual Basic (VBS), and registry scripts to customize Windows. It can also be used to Note down and save details quickly.
Microsoft has slightly redesigned Notepad for Windows 11, making it more interesting for the new desktop platform. Opening Notepad on Windows 11 or Windows 10 PC is easy through options, commands, or keyboard shortcuts.
To use the best method for your workflow, know how to launch notepad windows on your computer. In this article, we will explore the 10 ways to launch Notepad Windows 11.
How To Open Notepad in Windows (10 Methods)
Method 1: Open Notepad using Windows Search
Notepad windows Search is an efficient tool that enables one to retrieve and run applications. Follow these steps to launch Notepad using Windows Search:
Step 1: Press the Windows key on your keyboard or click on the Windows icon in the taskbar (Or you can use Win + S to open the search bar).
Step 2: Enter “Notepad” into the search box.
.jpg)
Step 3: Click on the Notepad app in the search results.
Method 2: Open Notepad With Run Dialog
Run dialog offers a quick yet effective approach for launching applications. Here’s how to launch Notepad using the Run dialog:
Step 1: To launch the Run dialog, press Win + R.
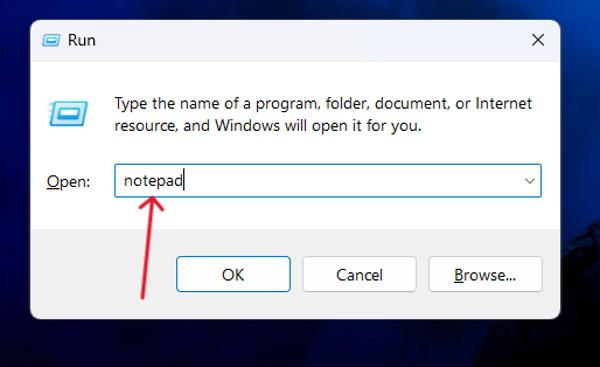
Step 2: Type “Notepad” and press the Enter button.
Step 1: Click on the Start button in the taskbar then click on All apps on the right hand.
Step 2: Scroll through the applications in the list.
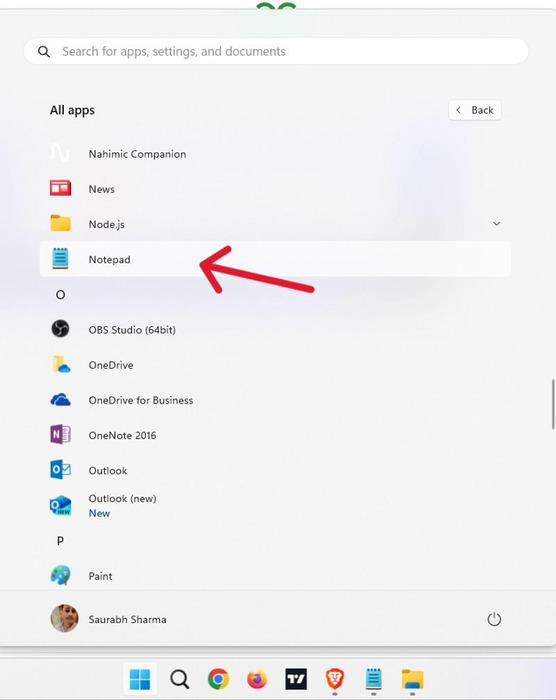
Step 3: Click on the Notepad app to open it.
Method 4: Open Notepad With Task Manager
Task Manager is not solely for process management but also has application launching functions. Here’s how to launch Notepad in windows using Task Manager:
Step 1: Right-click on the taskbar and select Task Manager.
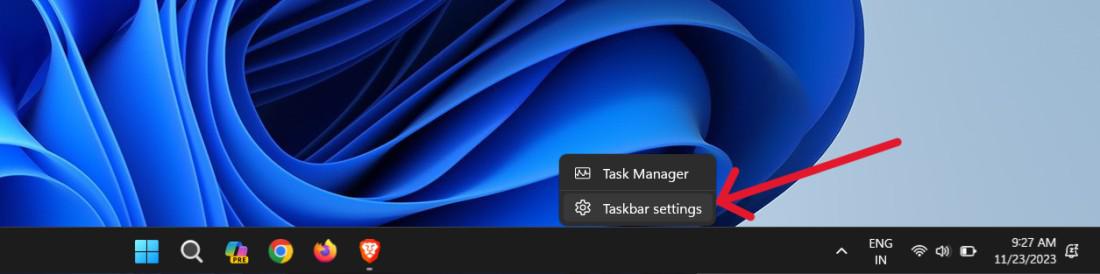
Step 2: Click on File in the top-left corner.
Step 3: Select Run new task.
Step 4: Type “Notepad” and press the Enter button.
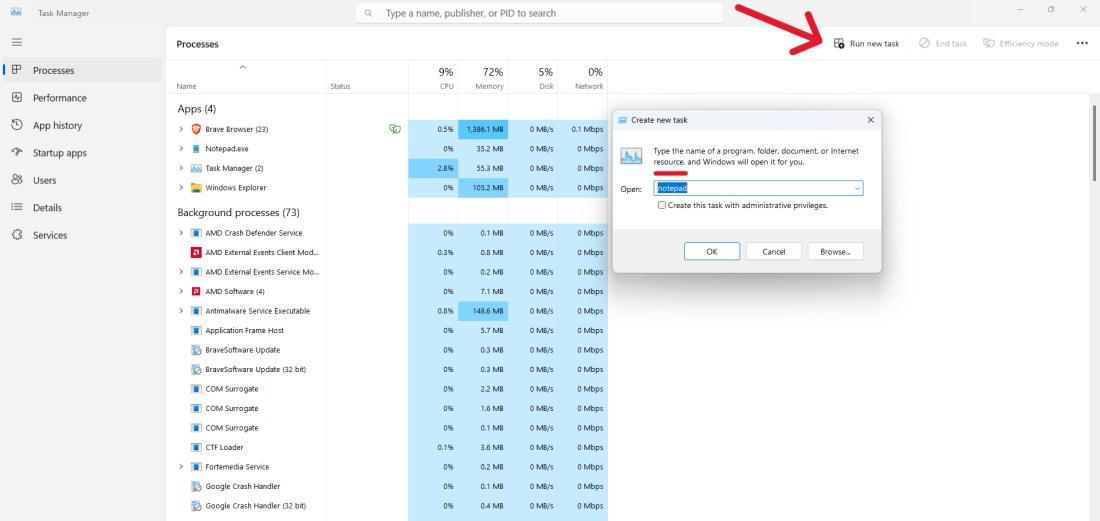
Method 5: Open Notepad From Taskbar
Step 1: Press the Windows key on your keyboard or click on the Windows icon in the taskbar (or you can use Win + S to open the search bar).
Step 2: Type “Notepad” in the search bar then press Enter button.
Step 3: Right-click on Notepad and select Pin to taskbar.
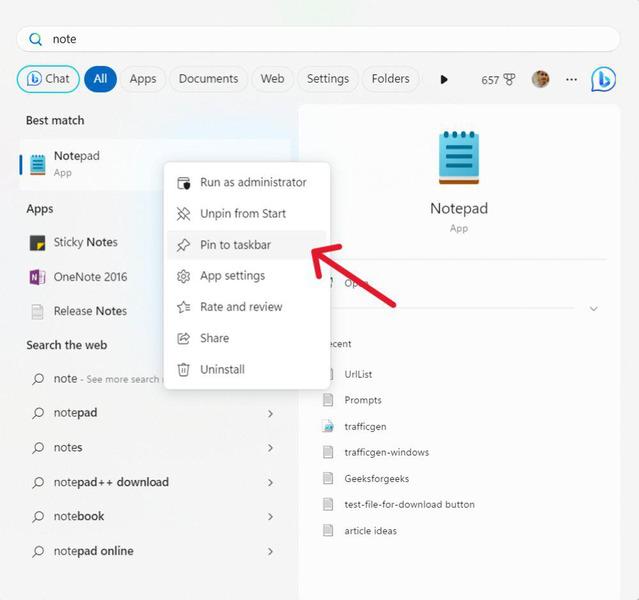
Step 4: Now you will see Notepad on the taskbar then click on the Notepad icon to open it.
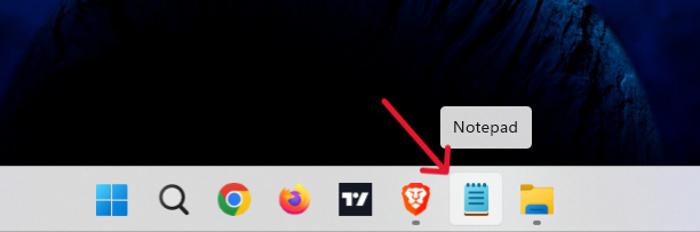
Method 6: Open Notepad windows From File Explorer
Step 1: Open File Explorer by pressing Win + E.
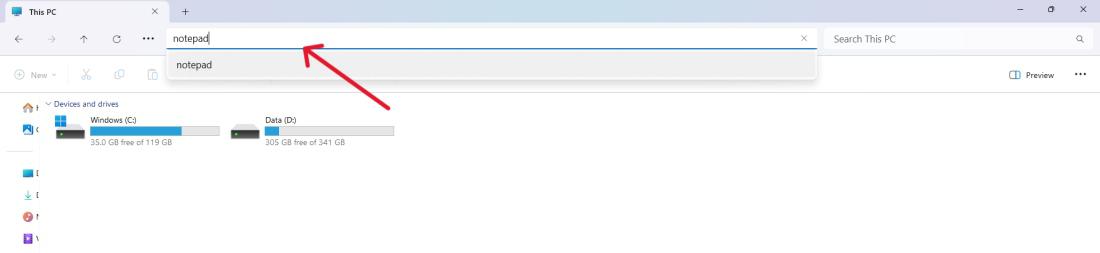
Step 2: In the File Explorer address bar type “Notepad“.
Step 3: Hit enter to open Notepad.
Method 7: Open Notepad Windows Using Command Prompt
Launch Notepad via the command line can be done by command prompt enthusiasts. Follow these steps:
Step 1: To open the command prompt use the shortcut Win + S then on the search bar just type “CMD” then press Enter button.
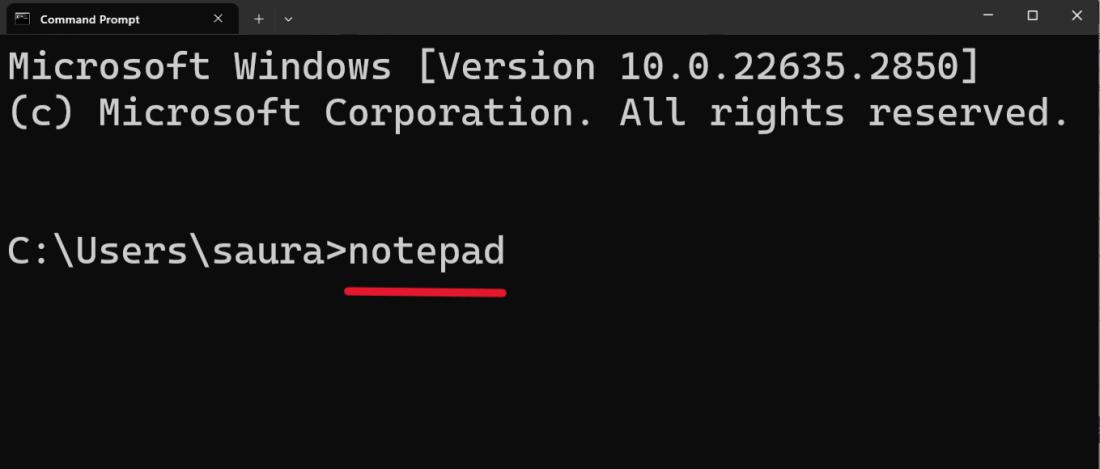
Step 2: Type “notepad” and press Enter button.
Method 8: Open Notepad Windows Using PowerShell
This powerful scripting environment allows PowerShell users to launch Notepad. Here’s how:
Step 1: To open PowerShell use the shortcut Win + S then on the search bar just type “Windows PowerShell” then press the Enter button
Step 2: Type “Notepad” and press Enter button.
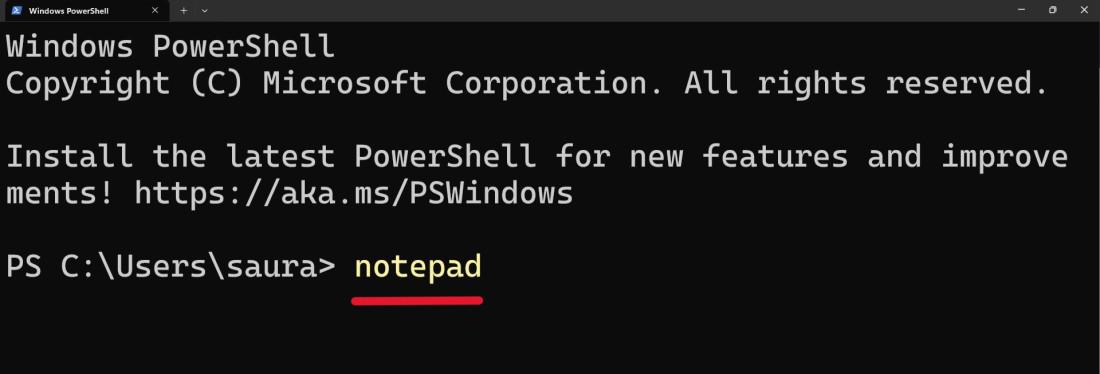
Method 9: Open Notepad Using a Desktop Shortcut
Step 1: Right-click on the desktop.
Step 2: Hover over New and select Shortcut.
Step 3: In the location field, type “notepad.exe” and click Next.
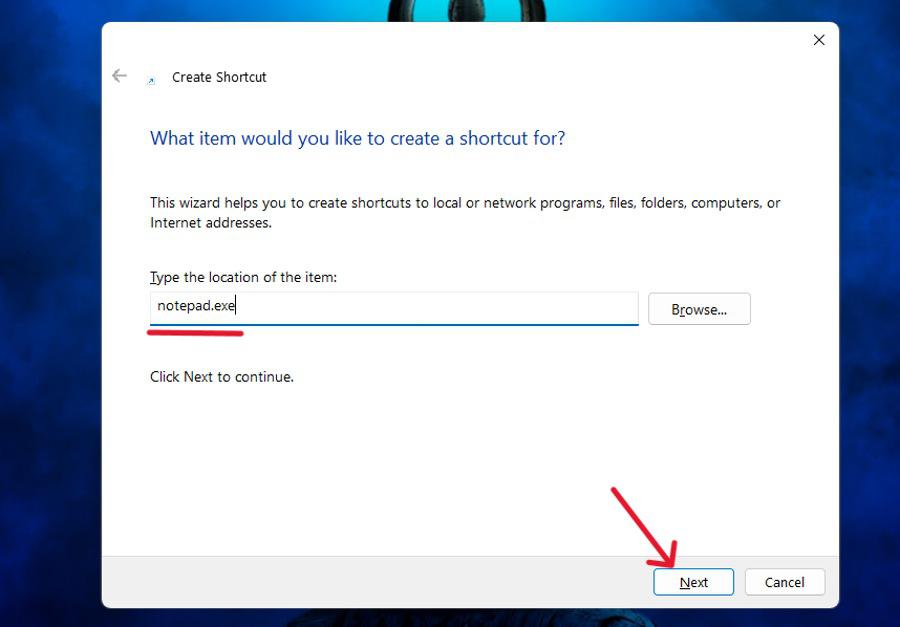
Step 4: Click on Finish.
Method 10: Open Notepad Using a Keyboard Shortcut
Create a custom keyboard shortcut for launching Notepad by adding its shortcut to your desktop or a folder. This shortcut will efficiently launch Notepad when activated.
Step 1: Follow method 9 to create a desktop shortcut for Notepad .
Step 2: Right-click on Notepad then click on Properties.
Step 3: In the Notepad Properties tab go to the shortcut tab .
Step 4: On shortcut key input type the desired shortcut like “Ctrl + Alt + M”.
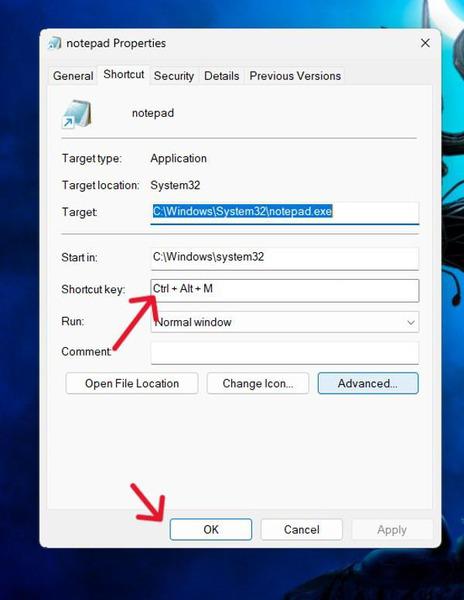
Step 5: Click on “Apply” then click on “OK“.
Conclusion
In conclusion, These ten ways give users various choices to launching Notepad in Windows based on different needs and working styles. You can use keyboard shortcuts, command lines, or a graphical user interface depending on what you want.
10 Methods To Open Notepad in Windows- FAQ’s
Is it possible to make a keyboard shortcut for Notepad on Windows?
Yes, one can create a custom keyboard shortcut for the Notepad and add its shortcut to your desktop.
Does Windows have a default keyboard shortcut to open the Notepad?
No, the Windows Operating System has no built-in keyboard shortcut for opening Notepad specifically.
Is it possible to start Notepad through the Run dialog?
Absolutely. For opening Notepad using the run dialog press Win+R, then type “notepad” and hit enter.
Can I open Notepad through the Task Manager?
Absolutely, Notepad can be opened under Task Manager. Click with the right key on the taskbar then click on Task Manager, file, run new task, input ‘notepad.’
What is the approach of opening Notepad using PowerShell?
Open Notepad with Powershell, open PowerShell, enter “notepad”, and press Enter. This technique works well for those already familiar with the PowerShell commands.
Share your thoughts in the comments
Please Login to comment...