How to Mount File System in Linux | mount Command
Last Updated :
08 Jan, 2024
All files in a Linux filesystem are arranged in form of a big tree rooted at ‘/‘.These files can be spread out on various devices based on your partition table, initially your parent directory is mounted(i.e attached) to this tree at ‘/‘, others can be mounted manually using GUI interface(if available) or using mount command.
mount command is used to mount the filesystem found on a device to big tree structure(Linux filesystem) rooted at ‘/‘. Conversely, another command umount can be used to detach these devices from the Tree.
Understanding File Systems Available for Linux
Before we dive into the practical aspects of mounting file systems, let’s take a moment to understand what file systems are available on our Linux system. Open a terminal and use the following command to list the supported file systems:
cat /proc/filesystems

file system available
This command provides a list of file system types that Linux supports. Additionally, you can explore more detailed information using the manual:
man filesystems
This manual provides documentation on various file systems that Linux can work with.
How to List Currently Mounted File Systems on Linux
Now, let’s see what file systems are currently mounted on our Linux system. The mount command allows us to view this information easily:
mount
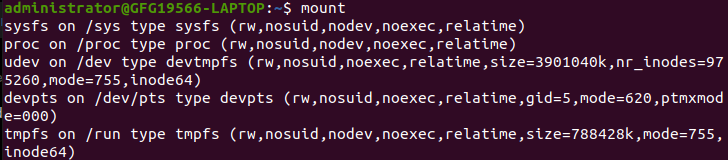
list mounted file system
This command displays a list of currently mounted file systems. If you are curious about the static file systems, you can view them in the `/etc/fstab` file:
cat /etc/fstab

static filesystem
To explore mounted file systems in a tree structure, you can use the `findmnt` command:
findmnt
If you want to narrow down the output to a specific type of file system, you can do so with filters:
findmnt -t ext4
And if you’re interested in block devices, the lsblk command is handy:
lsblk
How to Mount File Systems on Linux
Now that we’ve covered the basics let’s move on to the practical aspects of mounting file systems on Linux. Mounting can be a temporary or permanent operation, and it’s typically performed by an administrator, either by logging in as the root user or by using the sudo command.
Syntax of mount Command
mount -t type device dir
Other forms:
mount [-l|-h|-V]
mount -a [-fFnrsvw] [-t fstype] [-O optlist]
mount [-fnrsvw] [-o options] device|dir
mount [-fnrsvw] [-t fstype] [-o options] device dir
These commands tell the Kernel to attach the filesystem found at device to the dir.
Note:
Note: It is important to note that we are only discussing the standard form of mount command given as syntax. Different forms are somewhat discussed because it has certain limitations on different kernels.
Options Available in mount Command
|
Lists all the file systems mounted yet.
|
|
Displays options for command.
|
|
Displays the version information.
|
|
Mounts all devices described at /etc/fstab.
|
|
Type of filesystem device uses.
|
|
Describes an alternative fstab file.
|
|
Read-only mode mounted.
|
Practical Examples of How to Mount File Systems on Linux with Available Options
1. Displays information about file systems mounted

2. Mounts file systems

3. Displays version information
4. Unmounts file systems
Frequently Asked Question
1. What is the purpose of mounting a file system in Linux?
Mounting a file system in Linux is like connecting a USB drive or accessing files from another location on your computer. It’s a way to make files and folders from an external source, like a disk or network, part of your computer’s directory structure. This allows you to interact with those files seamlessly as if they were on your computer all along.
2. How do I check which file systems are currently mounted on my Linux system?
To see what’s already connected or “mounted,” you can use the `mount` command in the terminal. It’ll show you a list of all the devices and locations that are currently a part of your system. Just type `mount` and press Enter.
3. Can I mount multiple file systems simultaneously in Linux?
Absolutely! You can connect more than one external device or network location at the same time. Each of these connections will have its own special place on your computer, called a “mount point.” Just make sure each one has its unique spot so you can easily find and use your files.
4. What is the difference between temporary and permanent mounting in Linux?
Think of temporary mounting like plugging in a USB drive for a quick look at your files. It’s done for a single time, and when you restart your computer, it won’t be connected anymore. Permanent mounting, on the other hand, is like setting up your favorite external hard drive to always be there whenever you turn on your computer. You configure it once, and it stays connected every time you start up.
5. How can I unmount a file system in Linux?
Unmounting is like safely removing your USB drive before pulling it out. If you want to disconnect a file system, use the `umount` command followed by the location where it’s connected.
For example, if your USB drive is at `/mnt/usb`, you’d type `umount /mnt/usb` and press Enter. Just make sure you’re not using any files from that location before you unmount!
Conclusion
In this article we discussed how to mount file system in linux using mount command in linux in which we learned that all your files are organized like a tree starting from the root ‘/’. Sometimes, your files are on different devices, and to access them, you use a command called ‘mount.’ This command connects those devices to specific folders in the tree. The mount command is like plugging in a USB drive or connecting to a network location. It can be temporary, for one session, or permanent, set up to connect every time you start your computer. Understanding and using the mount command helps you easily access your files. The FAQs at the end answer common questions, making it simpler for beginners to grasp.
Share your thoughts in the comments
Please Login to comment...