How to Block YouTube on Chromebook
Last Updated :
05 Feb, 2024
You may prevent a Chromebook from accessing YouTube using an extension or an application.
YouTube is a fantastic platform with the addiction rates for video streaming at a much higher rate. Compared to other video streaming platforms, the watch hours on YouTube can be counted in billions. The next perk of YouTube is the availability of content in nearly 80 languages, which means approximately 95% of the global Internet population. No other platform can grab so much of children’s attention, enthusiasm, and interests as YouTube does. The average daily video watch on YouTube is over five billion, and the average minute video upload is over 300 hours! The best part is that 70% of YouTube’s view hours are generated from your mobile phones, which can be carried everywhere.
Although YouTube has many perks, excessive browsing and video streaming over the platform can not only hinder workflow but cause great distraction among students. Extended screen time has a poor effect on mental health and eyesight as well. Therefore, restriction becomes mandatory.
Key Highlights:
- Find an add-on for blocking websites in the Chrome Web Store or install an app from a third party.
- Add the website to the extension’s or app’s block list to prevent access to YouTube.
- Look for an app on the Chromebook that requires a password or PIN to edit or delete; then, you can secure it.
Why do you want to block YouTube on a Chromebook
There might be several reasons for blocking YouTube over Chromebook:
- Parents and guardians may want to block YouTube to prevent their children from watching violent or explicit content.
- Teachers and Mentors should block YouTube on school-issued Chromebooks so that students stay focused on their academics.
- The ones who use Chromebooks for work purposes or even research work may find videos and ads distractive.
- The most important reason is data conservation, especially when using a restricted data plan.
Blocking YouTube on Chromebooks is a brilliant idea for many reasons. Users of all age groups and work classes must be productive in their area of interest. Therefore, banning YouTube is a good solution.
How do you block YouTube on Chromebook using Extension
Extensions greatly help when you want to block YouTube on a Chromebook browser. The extensions on Chrome are effortless to install and can be accessed easily. Chrome extensions are easy to install and will be active the next time you launch the browser. Extensions are the best way to go if you only want to use YouTube on one Chromebook.
Step 1: Open the Chrome Webstore
Turn on the Chrome Webstore and put keywords like “site blocker or video blocker” on the search engine.
Point to remember:
Find extensions by trusted developers or those with many reviews; on the right side of the page, you should notice the version and last update dates. Extensions that are regularly updated are safer.
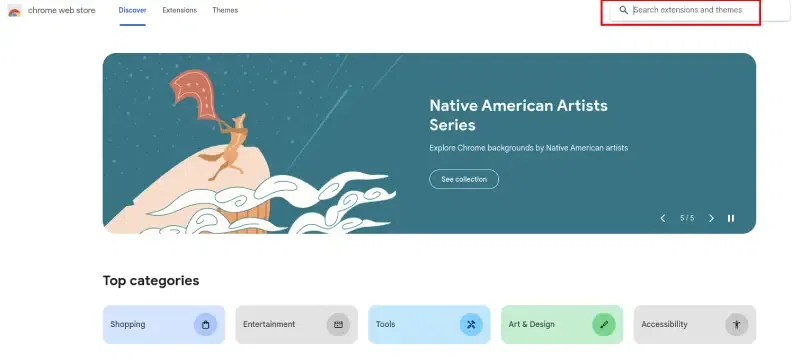
Step 2: Select Extension and Click on Add to Chrome
Choose the Extension of your wish and tap “Add to Chrome.” For verification, click on the “Add extension” option.
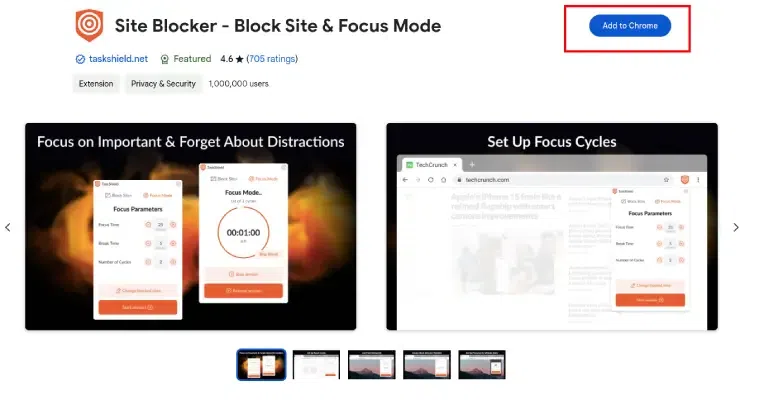
Step 3: Open the Extension configuration page
Tap on the puzzle icon that appears in the upper right corner. The three vertical dots icon near the site blocker extension represents the Menu. Open the Menu bar and select “Option”. You’ll find the Extension configuration page. Add YouTube’s site to the block list and block it.
How to Block Access to YouTube on Chromebook with an App
Apps are more convenient than other solutions for managing many devices.
Step 1: Open Google
At the bottom of the screen in the taskbar, click on the Google Play storefront on your Chromebook.
Point to remember:
Additional apps are available for many Chrome extensions, allowing users to sync and import data.
Step 2: Download the blocker app
Select the blocker app and install it on your device. It will pop up with other applications on your device.
Step 3: Grant all the permissions
The program will walk you through the steps of creating a block list. Most site-blocking programs will ask your permission to spy on your internet activity and provide data.
Tips to Block YouTube on Chromebook
Site-blocking extensions and applications may create some problems. We’ve mentioned some tips to optimize the full potential of site-blocking extensions:
1. Select a trustable site-blocking Extension:
Look for those extensions or applications from vendors that have the highest reviews. Take the status of the update since the extensions that are regularly updated are safer and more secure.
2. Block YouTube at the router stage:
Are there too many devices connected to your network? Then, you can block YouTube on all devices.
3. Enable parent control function:
Use Google’s Family Link app to enable parental control on your child’s Chromebook.
4. Dont let the extensions to be deleted:
Find an app that needs a password or PIN to change or remove from the Chromebook if you want to block YouTube for other users. You can also change the settings to hide the “Remove” button, so no one else can remove the Extension from Chrome.
5. Utlize Built-in OS parental control:
The Chromebooks issued by any organization have built-in parental control features that let users block YouTube on Chromebooks.
Conclusion
YouTube is the most admired video platform worldwide. Undoubtedly, it is an excellent source for learning and gaining knowledge. However, excessive use of anything has setbacks. Especially in the working and academic sectors, Chromebook users can block YouTube by installing extensions or applications. In this article, we discussed how to block YouTube on Chromebook.
FAQ’s on How to Block YouTube on Chromebook
How do I permanently block YouTube on Chrome?
Chrome does not include an in-built option to restrict access to specific websites. But if you want to limit access to YouTube, a plugin like “Block Site” can do the trick. After installing the Extension, you can block specific websites, including YouTube, to ensure that no one can access the video on that device.
How do I block access to YouTube on Android?
To restrict unauthorized access to YouTube on your Android device, you must install two apps: BlockSite, which blocks YouTube, and Norton App Lock, which allows you to password-protect BlockSite.
How do I block adult content on Chrome?
- Turn on the SafeSearch settings on your device.
- Click on any option- Filter, Blur, or Off.
- On the top right corner, click on a “Lock” icon to lock your “SafeSearch” settings.
Share your thoughts in the comments
Please Login to comment...