How to Use Google Docs for Creating a Lesson Plan
Last Updated :
08 May, 2024
Let’s embark on a journey to explore the vast capabilities of Google Docs, a tool that can transform the way we create lesson plans.
Imagine having a platform that not only allows you to draft your ideas but also enables you to collaborate, share, and update your lesson plans in real time. That’s Google Docs for you! It’s like having a digital canvas where you can paint your educational strategies, sprinkle them with interactive activities, and frame them with clear objectives and goals.
Whether you’re a seasoned educator or a first-time teacher, Google Docs can be your ally in creating effective and engaging lesson plans. Stay tuned as we delve deeper into the process of using Google Docs to create a lesson plan. Let’s turn your lesson planning from a chore into an adventure!
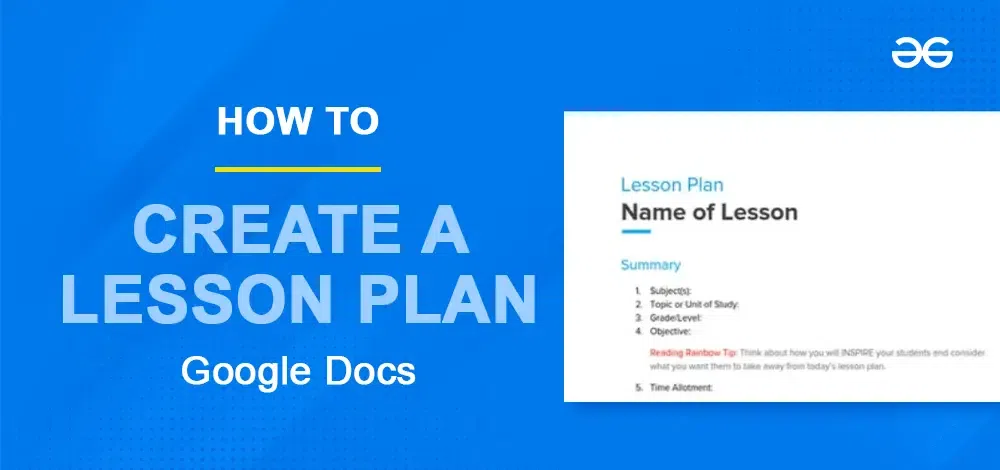
Free Lesson Plan Template Editable
Importance of Lesson Planning
Lesson planning is like making a roadmap before teaching for an educator. It helps teachers know what they are going to teach and how they will teach. It makes teaching more organized, helps students to learn in a better way, and saves time for both educators and students.
Google Docs is like a magical tool for teachers. It’s an online platform where you can write, edit, and share documents with others. It is free and easy to use, that’s why teachers love it. It is like having a virtual classroom where everyone can collaborate and create some amazing lessons.
Google Docs and Its Benefits for Teachers
- Google Docs is like a digital version of a regular document
- Instead of having the track of papers, it is all stored online
- It is accessible from anywhere with an internet connection
- It is handy for teachers to organize lesson plans
- You can share it with other teachers or students
- The best part is, that it is free to use.
Google Docs Free Templates for Lesson Plan
Template 1
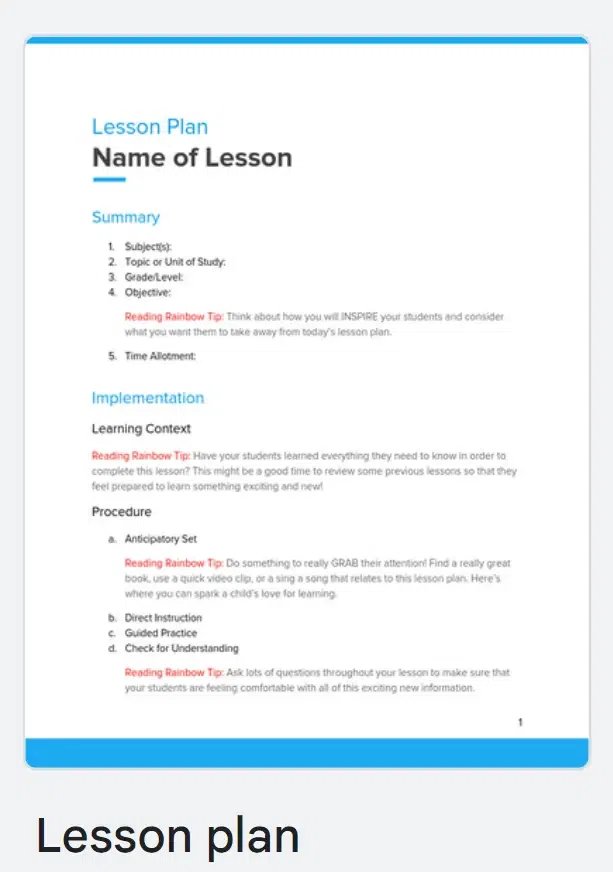
To Download this Free Template by Google Docs Click Here
Template 2
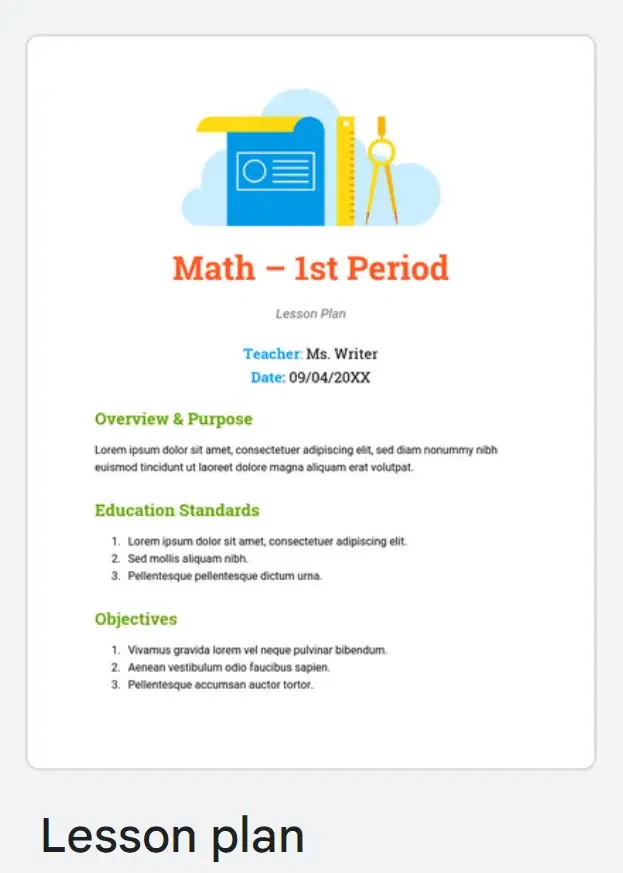
To Download this Free Template by Google Docs Click Here
Template 3
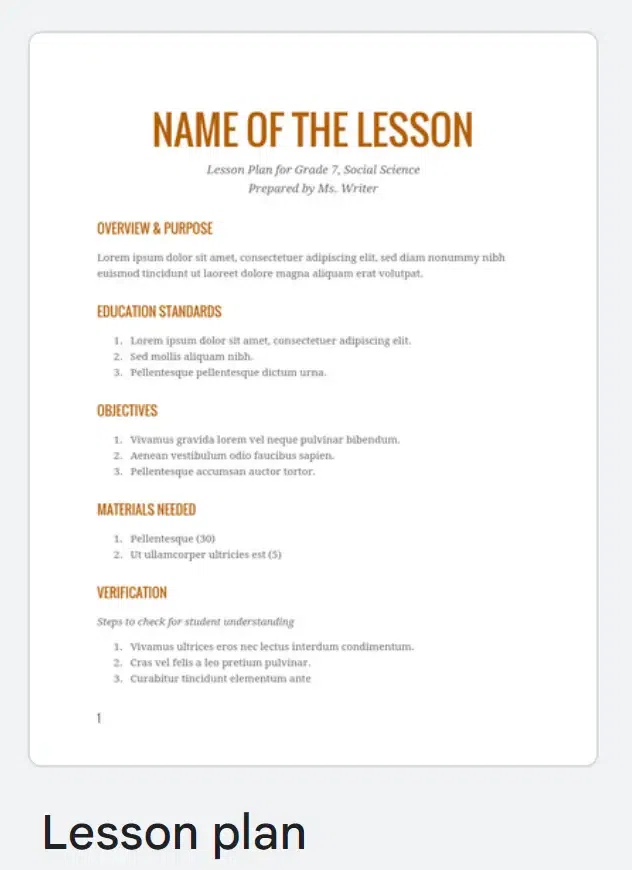
To download this Free Template by Google Docs Click Here
How to Create a Lesson Plan in Google Docs
Creating a lesson plan in Google Docs is easy and efficient. Follow these simple steps to get started and make a lesson plan in Google Docs,
Step 1: Open Google Docs
First, open your web browser and go to Google Docs (docs.google.com). If you don’t have a Google account, you’ll need to sign up for one. It’s free and easy to use.
Step 2: Start a New Document
Once you’re logged in, click on the “+ Blank” option to start a new document. This will open a blank page where you can begin creating your lesson plan.
Step 3: Title Your Document
Give your document a title that identifies it as your lesson plan. For example, “Science Lesson Plan – Week of [Date].”
Step 4: Organize Your Content
Use headings and subheadings to organize your lesson plan into sections. Common sections include objectives, materials needed, procedures, assessment, and reflection.
Step 5: Add Your Content
Begin filling in each section with the relevant information for your lesson. Include details such as the learning objectives, step-by-step procedures, and any resources or materials needed.
Enhance your lesson plan by adding images, videos, or links to external resources. You can do this by selecting “Insert” from the menu and choosing the appropriate option.
Use formatting tools such as bold, italics, bullet points, and numbering to make your lesson plan easy to read and navigate. You can also adjust the font style, size, and color as needed.
Step 8: Review and Revise
Once you’ve completed your lesson plan, take some time to review it for clarity, accuracy, and coherence. Make any necessary revisions to ensure that it meets your teaching objectives and is easy for others to understand.
Step 9: Share Your Lesson Plan
When you’re satisfied with your lesson plan, you can share it with colleagues, students, or anyone else who needs access. Simply click on the “Share” button in the top-right corner, enter the email addresses of the people you want to share it with and choose their permissions (view only, comment, or edit).
Step 10: Save Your Document
Google Docs automatically saves your work as you go, but it’s always a good idea to manually save your document periodically. You can do this by clicking on the “File” menu and selecting “Save” or by pressing Ctrl + S (Cmd + S on Mac).
Google Docs Weekly Lesson Plan Template
.webp)
Google Docs Weekly Lesson Plan Template
To Edit this Google Docs Template Click here
Conclusion
In simple terms, using Google Docs for creating lesson plans is like having a super handy tool that makes your teaching life easier. Google Docs offers a variety of templates to organize your ideas, share them with others, and make your lesson more exciting. You can work together with other teachers and make your lesson plans look neat and colorful and access them from anywhere by using Google Docs.
FAQs – Create a Lesson Plan in Google Docs
How do you make a lesson plan on Google Docs?
- Open Google Docs,
- Start a new document,
- Organize your content into sections (e.g., objectives, procedures, assessment),
- Add your lesson details,
- Format the document for clarity, and
- Share it with collaborators if needed.
Does Google have a lesson plan template?
Yes, Google offers various lesson plan templates that you can access directly from Google Docs. Simply go to their Template gallery and search for the plan you want to work on.
How do I create my lesson plan?
To create your lesson plan, follow a structured format including sections like objectives, procedures, materials, assessment, and reflection. Use Google Docs’ formatting tools to make your plan clear and organized. And then save it for further use.
Share your thoughts in the comments
Please Login to comment...