How to Start Google Maps in Satellite View
Last Updated :
16 Jan, 2024
How to See Aerial View on Google Maps – Quick Steps
- Open Google Maps.
- Enter location>>Click on the Layers Icon
- Choose “Satellite view.”
- Explore with Zoom and navigation.
- Use a 3D view if available.
Usually, we have seen maps of our own country and other countries in 2D style. It means we have seen maps in the top view with roads and directions, street names, and locality names. In a more realistic way from the top view, Google Maps has a feature called ‘Satellite view’. Using the satellite view in Google Maps, users can see the roads, buildings, trees, and other images shot using satellites and aircraft.
The satellite view gives a good realistic and better view of every place on Earth. The satellite view of Google Maps is updated every 3 to 4 years, hence the latest version of satellite view is always available with a click.
In this article, we will discuss how to see satellite views in Google Maps.
How to See Satellite View in Google Maps on Desktop
Step 1: Open Google Maps
Visit Google Maps on your desktop or laptop device in any modern browser.
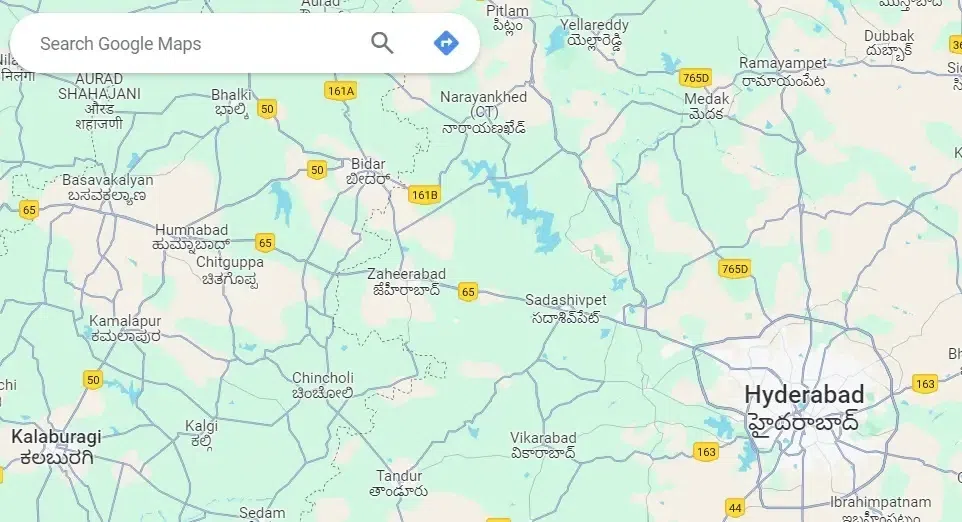
Google Maps opened in browser
Step 2: Move the cursor on Layers
Move your cursor on Layers which is at the bottom leftmost corner of the website. A panel of options is displayed.
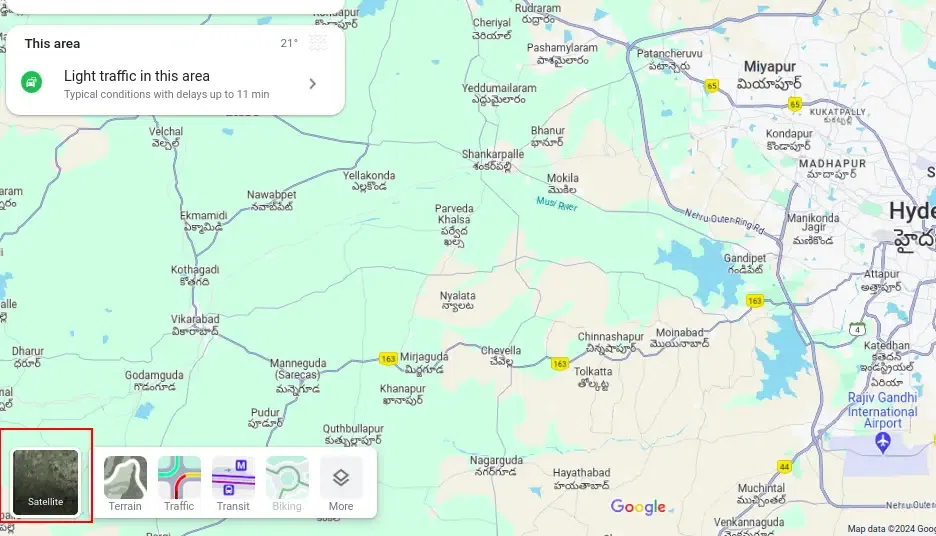
Move the cursor on Layers
Step 3: Click More
Click on ‘More’ in the panel opened from the ‘Layers’.
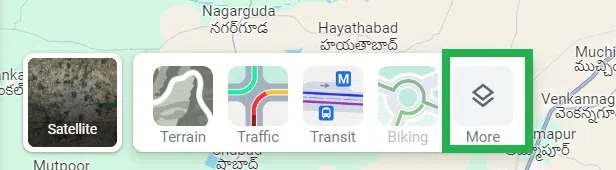
Click ‘More’
Step 4: Click on Satellite
Under map type, click on ‘Satellite’ to see the map in Satellite view.
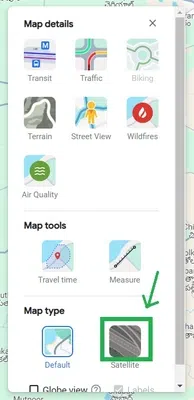
Click ‘Satellite’
Step 5: Click on the Close Icon
Click on the close icon ‘X’ at the panel to close the layers panel.
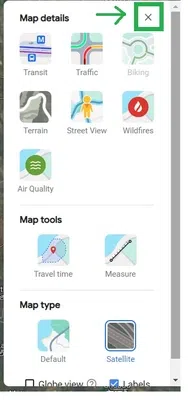
Click on the ‘X’ icon to close the panel
Step 6: Google Maps reloaded
Now Google Maps is reloaded automatically to satellite mode.
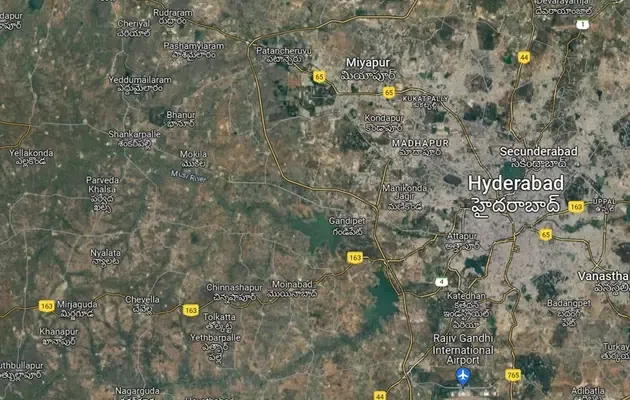
Satellite view enabled in Google Maps
Start Google Maps in Satellite View on an iPhone or iPad
Google Maps can be made to open in satellite view always automatically once we set it. But this can be done directly on Android devices. In iOS devices, there is no specific setting available in the Google Maps app. But once we set the satellite view, iOS automatically remembers it as a setting and opens the app in satellite view always.
Let us discuss how to start Google Maps in satellite view on an iPhone or iPad.
Step 1: Launch the Google Maps and Tap on the layers icon
Launch the Google Maps app on your iOS device. Tap on the layers icon at the top right-most side of the app.

Tap on the layers icon
Step 2: Tap on Satellite
A panel opens from the bottom of the app. Tap on ‘Satellite’ in the bottom panel.
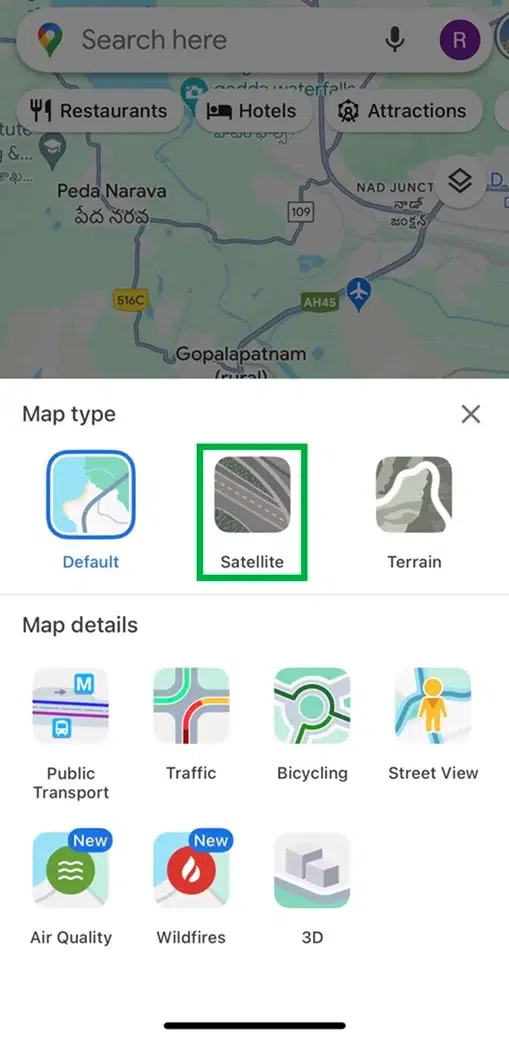
Tap on ‘Satellite’ in the bottom panel
Step 3: Tap on the close
Tap on the close icon ‘X’ in the panel to close the panel.
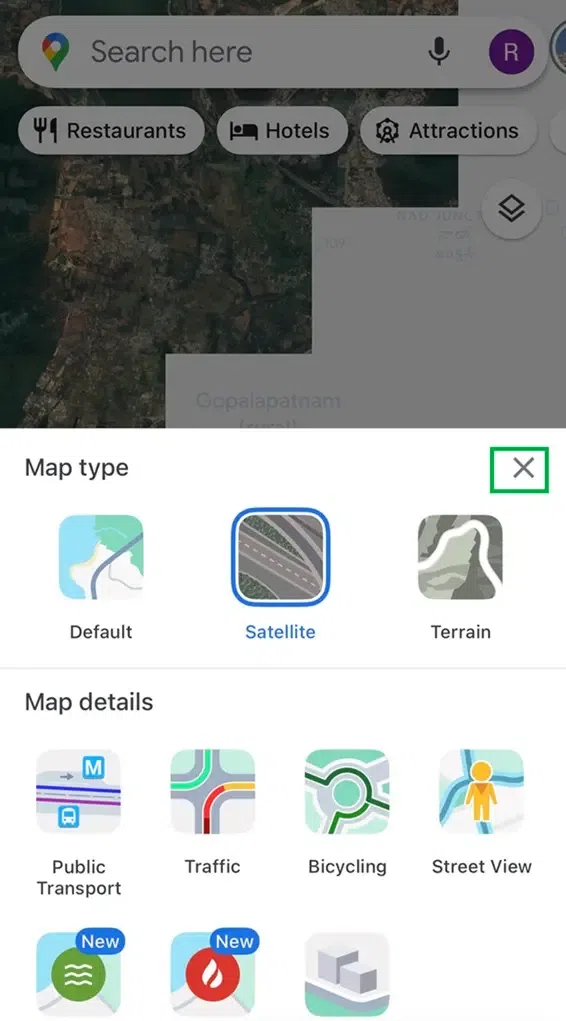
Tap on the ‘X’ icon to close the panel
Step 4: Satellite view enabled
You can see that the satellite view is loaded automatically in the app now.
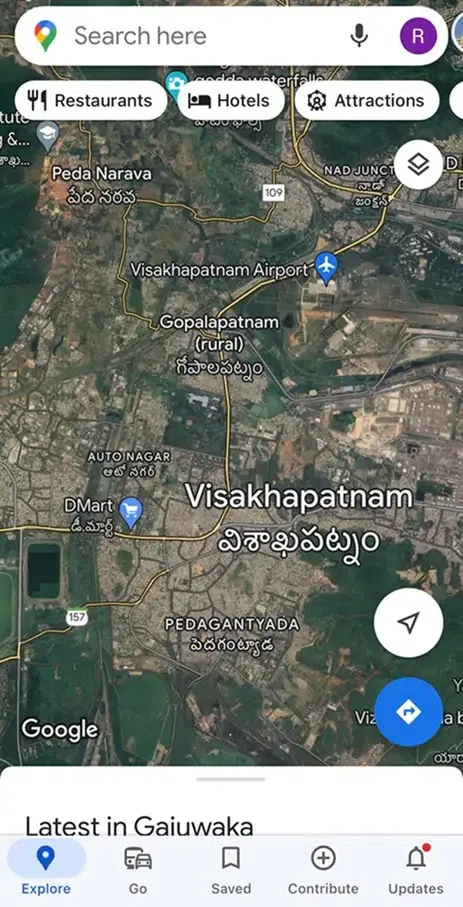
Satellite view is enabled in the Google Maps app
How to Enable Satellite View by Default on Android
Step 1: Open the Google Maps app
Open the Google Maps app on your android device.
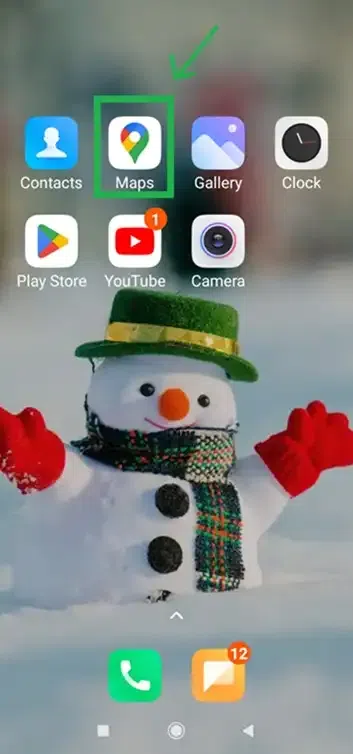
Tap on the Google Maps app icon to open
Step 2: Tap on the profile icon
Tap on the profile icon which is at the top rightmost corner of the app.
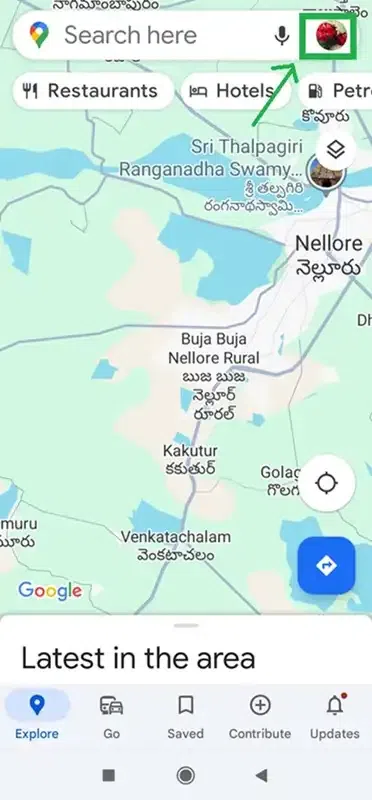
Tap on the profile icon at the top rightmost corner
Step 3: Tap on Settings
A panel opens up. Tap on ‘Settings’ in the panel.
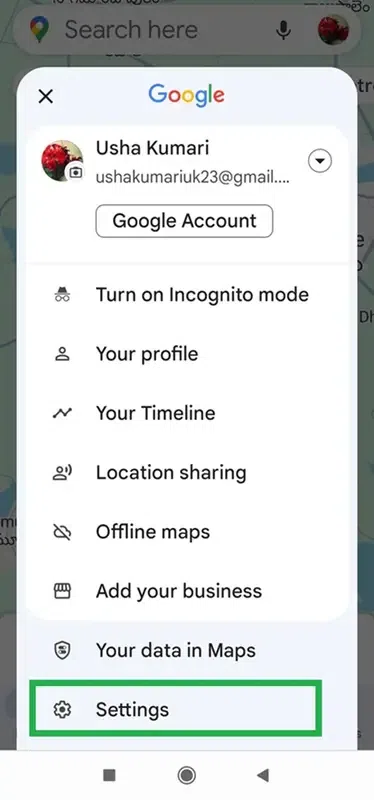
Tap on ‘Settings’ in the panel opened
Step 4: Turn on Start maps in the satellite view
Another sub-panel opens up. Turn on the toggle button ‘Start maps in satellite view’ to enable your Android device to always open in satellite view.
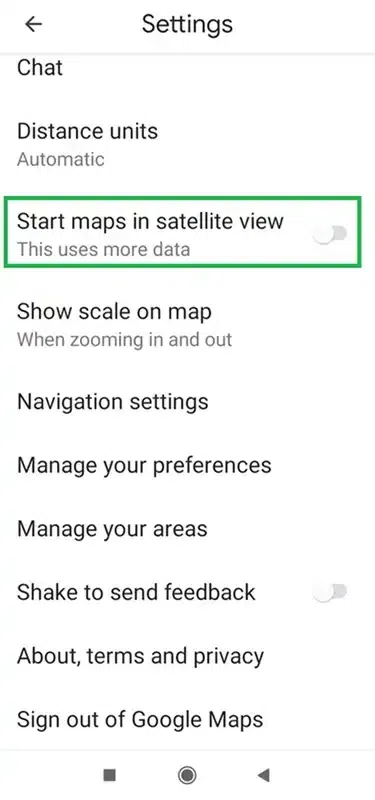
Tap on the toggle button to turn on
After turning on the toggle button, the toggle button is now on in blue color.
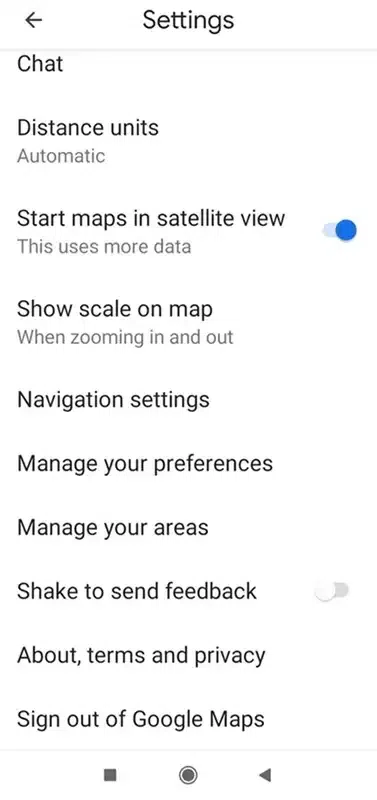
The Toggle button is now ON
Step 5: Tap on the back button icon
Tap on the back button icon at the top rightmost corner of the app to go back to the Google Maps app’s home screen.
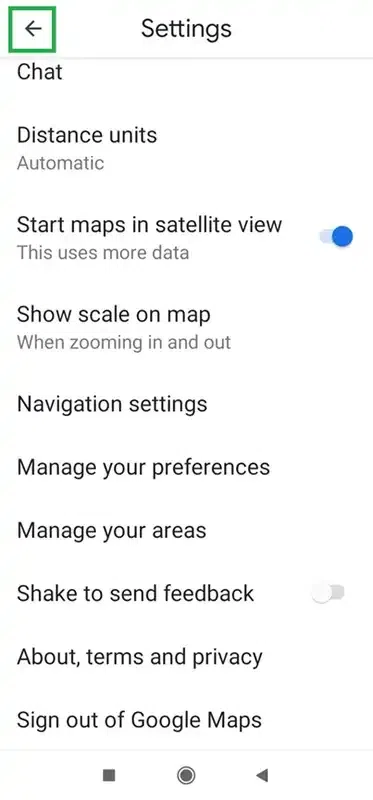
Tap on the back button
Google Maps is now in satellite mode.
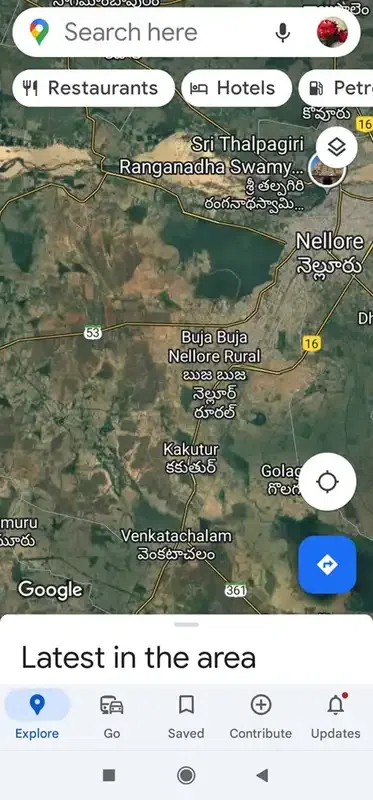
Google Maps is now in satellite mode
Conclusion
In this article, we have discussed the satellite view and how to enable it. Also, we have discussed the steps to see satellite views on the desktop, Android, and iOS versions of Google Maps.
FAQs
How do I open satellite view in Google Maps?
Open Google Maps -> select ‘Layers’ -> select ‘Satellite’. Now satellite view is enabled in Google Maps.
Does Google My Maps have a satellite view?
Yes, Google Maps has satellite view. It shows the images of locations taken from satellite.
How do I get a satellite view on Google Maps without names?
Open Google Maps -> Click on ‘Layers’ -> Select ‘Satellite’. Now the labels checkbox is turned on automatically. Uncheck the labels checkbox. Now you can see satellite view in Google Maps without names.
Share your thoughts in the comments
Please Login to comment...