How to Drop a Pin on Google Maps on Mobile and Desktop
Last Updated :
16 Oct, 2023
How To Drop a Pin in Google Maps – Quick Tip
- Open Google Maps > Search the Location
- Long-press on the screen to drop a pin
- Tap on the Pin location > Select Share
In today’s digital age, where convenience is paramount and our desires are just a click away, the significance of seamless navigation cannot be overstated. Whether charting out our everyday commutes or crafting the perfect vacation escapade, having the right tools at our fingertips is crucial. Among the myriad of functionalities offered by Google Maps, there’s one that often proves indispensable: the ability to drop a pin. These digital placeholders, known as pins, serve as virtual bookmarks on your Google Maps. Imagine you’re planning an adventure or simply searching for a comprehensive route – 2013 these pins act as beacons of guidance, marking specific points of interest along the way. In the following article, we’ll delve into the realm of Google Maps and explore the ins and outs of dropping pins. Whether you’re utilizing your smartphone or seated at your desktop, we’ll provide you with a comprehensive guide, replete with handy tips, insightful tricks, and the numerous advantages of mastering this fundamental feature.
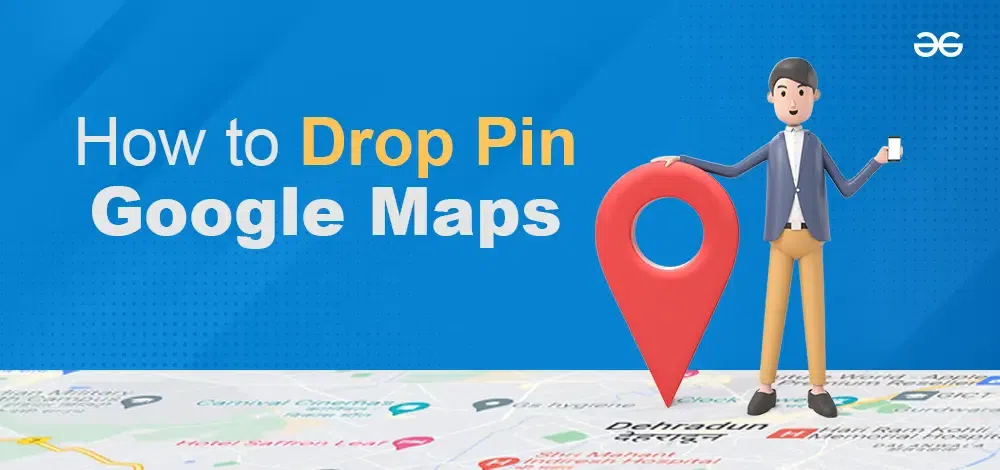
How to Drop a Pin in Google Maps on Android
Step 1: Open the Google Maps Android Application
Launch the Google Maps app on your android device.
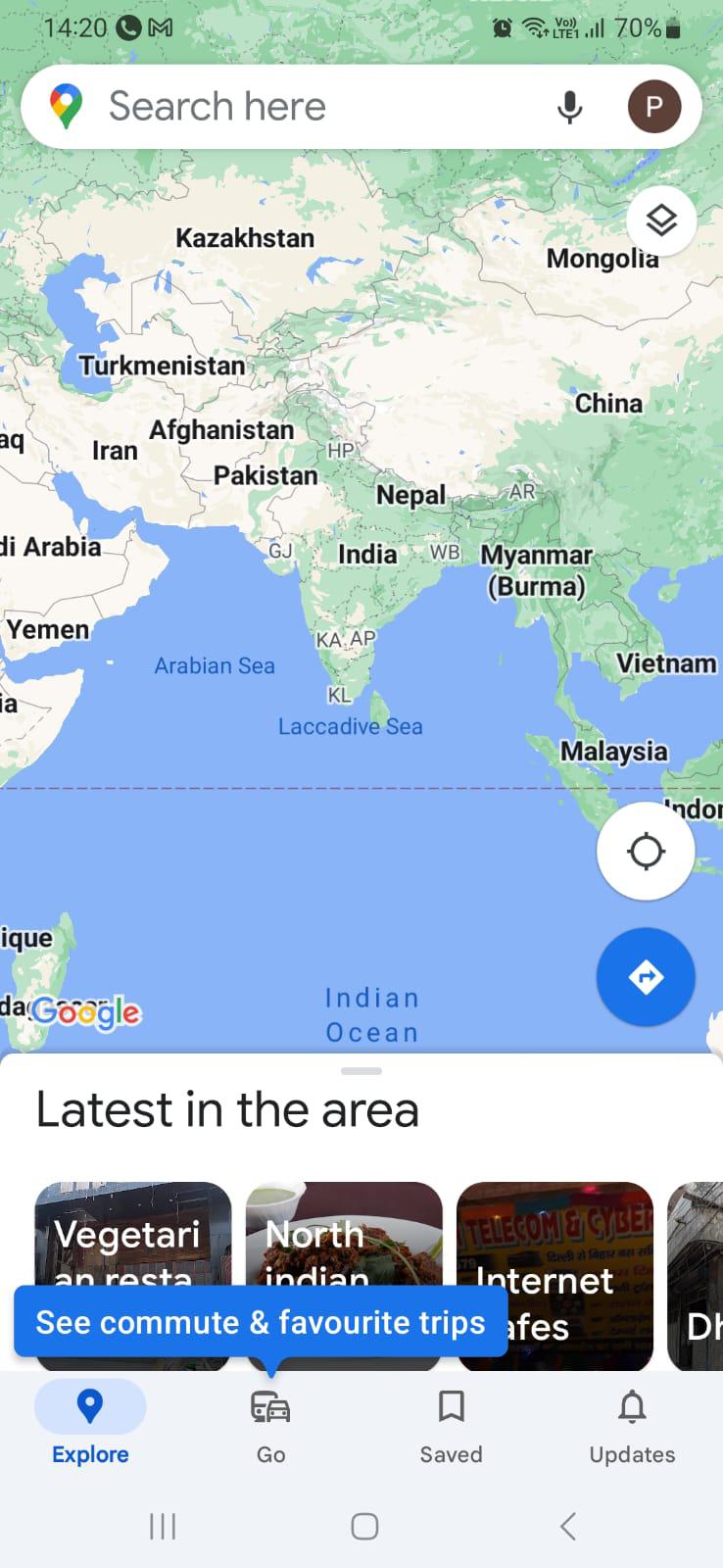
Launch Google Maps
Step 2: Search the Location or Locate by Scrolling around Map
Explore the vicinity surrounding your primary pin location. Input the general city or postal code corresponding to the area where you intend to place the pin.
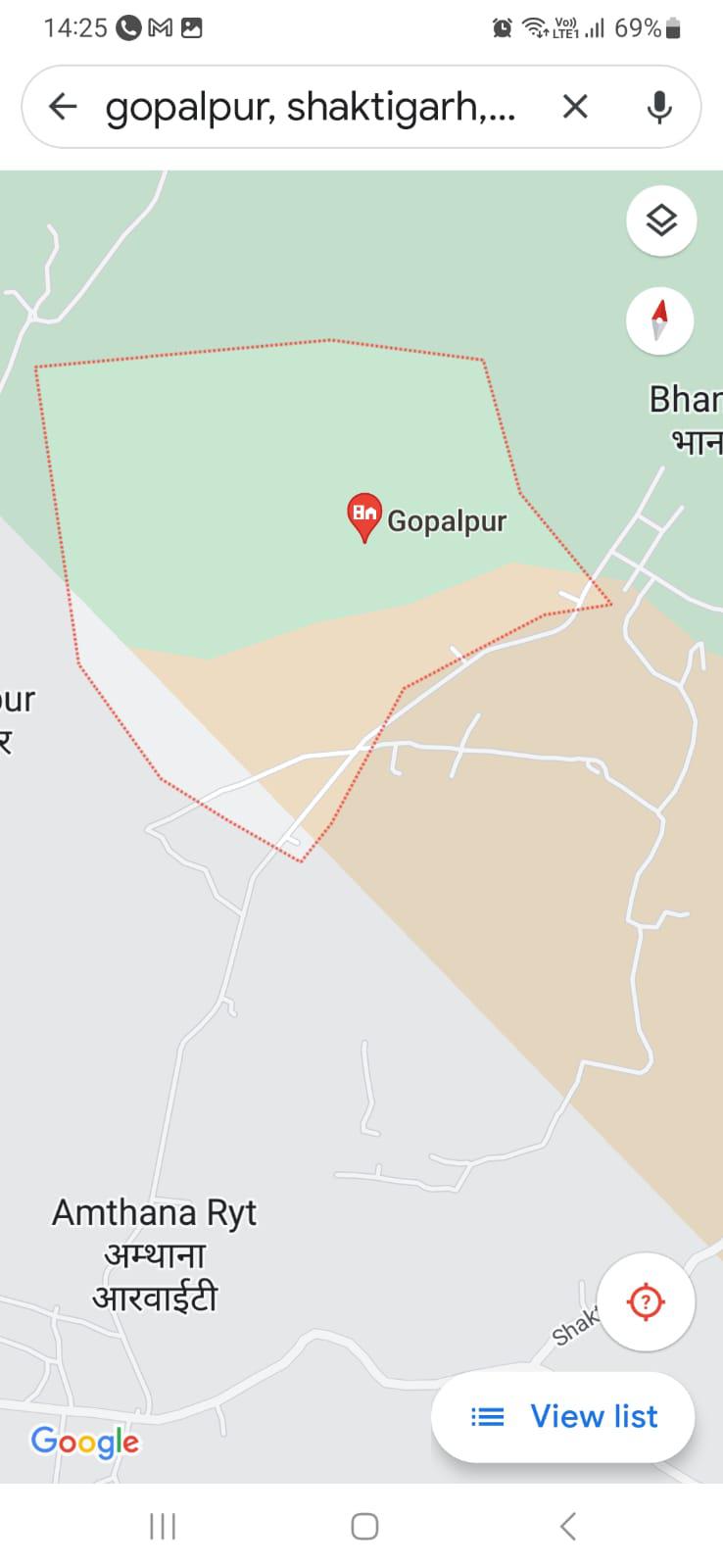
Search the Location
Step 3: Long Press to Drop a Pin
Once you’ve identified the region or area on google maps, refine your search to pinpoint the precise locality. Now long tap on the exact spot to drop a pin.
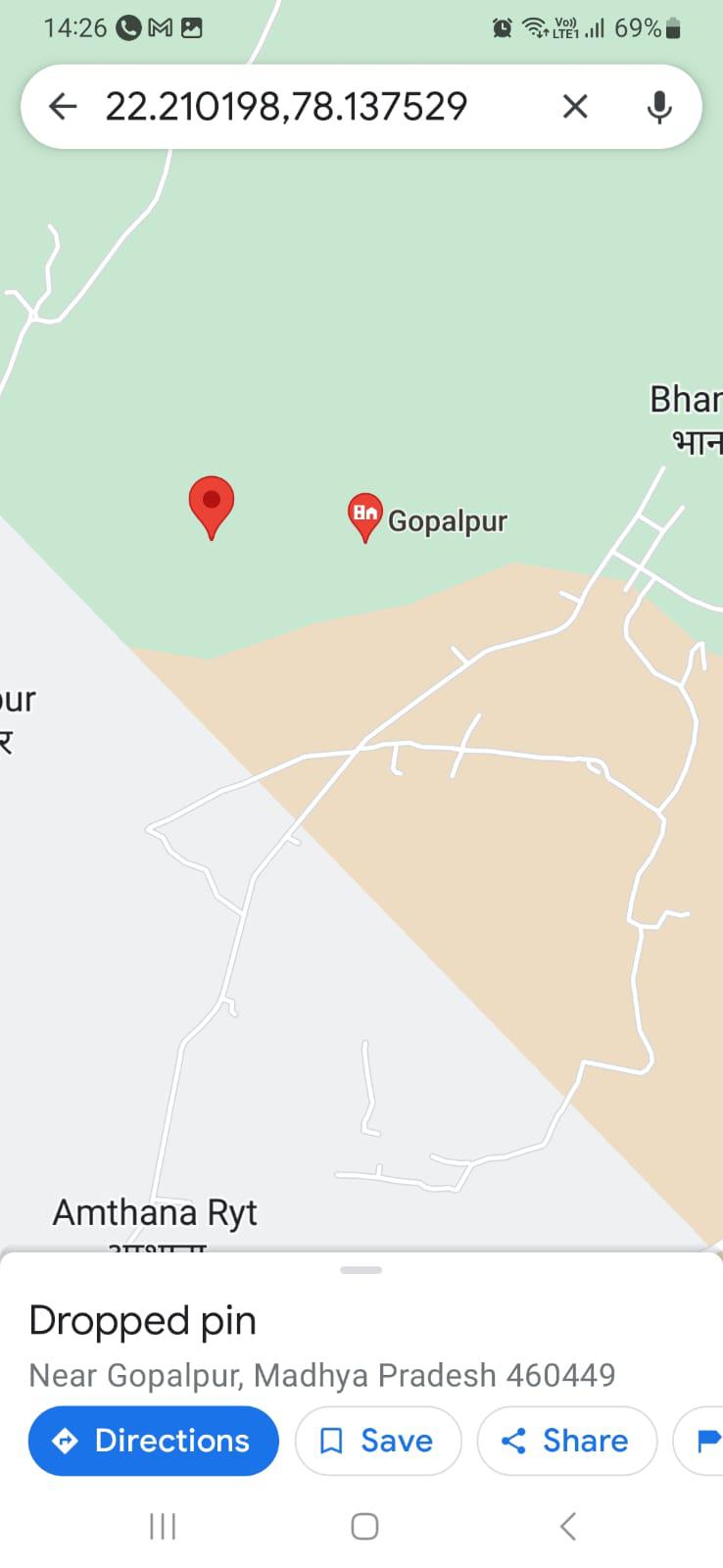
Long Press to Drop a Pin
Step 4: Edit the Pin
After dropping a pin, you can edit and save it in Google Maps. Click on the “save” option and type the name by which you want to save the dropped pin. In this step, you can also share the pinned location with anyone by tapping the share button.
Note: Editing Pin lets you do cool things like giving it a name, writing notes, or adding descriptions to explain what it’s all about. It’s like adding labels to your pins so you remember why you put them there!
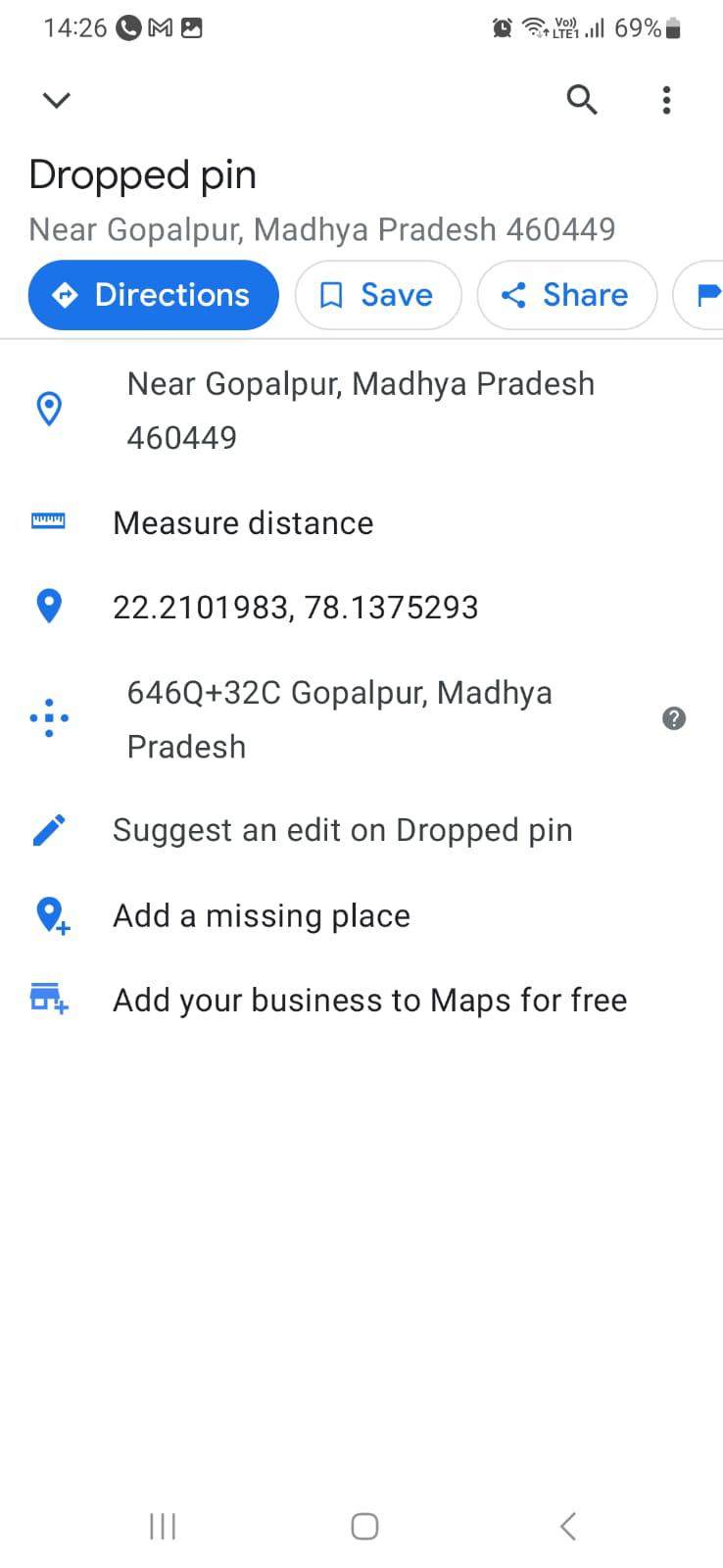
Save > Edit Pin Details
How to Drop a Pin in Google Maps on iPhone
Step 1: Launch Google Maps
Open the Google Maps application on your iPhone and search the location or scroll around the location where you want to drop a pin.
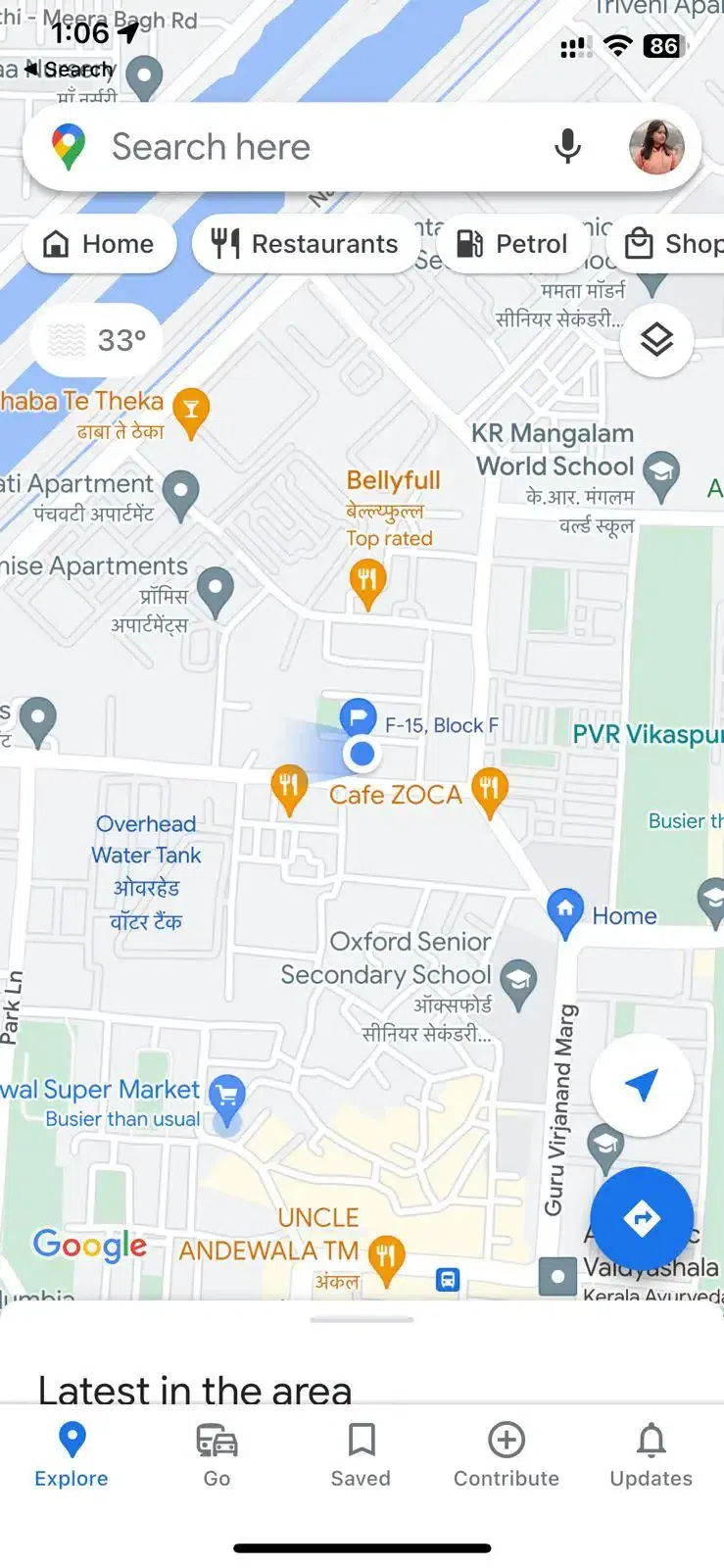
Open Gogle Maps
Step 2: Tap to Drop a Pin
When you have located the location or spot where you want to drop a pin, tap or long-press to place a pin at the spot. This action will make a red pin to appear on Google Maps.
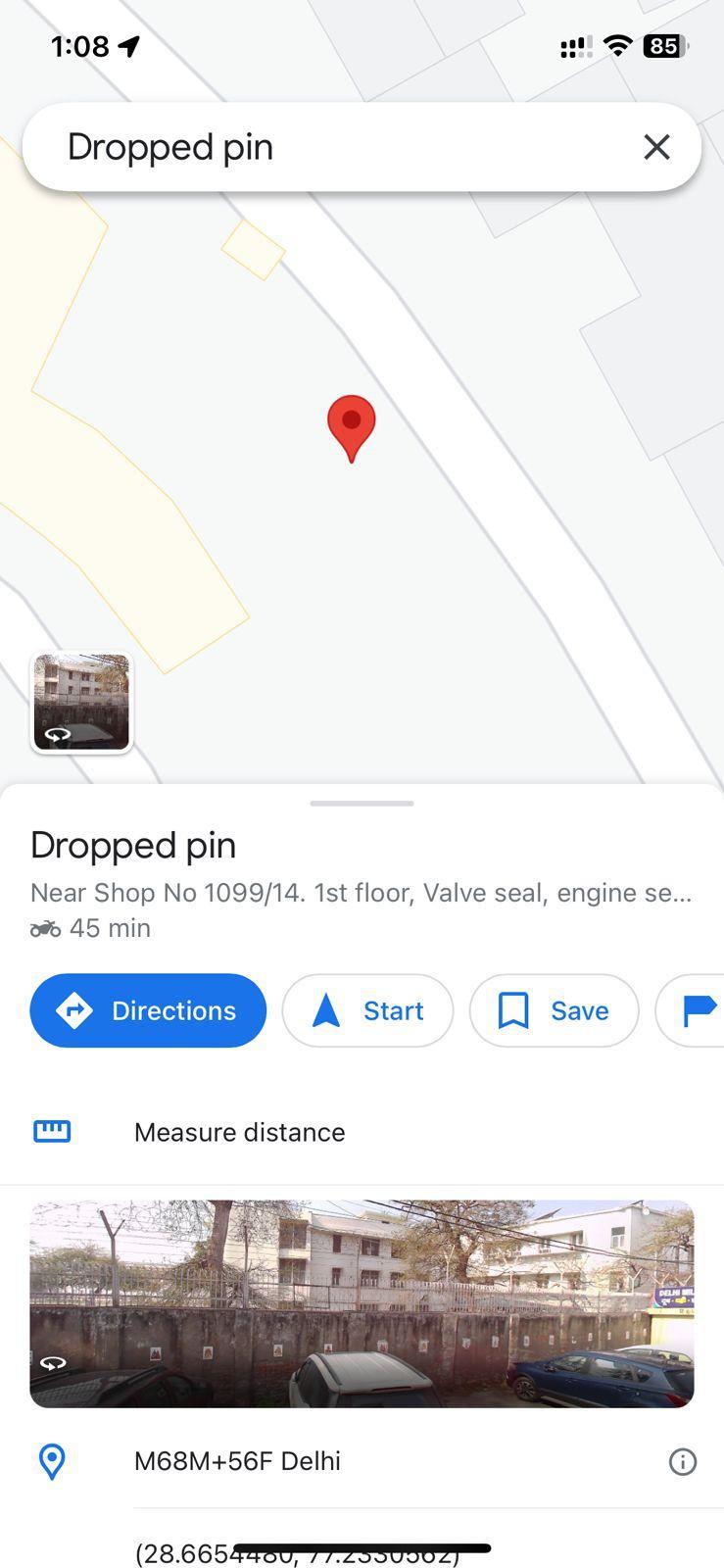
Tap on the Location > Tap on Dropped Pin
Step 3: Edit the Pin
Once the pin has been placed, you can tap it to uncover customization choices. Labels, notes, or descriptions can be added to the pin, offering additional context.
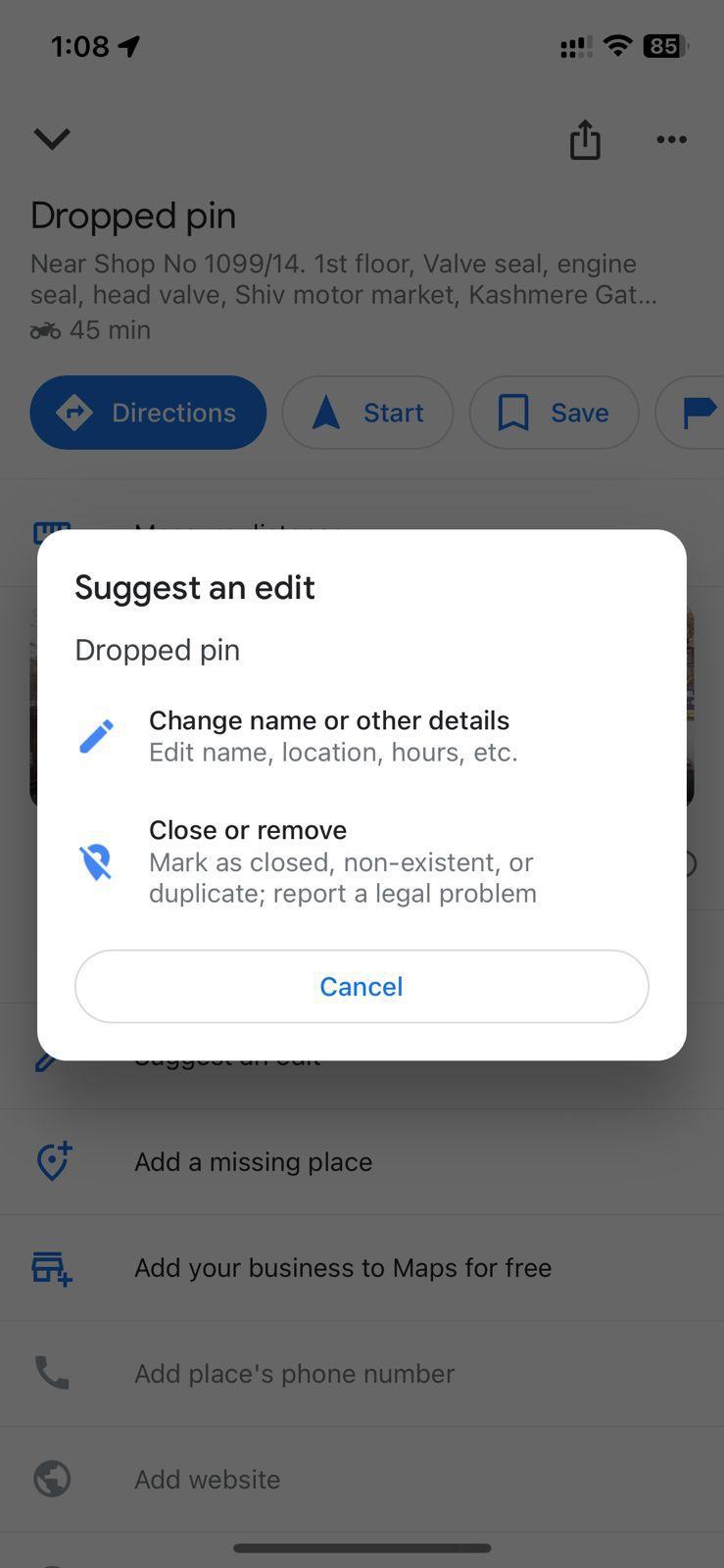
Save > Edit Pin Details
Step 4: Save the Dropped Pin
Once you have added all the information to a dropped pin, tap “submit” to save the pin on your Google Maps.
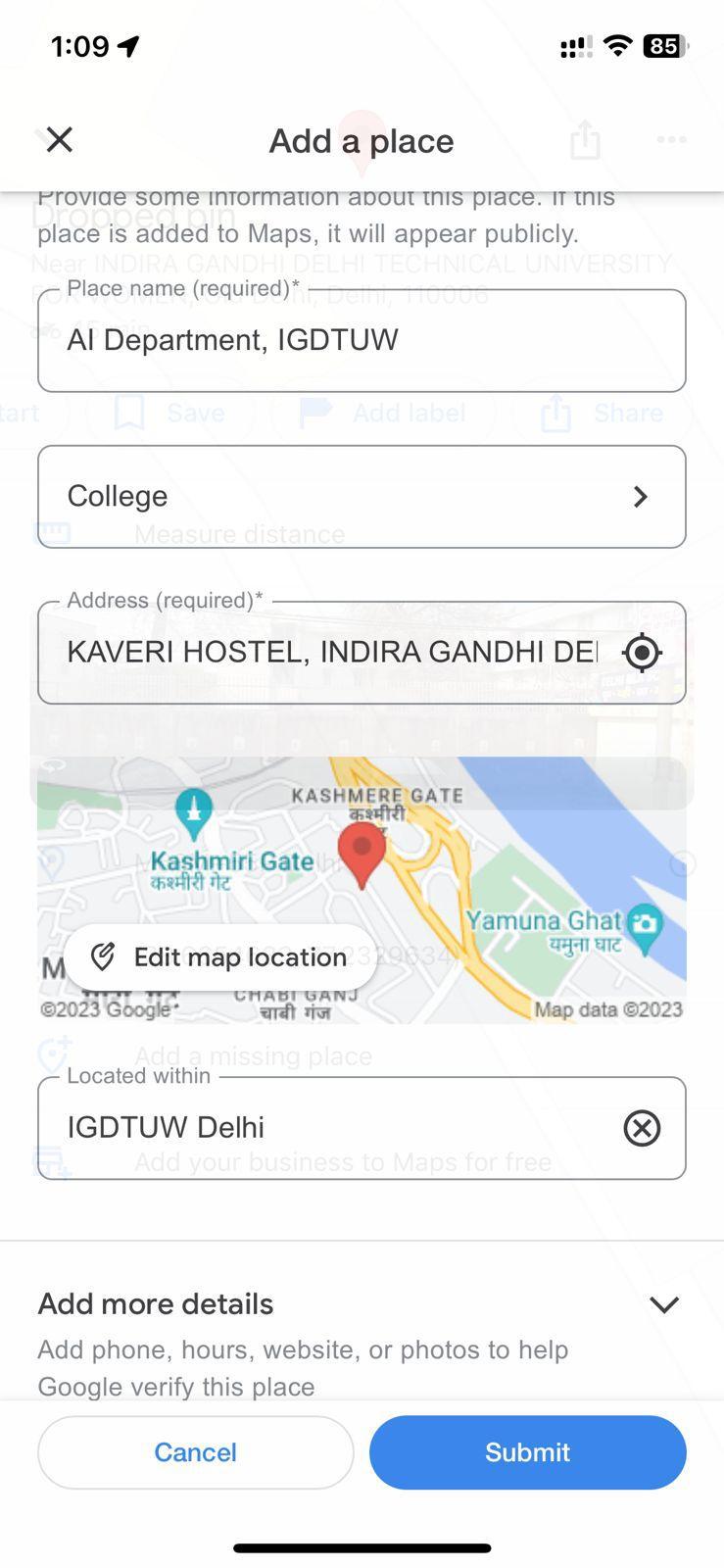
Click on Submit
How to Drop a Pin on Google Maps on Desktop
Step 1: Launch Google Maps
Head to the Google Maps homepage on your web browser.
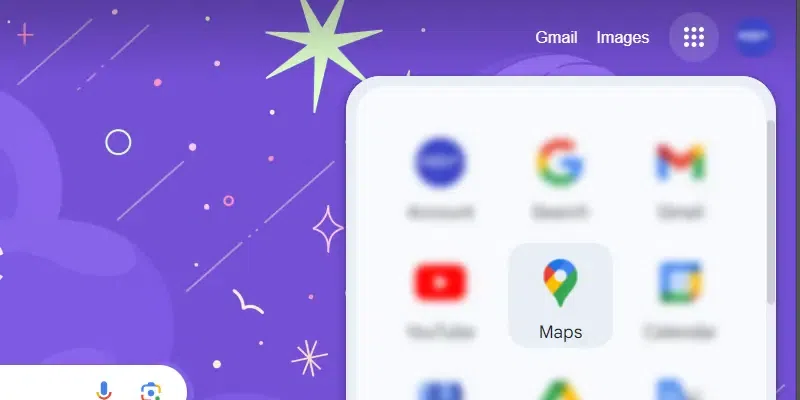
Step 2: Find Location
Now use the search bar to type the nearby address or scroll the map around the near by location to find the spot.
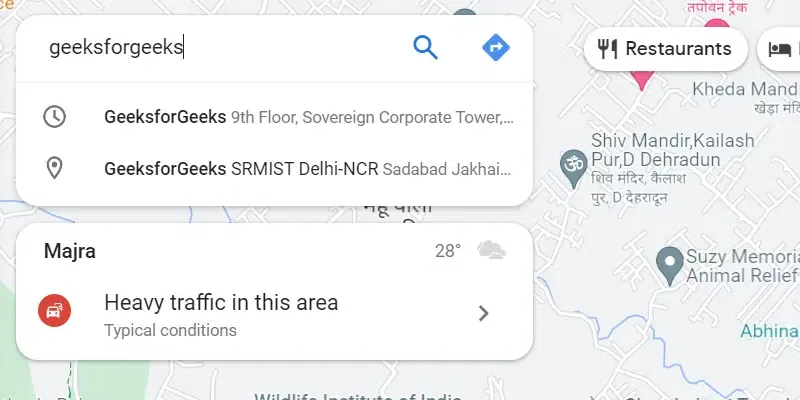
Step 3: Left Click and Drop a Pin
Click on the desired location where you intend to drop the pin. If there’s an existing marker in that spot, you might need to zoom in or click slightly beside it. Now a small gray pin will appear and an information box at the bottom right corner of the screen.
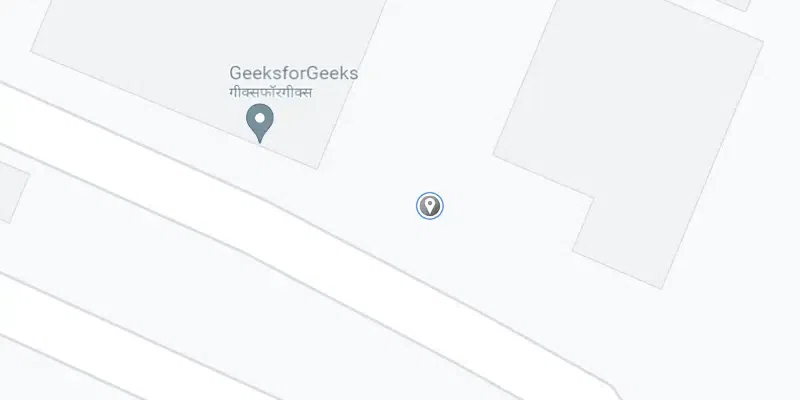
Conclusion
Learning how to drop a pin on Google Maps is an important skill you need to learn to easily navigate places even on a daily basis. It will additionally help you easily plan trips and adventures without much fuss. By following the guide above you can easily now drop pins for all the purposes from your phone as well as your desktop. Not only this one can easily customize the pins and add some additional details like labels and descriptions in it to make the pin more informative. You can easily put reminders using these pins and make sure you reach your event location at the correct time and without any complex address navigation.
So, what are you waiting for, start pinning all those locations that you love going to every day and make Google Maps your ultimate guide and planner for your next trip.
FAQs
Is it possible to drop pins at multiple locations at once?
Yes, you can place as many pins as you want.
Is it possible to delete a pin once placed on the map?
Yes, you can easily use the �lete” option in the pin information window and using that you can delete the pin.
How can I share a pin?
You can share a pin with a friend, by simply sending them the link to the pin, and they can access it on their Google Maps app.
Can I use dropped pins offline?
A: Yes, if you’ve saved the location beforehand, you can access dropped pins offline.
Share your thoughts in the comments
Please Login to comment...