Google Maps is a mapping service provided by Google. Google Maps helps view street roads, and highways roads, and for route finding between different locations. Google Maps has satellite imagery and it helps in viewing the routes of all the countries in the world. It is immersive that even users can see their house tops from different places. Google Maps also provides traffic conditions in real-time, and route planning by walking, car, bike, and flight. It also helps in taking directions while driving by route planning by voicing out using an automated voice assistant.
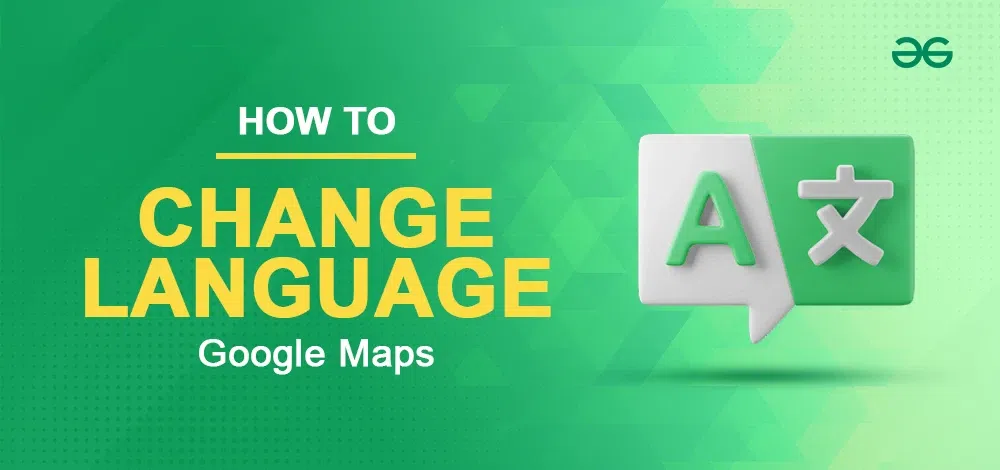
Changing Language in Google Maps
Google Maps displays the place information, labels, and button names, and directions in the default language. By default, Google Maps is displayed in English language. Suppose you may be moving out of the country to a new language-speaking country or you may simply want to use Google Maps in a different language. If you do not speak the English language, you may want to use Google Maps in your language. It is possible to change the language in Google Maps. It is a quick and easy way to change language in Google Maps. There are more than 60 international languages such as English, French, German, Chinese, Portuguese, Polish, and Japanese, and 15 Indian languages such as Tamil, Telugu, Hindi, Malayalam, Marathi, Kannada, and more you can convert to Google Maps. Changing language to any language of our choice helps in navigate and track routes conveniently in our native and comfortable language.
In this article, we will discuss how to change language in Google Maps.
How to Change Language in Google Maps in Web version
Step 1: Open Google Maps in your browser on your desktop or laptop device
Visit Google Maps in any of the modern web browsers on your desktop or laptop device.
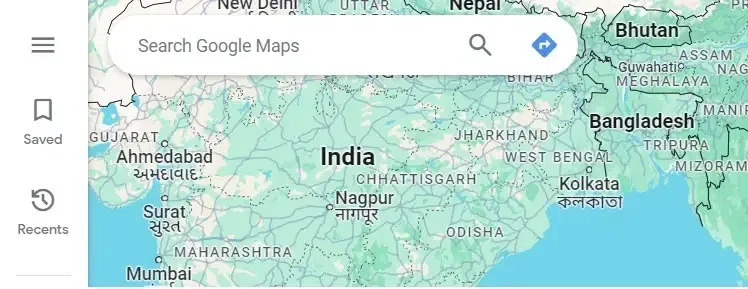
Google Maps opened in browser
Step 2: Click on the Hamburger Icon
Click on the hamburger icon which is at the top leftmost side of Google Maps to open the side panel.
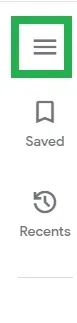
Click on the hamburger icon
Step 3: Click on Language
The side panel is opened. Click on ‘Language’ in the side panel.
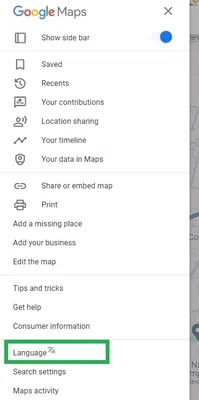
Click on ‘Language’ in the side panel
Step 4: Click on the Desired Language
A popup window appears showing a list of languages we can convert it to. Click on the desired language of your choice. Here we are choosing the French language. It is on the list as ‘Francais (France)’.
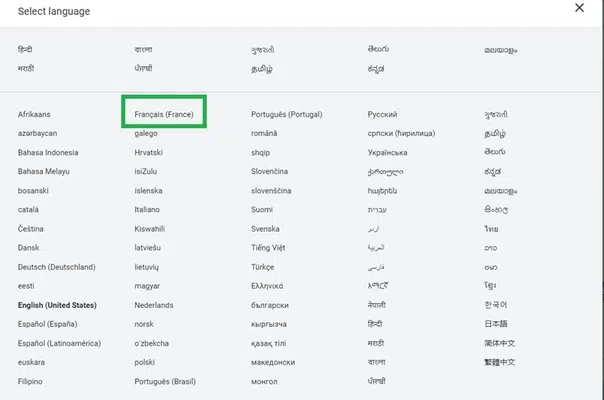
Selecting the French language to change in Google Maps
Step 5: Language Changed
Now the web page gets reloaded and all labels and buttons, some of the place’s names are changed to the selected language. Since we have selected to change to the French language, the contents of Maps are changed to French.
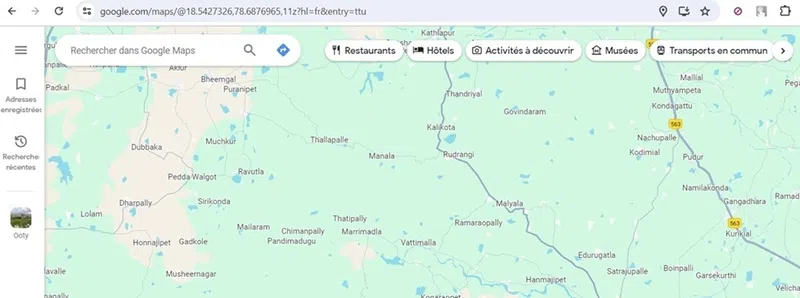
The buttons and labels appear in the French language
How to Change Language in Google Maps on Android device
Step 1: Launch the Google Maps app on your Android device
Open the Google Maps app on your devices running Android.
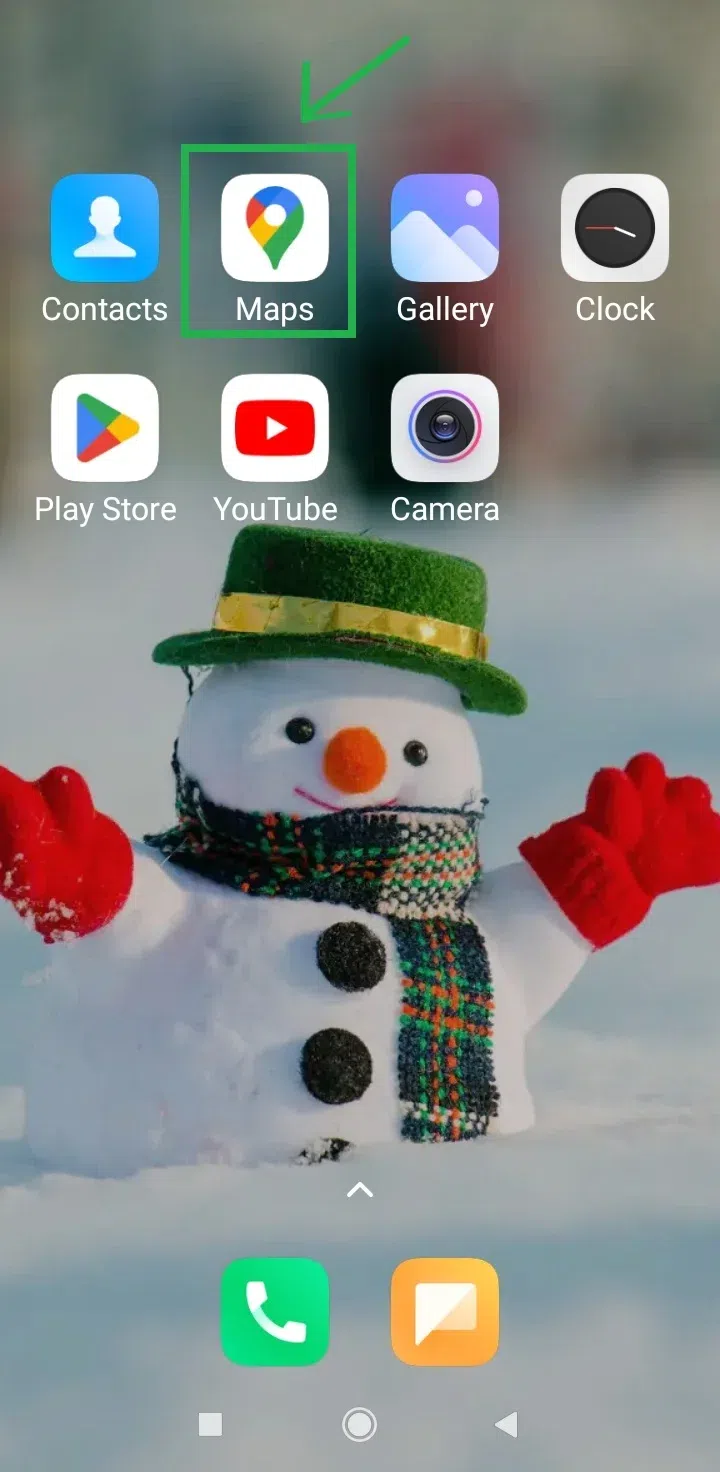
Tap on the Google Maps app icon on Android device
Step 2: Click on the profile icon
Click on the profile icon at the top rightmost corner of the app.
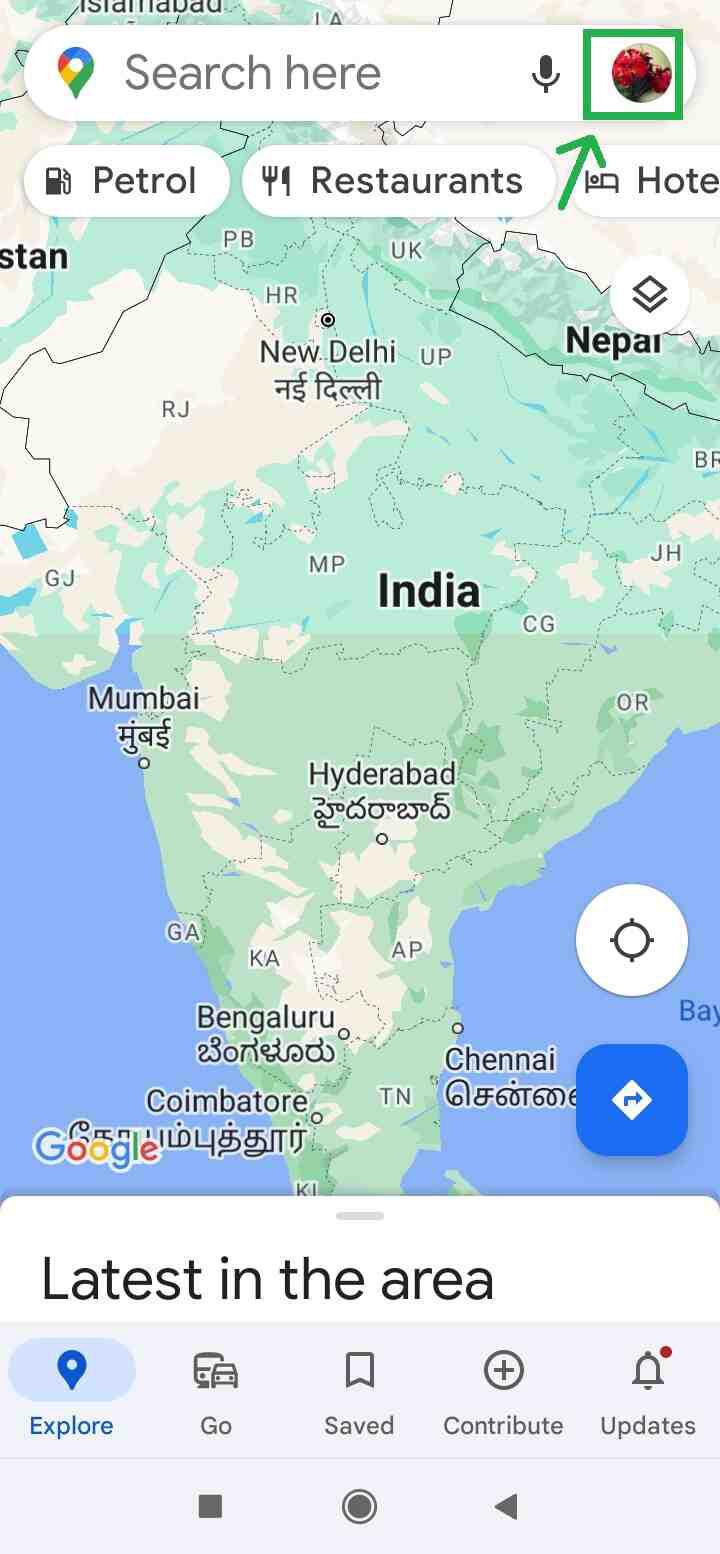
Click on the profile icon
Step 3: Click on Settings
A panel opens up. Click on ‘Settings’ in the opened panel.
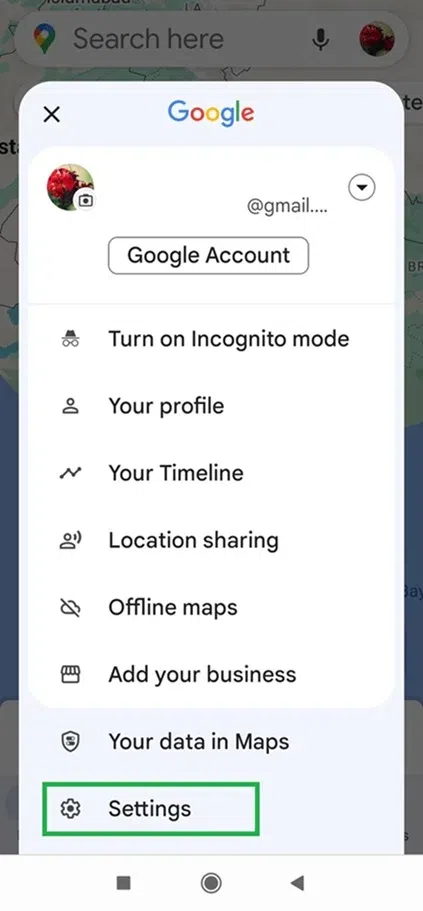
Click on ‘Settings’
Step 4: Click on App language
The settings panel opens now. Click on ‘App language’ in it.
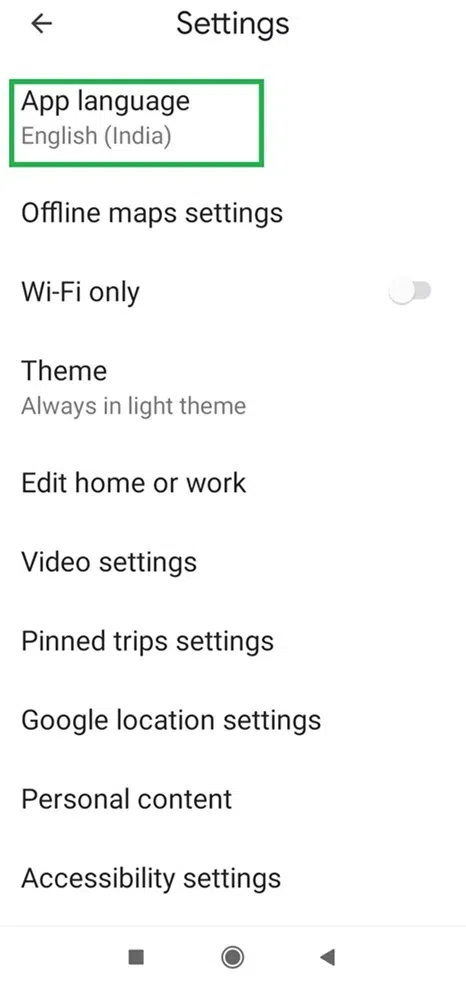
Click on ‘App language’
Step 5: Select the Language
The list of languages is opened in another panel. Tap on the language of your choice to change the language in Google Maps. Here we are changing the language from English to Hindi. So tap on ‘Hindi’ in the list of languages.
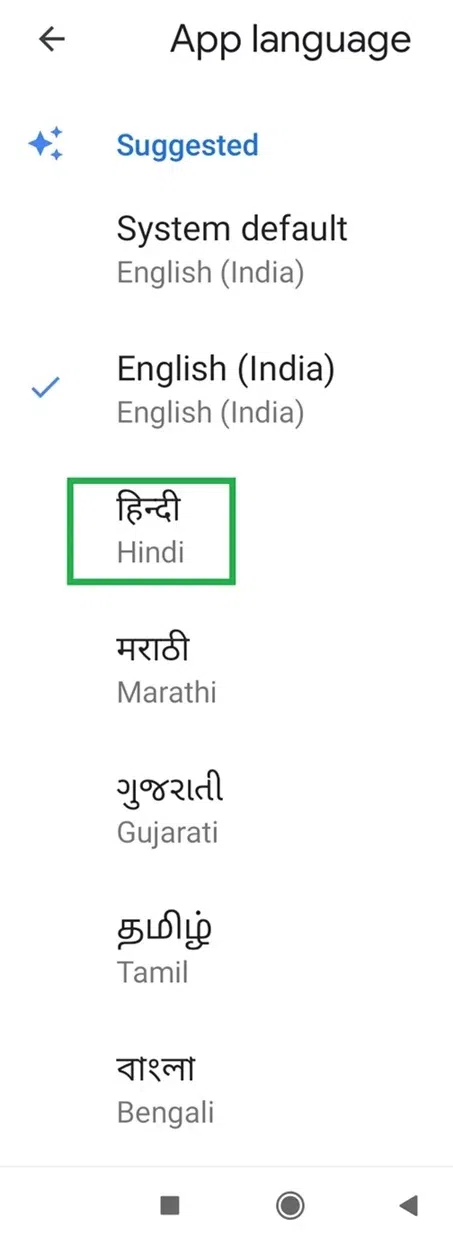
Tap on the language you want to change. Here tapping on the Hindi
Step 6: Click OK
A popup opens up. Click on the ‘OK’ button to confirm that the language is to be changed in the Google Maps app.
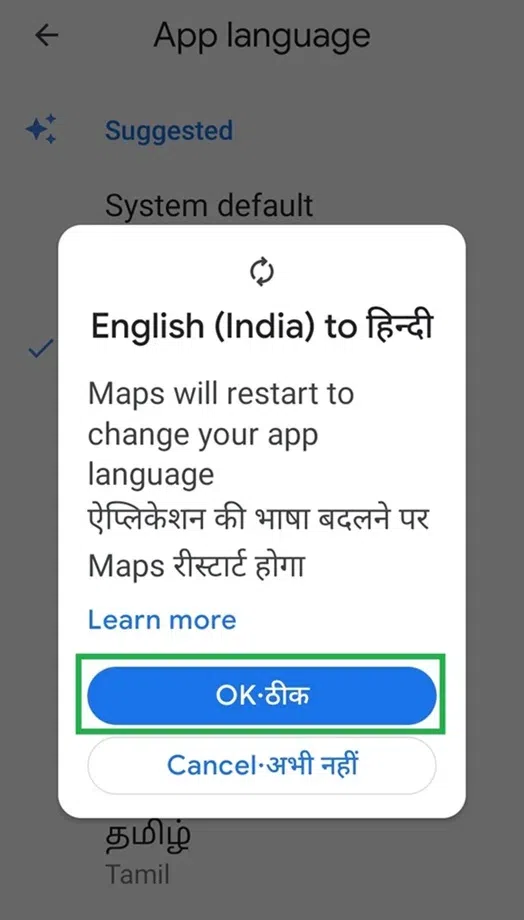
Click on the ‘OK’ button
Step 7: Language changed
Now the Google Maps app closes and reopens automatically.
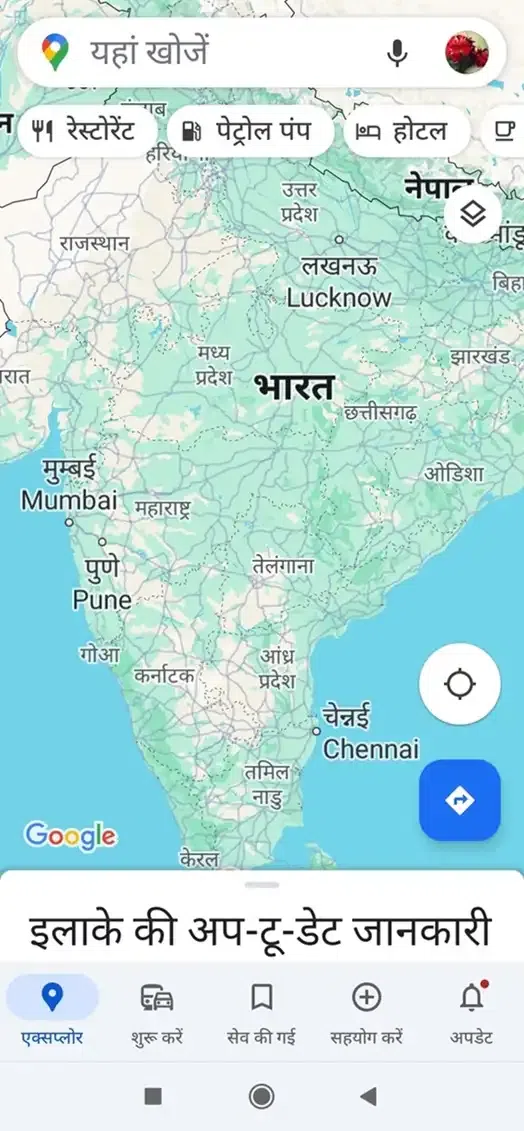
Map language changed to the selected language in the Google Maps app
How to Change Language in Google Maps in iOS device
The language cannot be directly changed inside Google Maps for iOS devices. The device language has to be changed in iOS devices, which in turn changes the language in the Google Maps application for iOS devices.
Step 1: Open the Settings
Open the ‘Settings’ app on your devices running iOS.
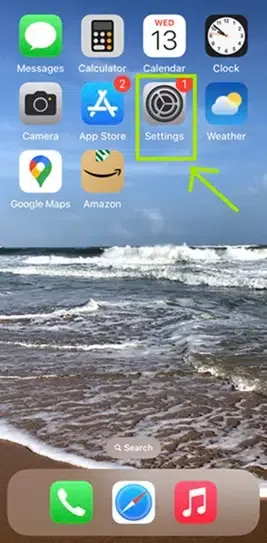
Tap on the ‘Settings’ app from the home screen
Step 2: Tap on General
Click on ‘General’ in the settings options.
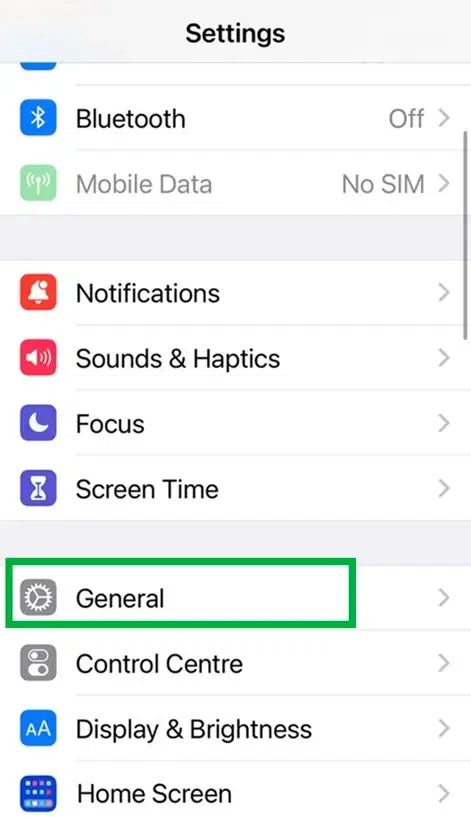
Tap on ‘General’
Step 3: Click on Language & Region
The general settings page opens. Click on ‘Language & Region’ in it.
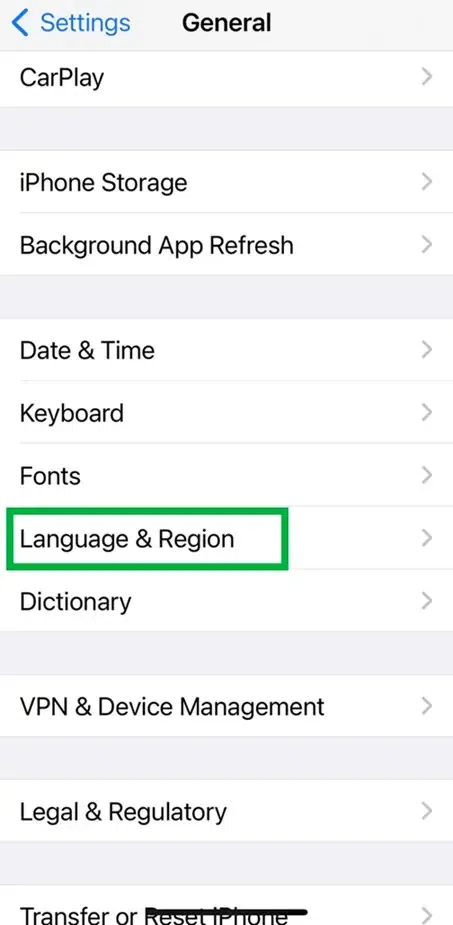
Tap on ‘Language & Region’
Step 4: Click Add Language
The ‘Language & Region’ page opens up. Click on ‘Add Language’ to change the primary language of your iOS device.
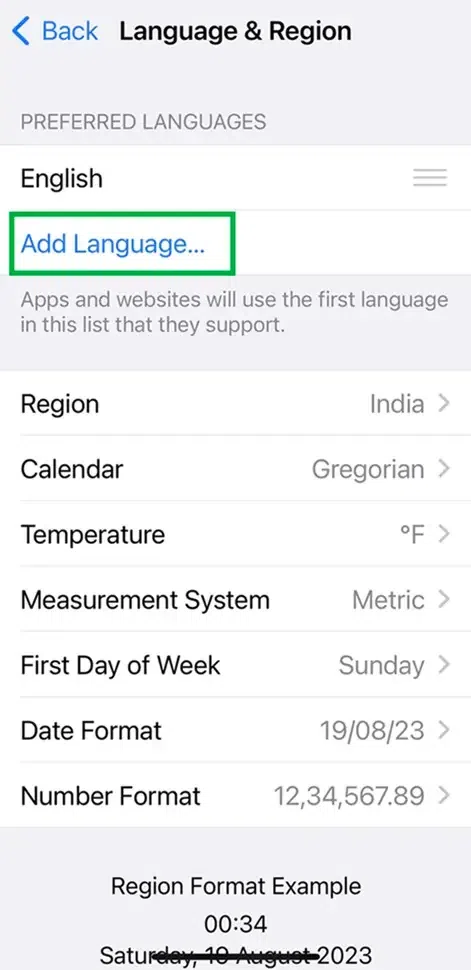
Tap on ‘Add Language’
Step 5: Select the Language of your Choice
A list of Indian and international languages is displayed. Tap on the language of your choice.
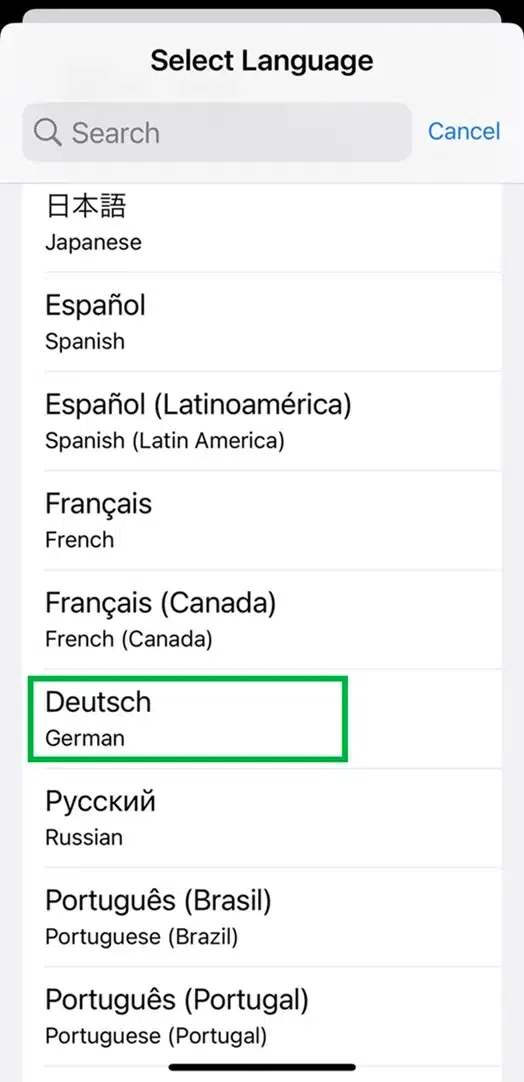
Tap on the language you want to change into. Here we are selecting ‘German’
Step 6: Click on Use German
An alert box opens from the bottom side of the app. Click on ‘Use German’.
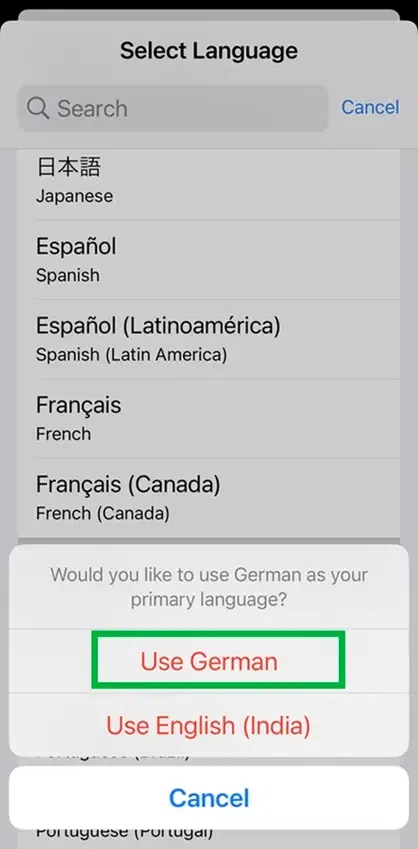
Tap on ‘Use German’ to confirm changing language to German
Step 7: Language Changed
Now the primary language of the device is changed to the selected language. It takes a few seconds to load the language change. After that, all the contents in your device have been changed to the selected language. Here as we have chosen ‘German’, the language is changed to ‘German’.
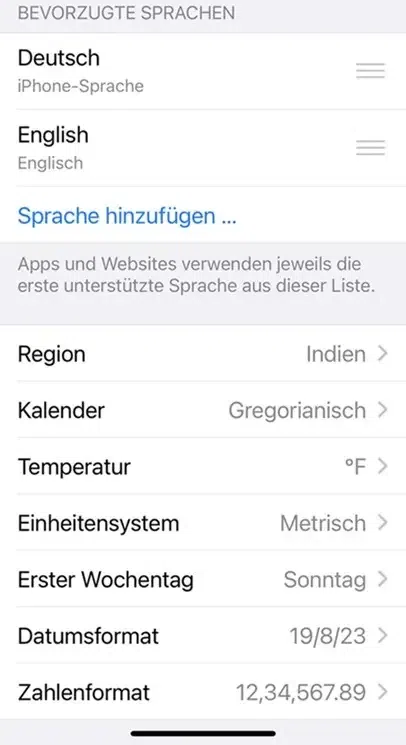
The device language changed to the selected language
Conclusion
In this article, we have discussed the uses of changing language in Google Maps. We have also discussed the step-by-step approach to changing language in Google Maps in its desktop version, and also in Android and iOS devices.
FAQs
Can I change the voice on Google Maps?
Yes, the voice in Google Maps app can be changed.
Where are the region settings on Google Maps?
Inside the Google Maps, click on three horizontal lines icon -> Click on ‘Search settings’ -> Click on ‘Other settings’ at the left side panel -> Click on ‘Language and region’ -> Click on ‘Results region’ -> Choose the region of your choice -> Click ‘Confirm’.
How do I change the voice language on Google Maps on my iPhone?
The voice language of Google Maps on iPhone is changed indirectly by changing the language of iPhone. In your iPhone, tap on the ‘Settings’ app -> Tap ‘General’ -> Tap on ‘Language & Region’ -> Tap on ‘Add language’ -> Choose any language from the list of languages -> Tap on ‘Use selected language’. Now your iPhone device language is also changed along with voice language of Google Maps app.
Why is Google showing up in another language?
The display language of Google or your device language must be changed to another language. So, Google is showing up in another language.
Share your thoughts in the comments
Please Login to comment...