How to Change your Profile Photo or Name in Outlook
Last Updated :
18 Apr, 2024
Change your Profile Picture in Outlook.com – Quick Steps
- Login and Select Your Profile Picture
- Select Edit Profile
- Select Change Picture
- Browse a Picture
Microsoft Outlook is a powerful and widely used email and productivity application that has become an integral part of many individuals’ professional and personal lives. Whether you use it for work, school, or personal communication, maintaining an up-to-date and professional profile is essential for making a lasting impression on your contacts. Your profile photo and name are the key elements that others see when they interact with you through emails or shared documents.
If you’re looking to change your profile photo or update your name in Outlook but unsure where to start, this comprehensive guide is here to help.
How to Change your Profile Photo in Outlook
Updating your profile photo in Outlook is a breeze. Just follow these straightforward steps: Navigate to your Profile Picture Icon > choose “Add” or “Change” your picture > Browse your desired picture, and save it.
Step 1 : Login and Select Your Profile Picture
Login in to your outlook profile in any web browser and click the icon of initials of your name at at the top corner of the page
.png)
Login your Outlook Account > Select Your Profile Picture
Step 2 : Select Edit Profile
Click on “Edit Profile” and choose “Add” or “Change” your picture. This action will lead you to another window.
_LI.jpg)
Select Profile Picture > Select Edit Profile
Step 3 : Select Change Picture
Click on Browse and Choose the picture you want to use as your profile photo by click “Add a Photo”.
In the new tab, you have the option to either drag and drop the profile image into the drop zone or click on “Add a photo” to upload an image from your local drive.
_LI.jpg)
Select Change Picture > Add a Photo > Browse a Picture
Step 4 : Browse a Picture
Select the profile photo of your choice ( The recommended dimension is 648 x 648 pixels, maximum file size is 240 KB ).
In this step: You can Drag, Rotate or Resize the image, and then select Save
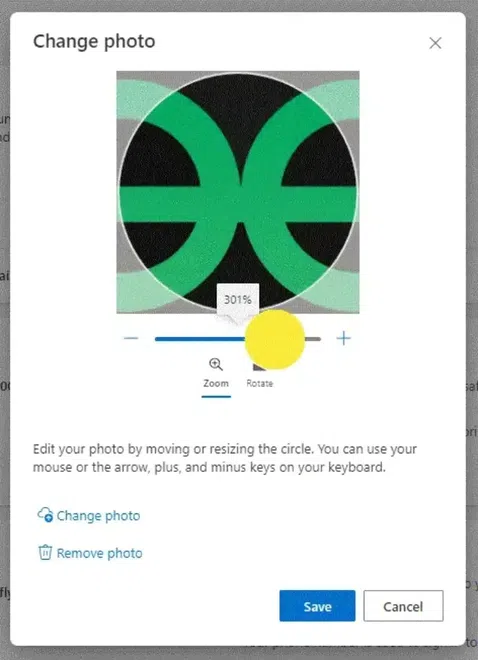
Add a Photo > Browse a Picture > Upload > Save
How to Change your Profile Name in Outlook
Changing your profile name in Outlook is a simple process that can be completed in a few easy steps: Launch “Outlook” > Click the “Profile Picture” > Click on “Edit” or “Change Name” > Enter the New Name > Click Save Changes
Note: To confirm that your profile name has been successfully changed, close the account settings window and return to your main Outlook interface. Your updated profile name should now be visible.
Step 1 : Click on the Profile Picture
Click on “My Profile” from top-right corner of the Outlook page.
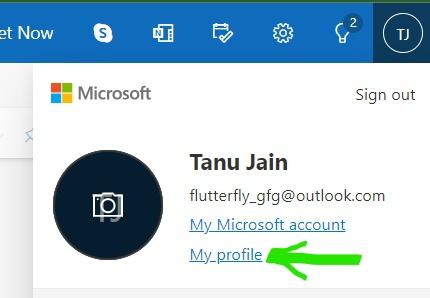
Select your Profile Picture
Step 2 : Select Edit Profile and the Select Edit Name
Click on “Edit Profile” and then Click the “Edit Name” to change the name of your outlook account.
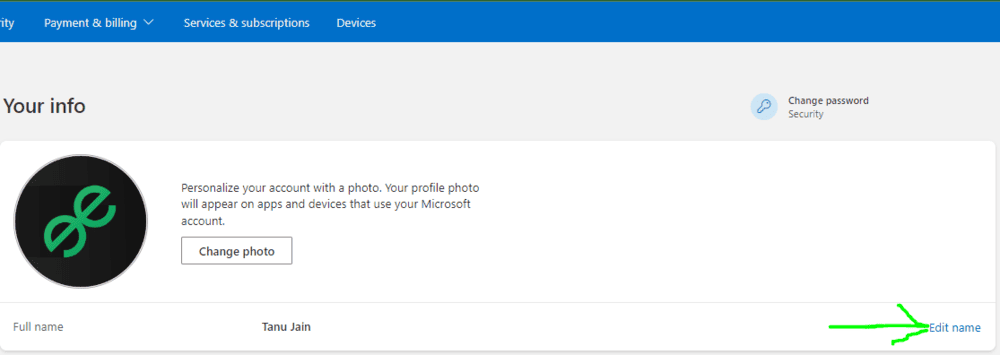
Edit Profile > Select Edit Name
Step 3 : Enter a First name and Last Name
Now Enter your First Name and Last Name and then enter the correct Captcha as displayed in the image and then click “save”.
Note: In this step you need to verify captcha to save changes.
Note: In some cases, it may take up to 24 hours for changes to your profile photo or name to be visible.
Conclusion
In Outlook, updating your profile name and photo is a seamless process that empowers you to curate your identity and project a polished image in your email interactions. With just a few clicks, you can confidently present yourself professionally to others within the Outlook environment. Taking the time to update your profile name and photo is an investment in your digital identity. By aligning these essential elements with your authentic self, you can project confidence and professionalism, bolstering your communication experience within Outlook.
FAQs on Change your Profile Photo or Name in Outlook
How do I change my Outlook profile picture?
- Open Outlook and sign in.
- Click your profile picture.
- Select “Edit profile.”
- Click your current picture to change it.
- Upload a new picture.
- Save your changes.
How do I change my Outlook profile name?
- Open Outlook and sign in.
- Click on your profile picture or initials in the top-right corner.
- Select “Edit profile.”
- Locate the section for your name.
- Update your name as desired.
- Save your changes.
How can I change my display name on Outlook?
- Sign in to your Outlook account.
- Click on your profile picture or initials in the top-right corner.
- Select “Edit profile” from the dropdown menu.
- Navigate to the section where your name is displayed.
- Edit your display name as desired.
- Save your changes.
Share your thoughts in the comments
Please Login to comment...