How to Open Camera in Windows?
Last Updated :
09 Apr, 2024
laptopsHow To Turn on Camera on Laptop Windows 10: Each Windows device comes with one dedicated Windows Camera. For Windows Laptops, the Camera is built within the monitor. For Windows Desktop, we have to attach an external camera device to utilize as a webcam as well as a normal one. The webcam feature is triggered by some online platforms whereas one application is used to Open Windows Camera for offline uses.
Camera app for laptops for Windows 10 not only serves to record videos or capture images. Rather, the Camera in the Window is used to capture QR Codes also. With new updates, the camera App for laptop is becoming a more powerful tool. However, to utilize this effective tool, we should know the way to Start a Camera in Windows.
In this article, a few handful methods will be discussed to How to turn on camera on laptop windows 10, Launch the camera app for laptop in Windows in no time without any errors.
Quick Preview to Open Camera in Windows:
- Search for the Camera application on the Windows Search Bar.
- Execute the application coming as the result.
- Or execute the command start microsoft.windows.camera in Command Prompt.
Quick Highlights on Windows Camera Application:
- The Windows camera app for laptop has two Shooting Modes. One is a Picture & the other is a Video.
- It has the features of Time Lapse, Timer, HDR Pro, etc.
- The Camera can scan important documents by taking picture of it.
- Some of the Windows Cameras can perform Digital Zoom.
- As per the need, the Windows Camera can be enabled or disabled.
Steps to Enable or Disable Camera in Windows
Step 1: Open Settings & Click on the Privacy option.
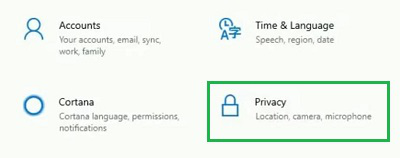
Step 2: From the left-hand side, click on the Camera option.
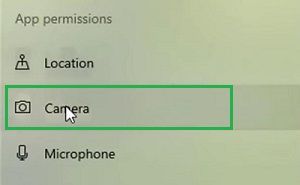
Step 3: Click on the Button to Enable or Disable the two simple cameras.
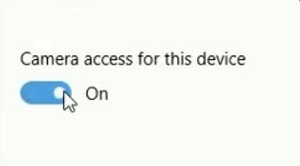
With these simple steps, we can easily enable or disable Camera Settings Windows 10 which is very necessary for using Camera App.
Methods to Open Camera in Windows
To Initiate windows 10 camera settings, the following methods should be executed one after another. We will start with the simple Camera Application methods which is too easy.
Method 1: How to turn on camera on laptop windows 10 Using Camera Application
Step 1: On the Search Bar, search for the Camera application.
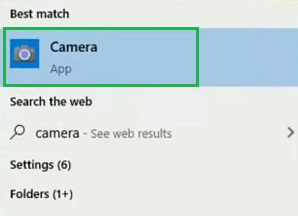
Step 2: Open the Camera application & click on the Capture Button to take a picture.
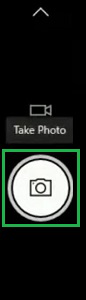
Congratulations! These two simple steps are enough to Launch Camera Service on Windows devices without consuming much time.
Method 2: Open Windows Camera Using Command Prompt
How to open camera in windows 10 command line: Open Command Prompt, and execute the following command. The Command will open the Camera Window on the device.
Command: start microsoft.windows.camera

Also Read
Conclusion
From the above discussion, we can conclude that two possible methods are present to how to turn on camera on laptop windows 10 with ease. However, we have to Enable Windows Camera Settings before going to utilize the Camera Application on Windows 10. Otherwise, the application will start malfunctioning.
How to Open Camera in Windows?- FAQs
How to turn on camera on laptop windows 11?
To open the Camera in Windows, the following steps should be executed.
- Open Windows Search by clicking on the Search Bar.
- Search for the Camera application.
- Open the best available option with the Camera term.
How to access camera in windows on my PC?
The steps executed to enable the Camera Service on your PC, are the following.
- Open Settings.
- Click on the Privacy Section.
- Go for the Camera from the left-hand side.
- Click on the button to enable it.
What is the shortcut key for the camera in Windows 11?
In Windows 11, to open the Camera application, the shortcut key F10 is highly used. However, the shortcut key can only be used when you are on the Home Page. If you are not on the home page & in any other application, the shortcut will not work.
Share your thoughts in the comments
Please Login to comment...