How to Manage Logs in Linux?
Last Updated :
07 Mar, 2024
Linux log files are records of system activities, It contains information about processes, errors, and events. Managing these files is crucial for troubleshooting issues, analyzing system performance, and ensuring system stability by identifying security threats.
This article will review the commands necessary to Manage Log in Linux in a step-by-step format to clarify the understanding.
What are Linux Log Files?
Whatever activity you perform on any Linux Distribution gets recorded every time. It might be any event or execution of any application, all the details are stored in the background without any interruption. Even, the activity of any server executing on Linux also gets recorded. These files are known as the Linux Log Files.
To Know more about the Logs in Linux, check the article presented by GeeksforGeeks on the very topic of Logs and Metrics.
How to Manage Logs in Linux?
The Log Files in Linux stores critical information of the device. If you can Manage Linux Log Files, some confidential background information will come in your hand. Log Managing in Linux can be classified as an expert-level activity on Linux. There are few Linux Commands present to Manage Logs in Linux efficiently.
To Manage Linux Logs, the following commands can be used one by one as necessary. We will start with the important CAT Command.
Method 1: Manage Logs in Linux using CAT Command
The CAT command in Linux is used to concatenate and display the contents of log files. The CAT command helps you managing log files and fixing issues and troubleshoot system activities.
Open the Linux Terminal & execute the command mentioned below. It will open the Log File that we want. It will take some time to open.
cat <Log File Name>

Also Check: How to View the Content of File in Linux | cat Command
Method 2: Manage Logs in Linux using GREP Command
The GREP Command filters and extracts specific information from Linux logs. So to manage Linux log files, follow as instructed.
On the Terminal execute the Linux Command mentioned following. It will prompt the Log Files to Manage on Linux those will have the proper string in the name. The other ones will be removed from the Log File.
grep "String" <Log File Name>
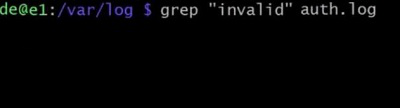
Also Check: How To Show Only Filenames with grep on Linux?
Method 3: Manage Logs in Linux using SORT Command
If the SORT Command is used as it is mentioned in the following, the log files will now have all the information stored in ascending order.
sort <Log File Name>

Also Check: How to sort lines in text files in Linux | sort Command
Method 4: Manage Logs in Linux using UNIQ Command
On Log Files, there might be some information that gets stored multiple times. Use the UNIQ Command to promote the messages that are Unique & make suggested changes in the file.
uniq <Log File Name>

From the above discussion, it might become clear the concept to Manage Stored Log Information on Linux. Each one of the Linux commands mentioned above works in a different way to fulfill a special need. Using these Linux Log Managing Commands, you can unlock the world of never-seen information.
Also Read
Frequently Asked Questions to Manage Logs in Linux
How to Manage Log files on Linux?
To Manage Log Files on Linux, the following commands can be used.
- Open Linux Terminal.
- Execute the command cat <log file name>.
- It will show up the log file information.
How to enter into the Log Area of Linux?
To get into the Log Area of Linux, use the path as the command in the Linux Terminal. use the command cd/var/log. You will see that the command will change the entire terminal. Now whatever command you will enter will be treated as the Log File Commnad.
How can I check the number of lines on Linux Log Files?
To check the number of lines of any Log File, you have to use a proper command there. You have to use the command wc -l <Log File Name>. Promptly, it will show up the number of lines present in the log files without any issues.
Share your thoughts in the comments
Please Login to comment...