In the realm of Linux system administration, managing logs is an indispensable task. System logs are crucial for understanding the health, performance, and troubleshooting of a system. Systemd, the init system widely adopted by modern Linux distributions, introduced a centralized logging system called the Journal. `journalctl` is the primary tool provided by Systemd for accessing and managing these logs. In this article, we will delve into the intricacies of `journalctl`, learning how to read, filter, and edit Systemd logs effectively.
Understanding the Journalctl
Before diving into `journalctl`, it’s essential to grasp the basics of the Journal. Systemd’s Journal collects log data from various sources, including the kernel, system services, and user programs. Unlike traditional text-based log files scattered across the filesystem, the Journal stores logs in a binary format within a centralized location.
Key Features of the Journalctl:
- Indexed Data: The Journal indexes log data, enabling fast and efficient queries.
- Structured Information: Log entries in the Journal contain structured metadata, such as timestamps, severity levels, and originating processes.
- Preservation: Systemd retains logs across reboots, providing a persistent log history.
- Access Control: Access to the Journal is managed by Systemd, ensuring only authorized users can view logs.
Reading logs:
`journalctl` is a powerful command-line utility for querying and analyzing the Systemd Journal. Let’s explore some common tasks performed with `journalctl`:
1. Basic usage:
By default, journalctl displays all log entries from the current boot, starting with the oldest.
Example:
journalctl
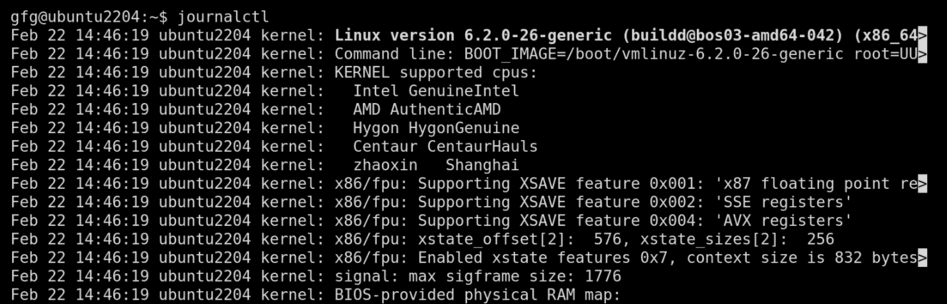
Viewing logs using journalctl
2. Filter by priority:
The -p flag in journalctl instructs it to filter log messages by their priority level. Systemd associates a priority level with each log message, indicating its severity We use -p option to display messages of a specific priority.
|
Option
|
Used for
|
|
err
|
Errors
|
|
warn
|
Warnings
|
|
info
|
Informational messages
|
|
notice
|
Normal operational messages
|
|
debug
|
Debugging messages
|
Syntax: journalctl -p <option>
Example:
journalctl -p err
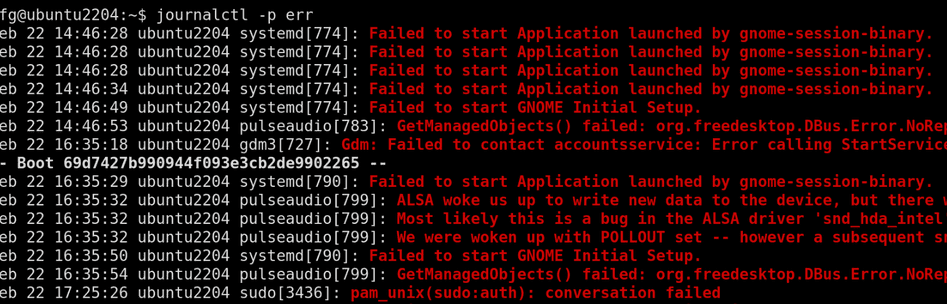
Displaying logs using error as a priority
3. Filter by unit:
The -u option in journalctl instructs it to filter the logs and display only the entries related to a specific systemd service also called a “unit“.
We use -u followed by a specific systemd unit (service, process, etc.) to view its logs.
Syntax: journalctl -u service_name
Example:
journalctl -u gdm.service
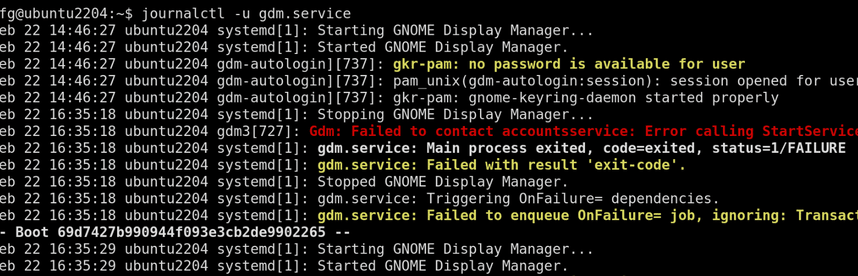
displaying logs for gnome display manager using -u
4. View latest entries:
We use -f to show the journal in it’s real-time. Here new logs are added at the end in real time.
Essentially, journalctl -f opens a live feed to system’s logs. This is incredibly useful for:
- Debugging: See errors or warnings as they occur, which helps rapidly troubleshoot issues.
- Live Monitoring: Keep an eye on system processes, services, or applications in real-time to ensure smooth operation.
- Server Administration: Track activity and potential problems on a server for proactive maintenance.
Example:
journalctl -f
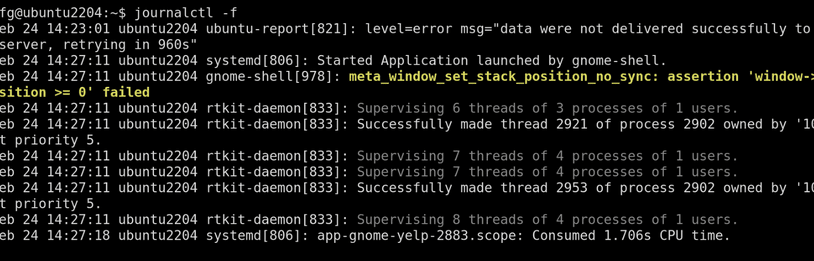
Viewing latest entries using -f
5. Specific boot:
We use -b to view logs from specific boot
|
Option
|
Used for
|
|
-b 0
|
current boot
|
|
-b -1
|
previous boot
|
Example:
journalctl -b -1
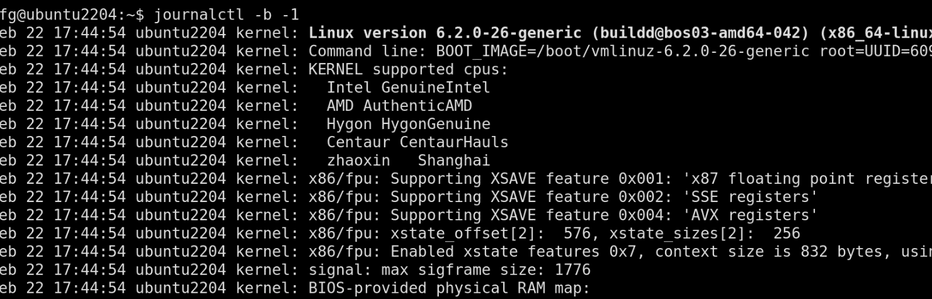
Viewing logs entries from previous boot
6. Show specific number of entries:
The -n flag tells journalctl to display a specified number of log entries starting from the most recent ones.
We use -n to display a limited number of entries.
Syntax: journalctl -n <number of entries>
Example:
Here we only show 10 entries.
journalctl -n 10
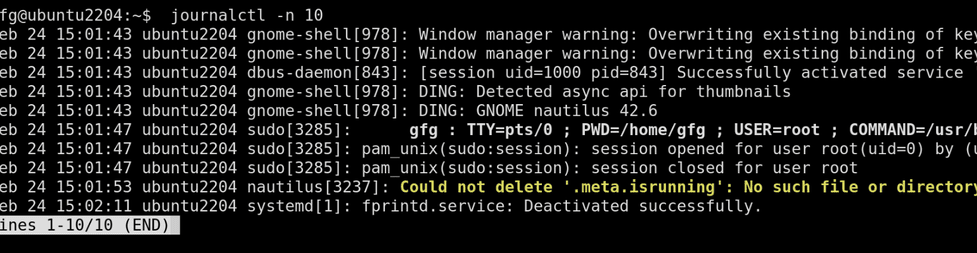
limiting output to 10 lines.
7. Show entries within a time range:
We use –since and –until to specify a time range to show entries.
- –since: Shows log entries newer than the specified time or date.
- –until: Shows log entries older than the specified time or date.
We can pass following types of time formats,
- Relative:
- “yesterday”
- “1 hour ago”
- “5 days ago”
- Absolute:
- “2024-02-28 14:35:00” (YYYY-MM-DD HH:MM:SS)
- “2024-02-28” (Will display logs from the start of that day)
Example:
journalctl --since "yesterday" --until "now"
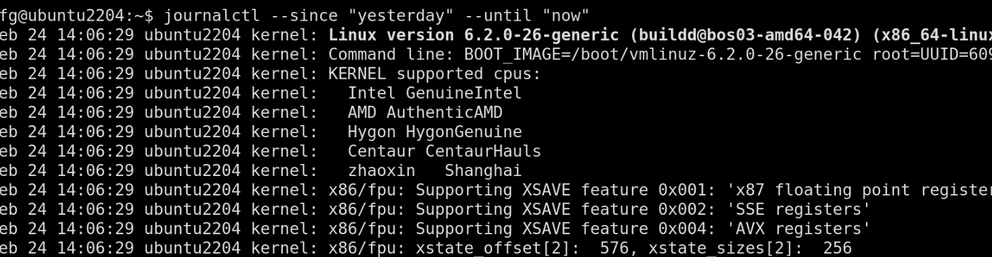
showing entries within a time range
Editing logs:
Journalctl is a powerful tool for viewing and filtering systemd logs in Linux, it cannot directly edit the log entries themselves. Systemd logs are stored in a compressed binary format for efficiency and consistency. Modifying them directly could corrupt the log data and hinder troubleshooting efforts. However, filtering the logs can be an alternate approach to address potential issues identified within the logs
We can do following things to achieve it.
1. Clear logs:
We use –vacuum-size=SIZE to to remove old log entries exceeding the specified size.
Example:
In this example we remove logs exceeding 100 MB.
command: sudo journalctl --vacuum-size=100M

removing logs exceeding 100 MB
2. Setting output format:
We use various options as follows to customize the output format as needed.
|
Option
|
Used for
|
|
-o short
|
default format, similar to traditional syslog output (timestamp, priority, unit, message).
|
|
-o short-iso
|
similar to short but uses ISO 8601 timestamps
|
|
-o short-monotonic
|
similar to short but shows timestamps with monotonic seconds.
|
|
-o short-precise
|
similar to short but displays timestamps with microsecond precision
|
|
-o cat
|
displays only the message field
|
|
-o json
|
outputs entries in JSON format (one entry per line).
|
|
-o json-pretty
|
similar to json but formatted for better readability with indentation
|
|
-o json-sse
|
JSON output wrapped for server-sent event compatibility
|
|
-o export
|
binary format suitable for backups or transferring logs
|
|
-o verbose
|
shows very detailed information for each log entry, including all available fields
|
Example:
journalctl -o json
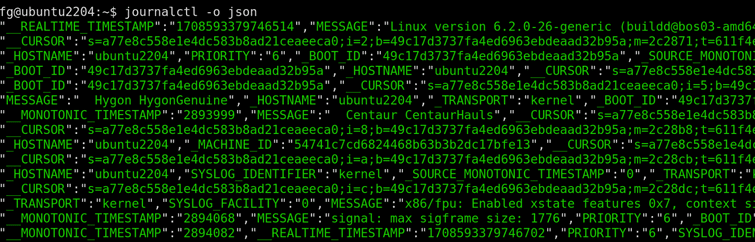
JSON formatting using -o json
3. Archive logs:
We use –rotate to create a compressed archive of older logs.
sudo journalctl --rotate
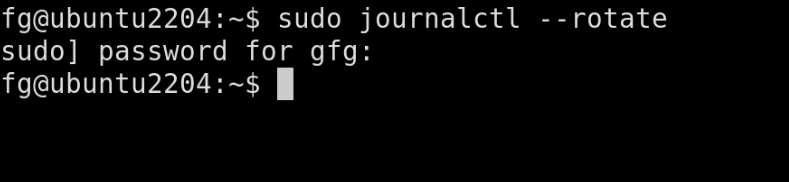
Archiving older logs
4. Exporting logs:
We use –export followed by file name to export specific logs into a binary file for backup or transfer.
Example:
Here we exported logs from yesterday in past_logs.jnl file.
journalctl -u mysql --since yesterday > past_logs.jnl

exporting logs
How to read and edit systemd logs using journalctl in linux : FAQs
1. What is journalctl and what does it do?
journalctl is a command-line tool used to view and manage system logs on systems that use systemd. It allows you to see logs from various sources, including the kernel, services, and applications.
2. How do I see all system logs with journalctl?
Simply run the command journalctl in your terminal. This will display all logs, starting with the oldest entries.
3. How can I filter the log output to specific services or timeframes?
journalctl offers various options for filtering. We can:
Use the –unit option to see logs for a specific service (e.g., journalctl –unit sshd).
Use the –since and –until options to filter by time (e.g., journalctl –since yesterday).
Combine multiple filters for more precise results.
4. How do I view kernel logs only?
We use the -k option with journalctl. This will display entries specifically from the kernel as follows.
journalctl -k
5. Can I clear or delete old system logs?
While journalctl itself doesn’t have a direct delete function, systemd manages journald logs with a specific policy. We can use the systemctl command with the cleanup argument to manage disk space used by logs.
6. What is Journal?
The journal acts as a repository for all system and process logs. The journald daemon is responsible for collecting and storing log messages from various sources. Journal entries have a structured format with fields like timestamps, severity levels, unit names, and message content.
Conclusion
Journalctl is a powerful tool for viewing and managing system logs in systems using systemd. By understanding its basic functionalities and filtering options, we can effectively troubleshoot issues, analyze system behavior, and maintain system health. Journalctl offers a centralized, powerful, and versatile approach to managing system logs in Linux, making it an essential tool for system administrators.
Share your thoughts in the comments
Please Login to comment...