How to install Kali Linux in VMware?
Last Updated :
18 Apr, 2024
Quick Solution!
Here is a quick solution for you. Follow these steps to Install Kali Linux on VMware:
- Configure ISO File on VMware:
- Browse to the Official Kali Linux Page
- Download the ISO File.
- Open VMware & click on the Create New Virtual Machine.
- Upload the ISO File, then press Next.
- Provide the Virtual Machine Name & press Next.
- Select the Disk Space.
- Click on Finish to complete the process.
- Install Kali Linux on VMware:
- Click on Play Virtual Machine after setting ISO File.
- Click on Install.
- Select Language & Country.
- Provide the Username & Password.
- At the end, click on Continue to Reboot system.
If you are tired of using Windows, Mac, or any Linux distributions like Ubuntu, it is time to switch to another operating system to get a boost to work on the new device. However, to install the new operating system like Kali Linux on the device, you need not follow the old traditional method. You can install Kali Linux in VMware.
The VMware is the virtual machine application that helps to install new operating systems by creating virtual machines. On the other hand, Kali Linux is the open-source operating system under the Linux distribution. So, without making a Disk Partition on a Physical Device, it is time to get Kali Linux in VMware to reduce overall work.
In this article, we are going to discuss the VMware install Kali Linux without having any kind of errors.
How to Install Kali Linux on VMware?
To configure Kali Linux in VMware, the following two sections should be executed in the sequence. We will start with the ISO File configuration on VMware.
Section 1: Configure Kali Linux ISO File on VMware
Step 1: Browse to the Official Kali Linux Page. Click on the Download Symbol to get the ISO File.
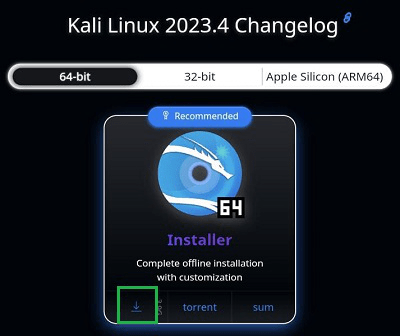
Step 2: Open the VMware & select the option Create New Virtual Machine.
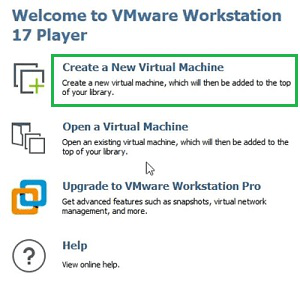
Step 3: Upload the ISO File & Select Next.
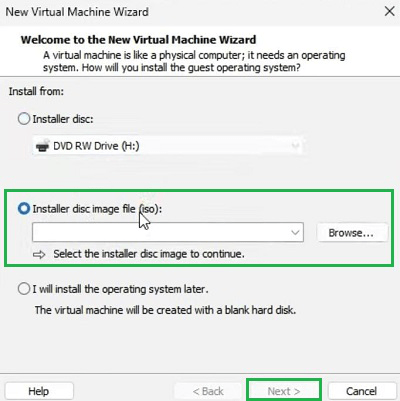
Step 4: Provide the Virtual Machine OS Name & select Next.
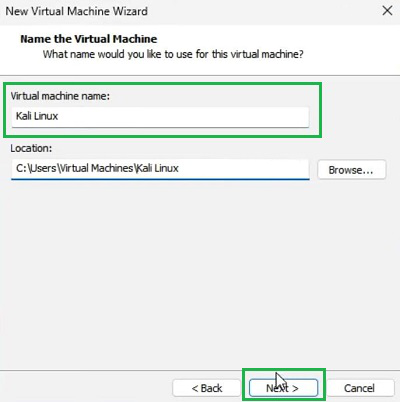
Step 5: It is time to set the Disk Size of the Virtual Machine. It will be better to click on the Next without making any changes.
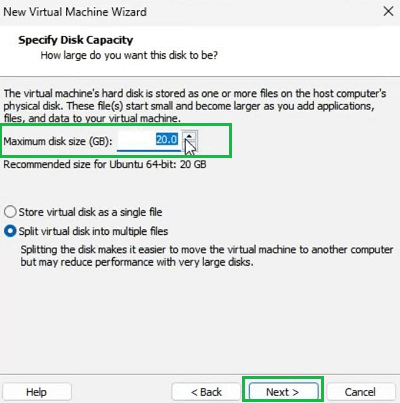
Step 6: Click on Finish to save the changes.
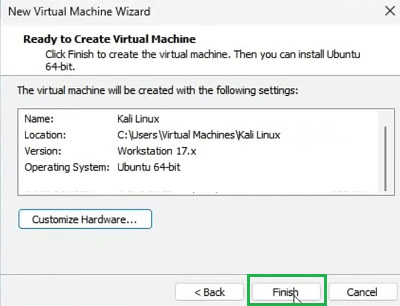
Section 2: Install Kali Linux in VMware
Step 1: Click on the option Play Virtual Machine.
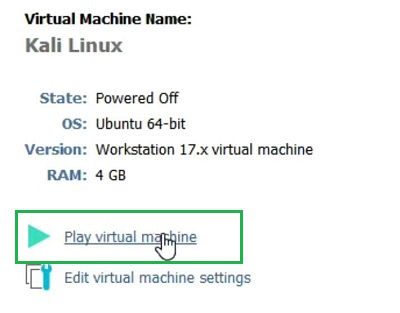
Step 2: Click on the Install Button.
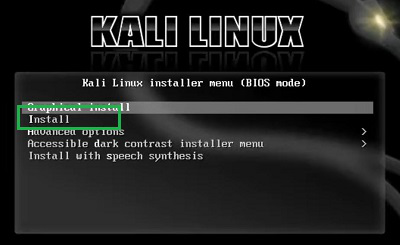
Step 3: After selecting Language & Country, provide Username & Password. Click Continue to move ahead.
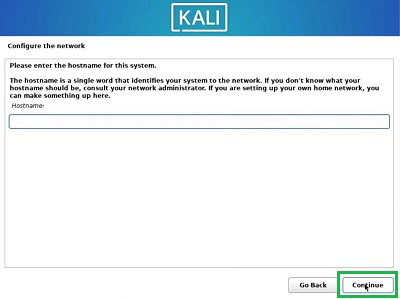
Step 4: At last, the Installation of Kali Linux will be completed. Click on Continue to go through the System Reboot to start the OS.
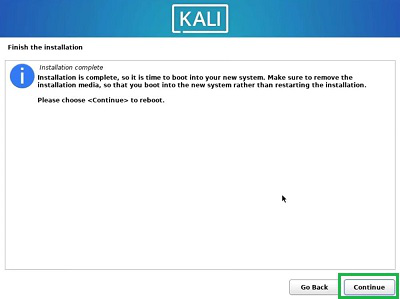
Conclusion
As we can see, a few steps that how to install kali linux in vmware workstation 17 are enough to Install Kali Linux on VMware. So, it is time to move ahead from the concept of installing an operating system on physical device by making a proper disk partition. Use the Kali Linux Virtual Machine on VMware to install & use the operating system with ease.
How do I install Kali Linux on VMware?- FAQs
How to Install Kali Linux in VMware?
To Install the Kali Linux, the following steps should be executed. Be sure that the Kali Linux ISO File is configured on the VMware.
- Click on Play Virtual Machine.
- Click on Install.
- Select Langauge & Country.
- Provide the Username & Password.
- At the end, click on Continue to Reboot system.
How do I configure the Kali Linux ISO File on VMware?
To configure the ISO File on VMware, the following guidelines should be used properly.
- Browse to the Official Kali Linux Page & download the ISO File.
- Open VMware & click on the Create New Virtual Machine.
- Upload the ISO File & press Next.
- Provide the Virtual Machine Name & press Next.
- Select the Disk Space. It should be at least 20 GB.
- Click on Finish to complete the process.
Can I execute another OS along with the Kali Linux on VMware?
Yes, the VMware provides the facility to install different virtual machines along with the Kali Linux. You can execute different operating systems at the same time along with the Kali Linux. However, it is advisable to concentrate on one OS at a certain time.
Share your thoughts in the comments
Please Login to comment...