How to Hide Contacts on iPhone?
Last Updated :
04 Apr, 2024
Quick Solution!
Here is a quick solution for our active and speedy learners. Follow these steps to hide contacts on iPhones.
- Group Contacts:
- Create a contact group in the Contacts app.
- Save contacts to the group and delete them from the main account.
- Save to Google Contacts:
- Backup contacts to the Google Contacts app.
- Delete contacts from the iPhone and retrieve them when needed.
- New Apple ID:
- Create a new Apple ID, move contacts, and remove it from the iPhone for longer-term hiding.
- Restrict Access:
- Use Screen Time to restrict access to the Contacts app temporarily.
Do you have contacts on your iPhone that you want to keep private? Wondering how to hide contacts on iPhone? Hiding contacts on iPhone can be useful for various reasons, such as keeping sensitive information confidential or organizing your contacts more efficiently.
While iPhones don’t have a built-in feature to directly hide specific contacts, there are several methods you can use to achieve this. In this article, we’ll explore simple and effective ways to hide contacts on iPhone, providing you with easy-to-follow steps.
How to Hide Contacts on iPhone
Whether you’re concerned about privacy or simply want to tidy up your contacts list, these methods will help you keep your information secure. Let’s dive in and learn how to hide contacts on iPhone!
For one there is that specific contact(s), that you can’t let anyone see but can’t stand to delete either. In such cases, the iPhone allows users to hide specific contacts in 3 ways:
iPhone allows you to group your contacts, and in a very roundabout way, it also allows you to control the visibility i.e. hide the groups.
Step 1: Navigate to the Contacts app and click on Lists at the top-left corner as shown.

Step 2: Now, select Add Lists and this would pop-up a drop-down menu.
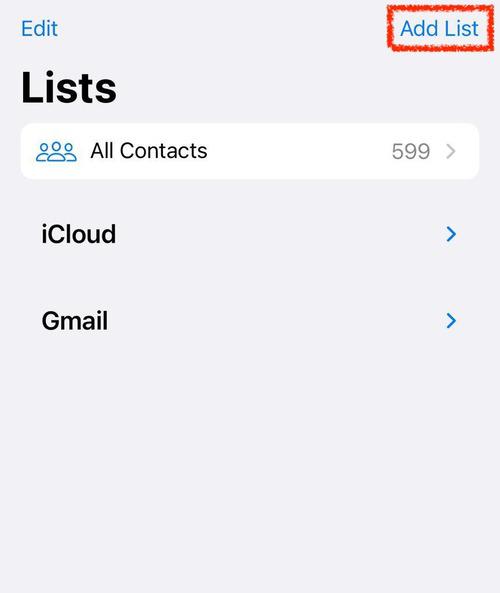
Step 3: Select an option whichever is convenient for you. But it is advised to choose iCloud as it becomes easy to retrieve the contacts.
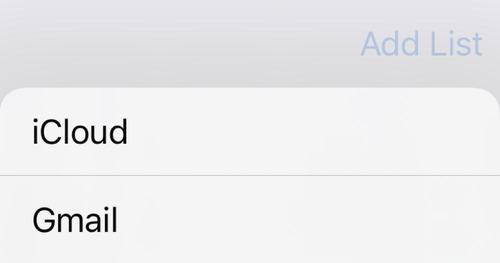
Step 4: Now, name your group and click on Done.
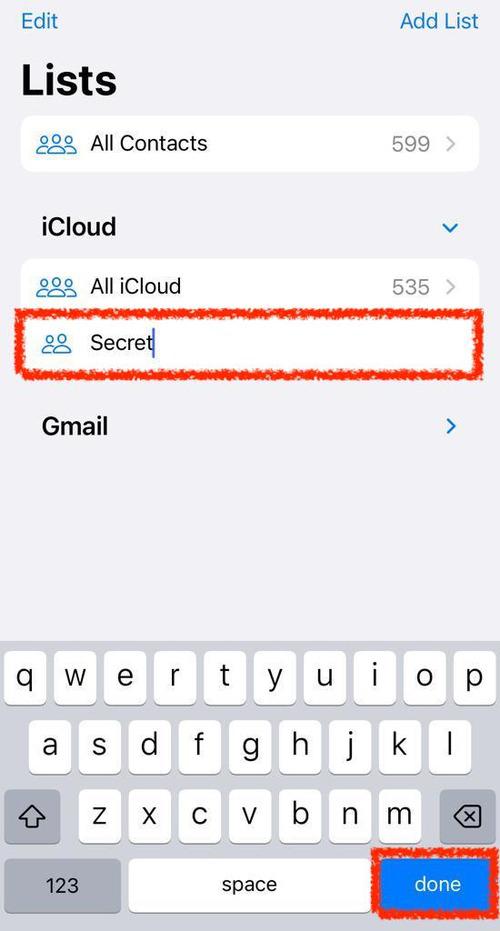
Step 5: Select the group and click on Add Contacts. Select the contacts you want to hide and save them to this group as shown.
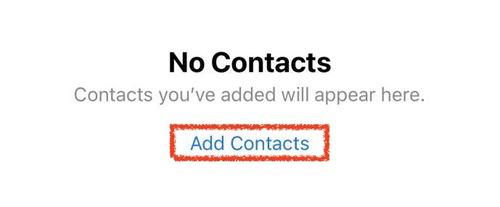
Now, you can delete those contacts from the main account and hide them in the group thus created.
The Cloud-based Google Contacts app is here to your rescue. You can back up the contact on your Google Contacts app and delete it from your iPhone Contacts.
To start with, Log in to the Google Contacts site via your browser.
Now, select your mail ID to login with. This will open a page where you can:
Step 1 : Create Contact: This allows us to create a fresh contact and save it.
Step 2: Import Mulitple Contacts: We can either upload a CSV file or vCard file to import multiple contacts.

To hide multiple contacts, click on the + button, which will show up an option to add multiple contacts as shown. Now, click on Create Multiple Contacts.
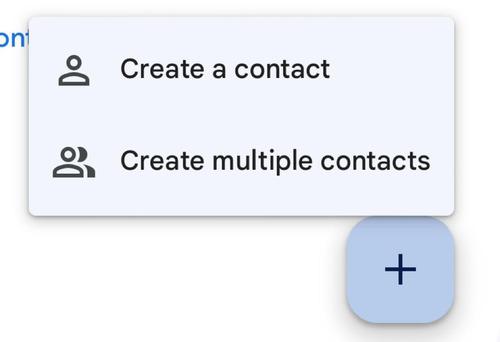
This method would only create name and mail ID remove. To hide a contact that includes both name and phone number, you can hide this way as shown in the image.

Now, you can delete the contacts on your phone and back them up whenever required. Also, iPhone allows you to put a lock on third-party apps, so this way you can password-protect that “special” information.
We can also use local apps like Notes, Files or Albums to hide apps. This is a lazy approach as this doesn’t require much of your efforts.
1. In Notes
Copy the contact in your Notes App and lock the note with a password as shown.
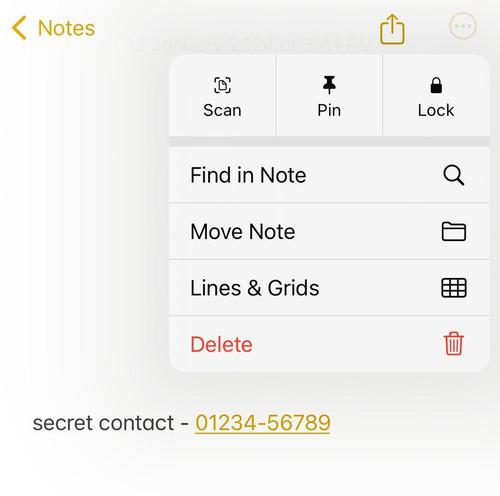
iPhone allows you to lock notes (with password protection). You can now delete the contact and retrieve it from the Notes app.
2. In Albums
You can also screenshot your contacts and save those images in a locked album or simply hide the image.

3. As a File
A simpler option would be to save it as a file. Navigate to the contact that you want to hide and just click on share contact. Now, click on Save to Files and choose a folder to save as shown.
When you’re aware that your iPhone is going to be used by others or your iPhone is no longer meant for personal use and/or is quite frequently in strange hands and is accessible to a lot of people; you might as well hide all the contacts on your phone to avoid anyone ‘accidentally’ stumbling onto your large bank of data.
There are 2 ways discussed in this article to hide all the contacts on Iphone.
Method 1: Restricting Access
Restrict access to specific apps like Contacts or Messages for a certain period.
Step 1 : Navigate to the Settings App and select the Screen Time feature.
Step 2 : Now, select Content & Privacy Restrictions option. Turn-on Content Restrictions, to do so, enter your screen time passcode.
Step 3 : Now, tap on the Allowed Apps and turn-on restriction for Contacts app.
This will remove Apple ID the contacts app from your iPhone. To bring back the contacts app, follow the same steps and turn-off the restriction. This is a quick method to hide all the contacts temporarily.
Method 2: Get a New Apple ID
A better way to hide your contacts for a longer time, or even permanently is this one. You can create up to 3 Apple IDs per device. Simply move your contacts to a different ID and then remove it from your iPhone. You can always access those contacts on any Apple device by adding the ID on it. If you are not aware of the process then learn how to change Apple ID on your iPhone.
Also Check: How to Recover an Apple ID Password?
Conclusion
These are a few hacks that you can use to hide your contacts on an iPhone, but there’s a lot more where that came from. Here are some other things that you can try to get your fix:
Write to Apple with a request to create a “hide contact” functionality at the iPhone support site, and then you’d no longer need to try out any hacks. You can also get the Support app on your iPhone for the same. For any other creative hacks to hide away your content, ask questions on the Apple Communities forum to know how other users have dealt with the same. Additionally, if you want to explore more options on how to hide contacts on iPhone, you can browse through the discussions and solutions provided by other users on the Apple Communities forum.
Can you hide certain contacts on iPhone?
- Use secret nicknames and enable “Prefer Nicknames” in settings.
- Hide them from search in Settings > Siri & Search.
- Create a hidden group in Contacts and hide the whole group.
How do I hide my contact list?
Completely hiding your contact list is tricky. But you can:
- Hide individual contacts on most phones and Google Contacts.
- Use Secure Folder (Samsung) for PIN-protected storage.
- Explore third-party apps cautiously due to security risks.
How do I find hidden contacts on my iPhone?
iPhones don’t hide contacts like a “secret folder.” Check hidden groups in the Contacts app or search results (if not disabled).
Can I lock my contacts on iPhone?
Locking contacts directly isn’t possible on iPhone, but you can limit other apps’ access in Settings > Restrictions > Privacy > Contacts.
How do I restrict a contact on Iphone?
iPhones don’t have direct “restriction” for contacts, but you can block them:
- Block calls, texts, and FaceTime: Open Phone/Messages/FaceTime app, find the contact, tap info, and select “Block this Caller” or similar option.
Share your thoughts in the comments
Please Login to comment...