How to Clear Cache and Cookies on iPhone
Last Updated :
10 Aug, 2023
Delete Cache on iPhone
- Open Settings > Select General
- Tap iPhone Storage > Select Safari
- Tap Website Data
- Select Remove All Website Data
- Confirm Delete
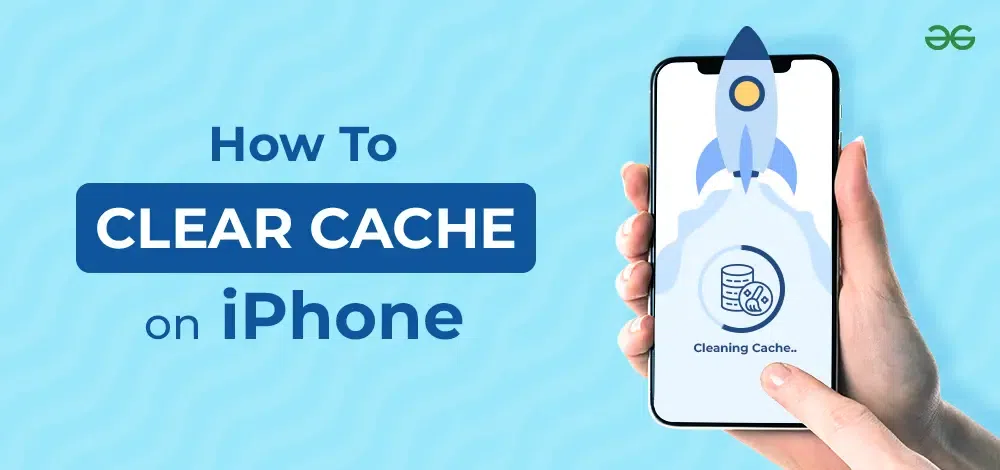
In the dynamic world of smartphones, our iPhones have become more than just communication tools – they’re integral to our daily tasks and memories. However, the accumulation of cache, a hidden data residue, can gradually slow down our devices and eat up storage space. Whether you’re a tech enthusiast or a new iPhone user, understanding how to efficiently manage cache is essential. This guide walks you through the types of cache, its impact, and expert tips on when and how to clear it. By optimizing cache, you’ll not only enhance your iPhone’s performance but also create space for new experiences. Get ready to unlock your iPhone’s true potential by mastering the art of cache clearance.
How to Clear Safari Cache on iPhone
Step 1: Open Settings on iPhone
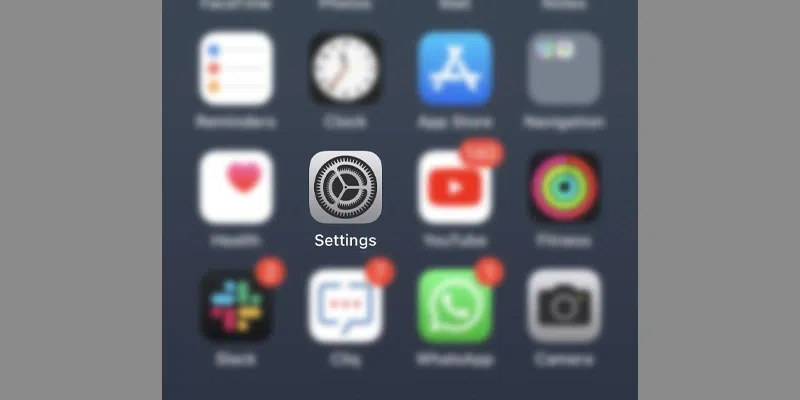
iPhone Menu > Tap on Settings
Step 2: Select General and Tap iPhone Storage
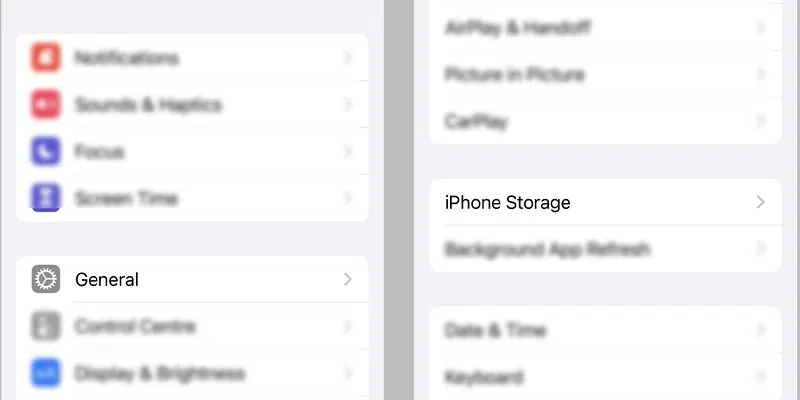
Select General > Tap on iPhone Storage
Step 3: Select Safari
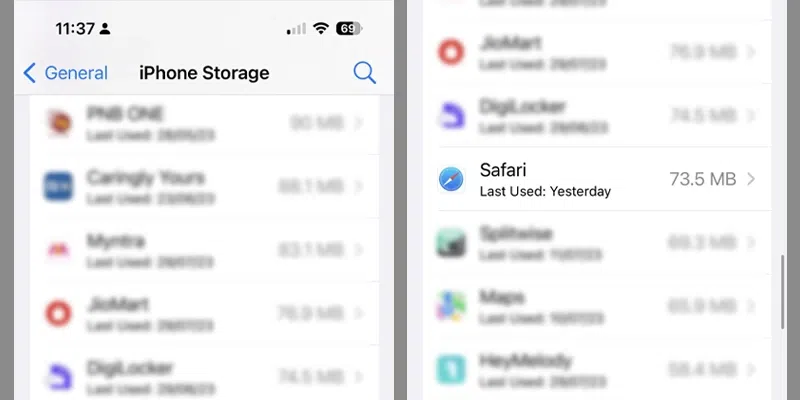
iPhone Storage > Select Safari
Step 4: Tap Website Data
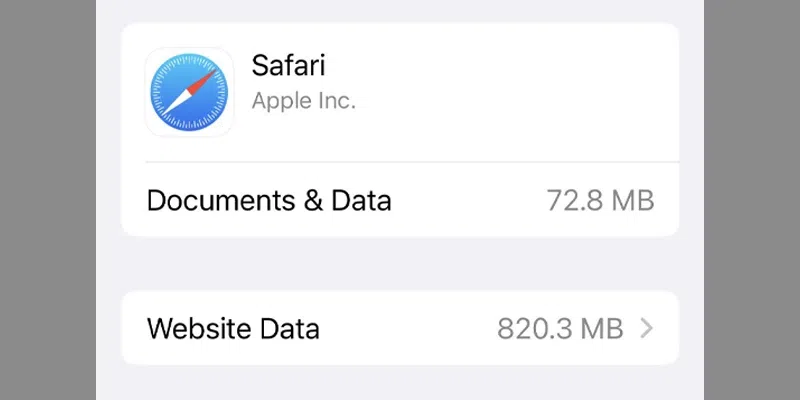
Tap on Website Data
Step 5: Remove All Website Data and Tap Remove Now
Note: Please be aware that when you delete website data, both your cookies and cache will be cleared simultaneously on an iPhone.
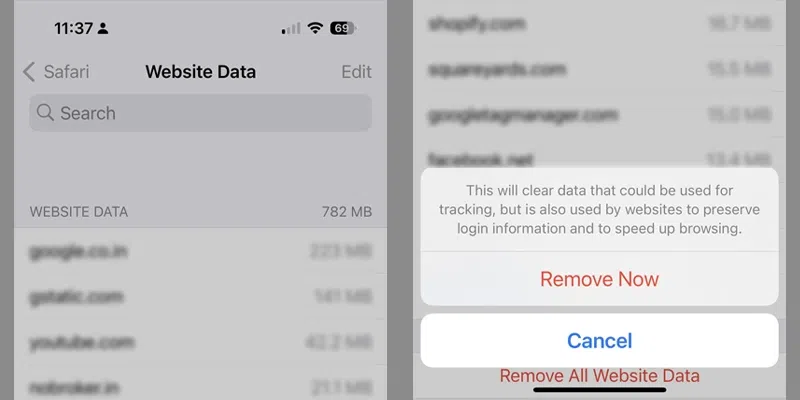
Website Data > Remove All Website Data > Remove Now
How to Clear Chrome Cache in iPhone
Step 1: Open Google Chrome App on iPhone
Step 2: Tap on Chrome Menu (Three Dots)
Tap on the three dots (…) displayed in the bottom-right corner of the Chrome to access the chrome menu options.
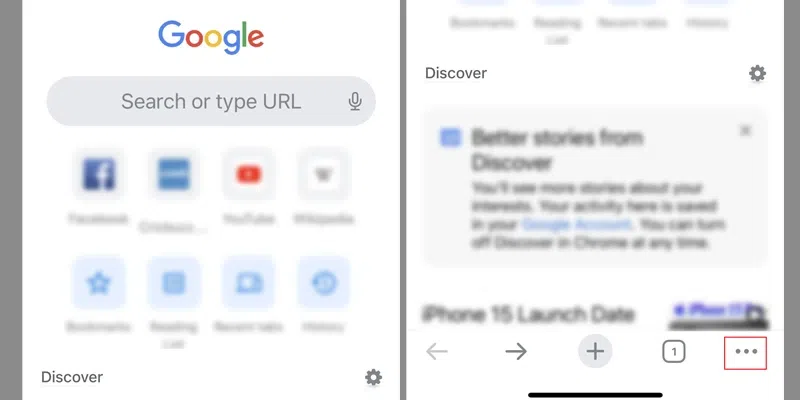
Navigate to the bottom right corner > Tap on Three Dots
Step 3: Select Clear Browsing Data
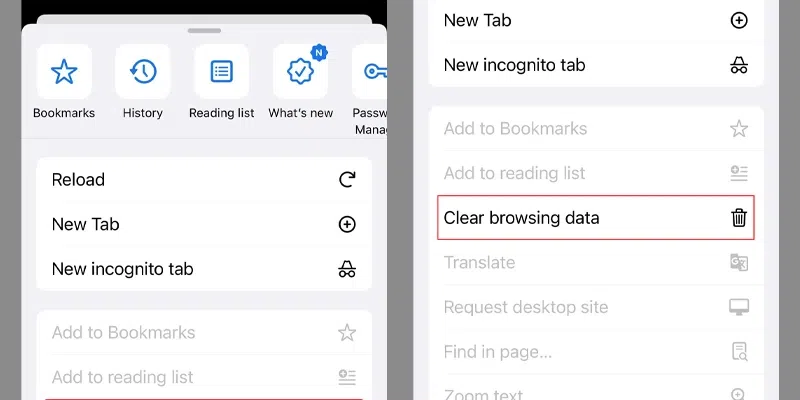
Chrome Menu > Select Clear Browsing Data
Step 4: Select Cached Images and Files and Tap Clear Browsing Data
Note: Select Time Range to All Time, Tick Browsing History, Cookies, Site Data, Cached Images and Files.
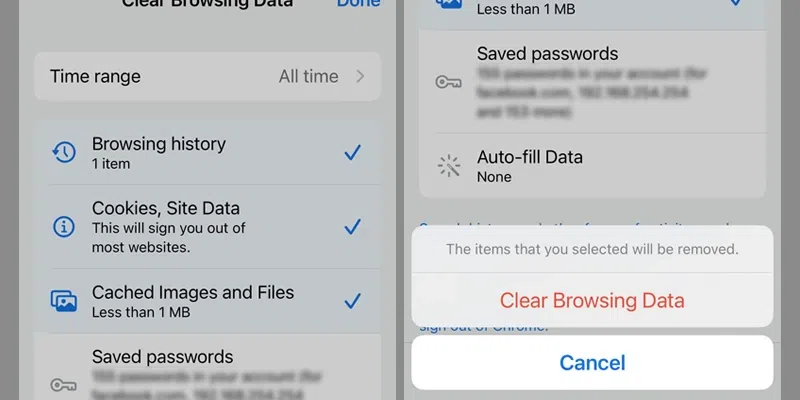
Select Time Range > Tick Cookies, Site Data, Cached Images and Files > Clear Browsing Data
How to Clear App cache in iPhone
Step 1: Open Settings on iPhone
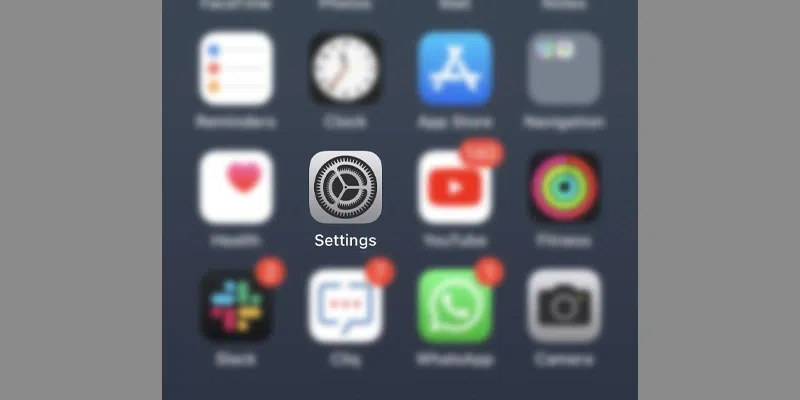
Tap on Settings
Step 2: Select General and Tap on iPhone Storage
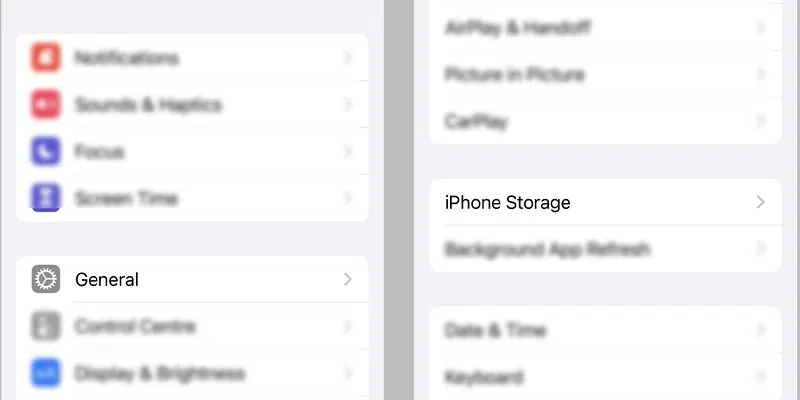
General > Select iPhone Storage
Step 3: Choose and Tap the App Name
Note: In this step, we have chosen WhatsApp as an example to assist you in understanding each step more conveniently.
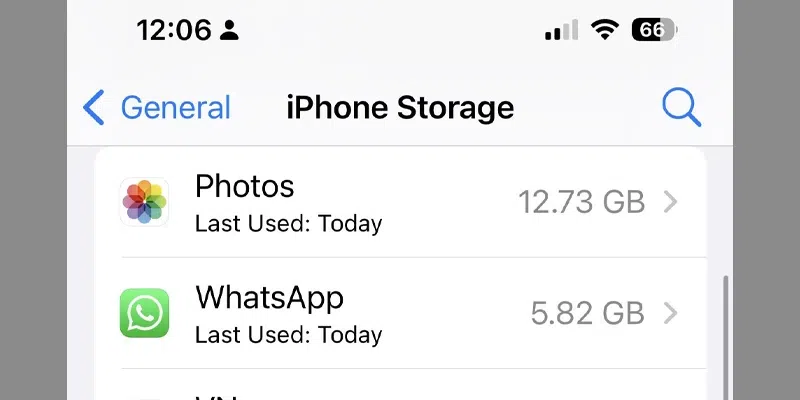
iPhone Storage > Select App
Step 4: Tap on Delete App
Note: The only method to eliminate cache from any app installed on your iPhone is by uninstalling the apps from your device and subsequently reinstalling them.
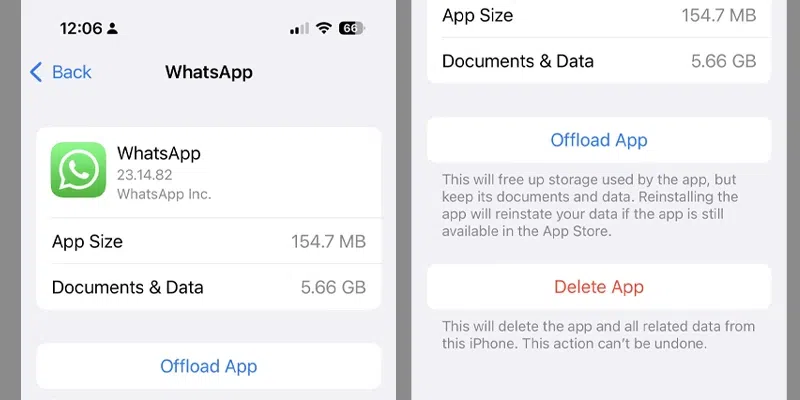
Select App > Tap on Delete App
Step 5: Confirm Delete App
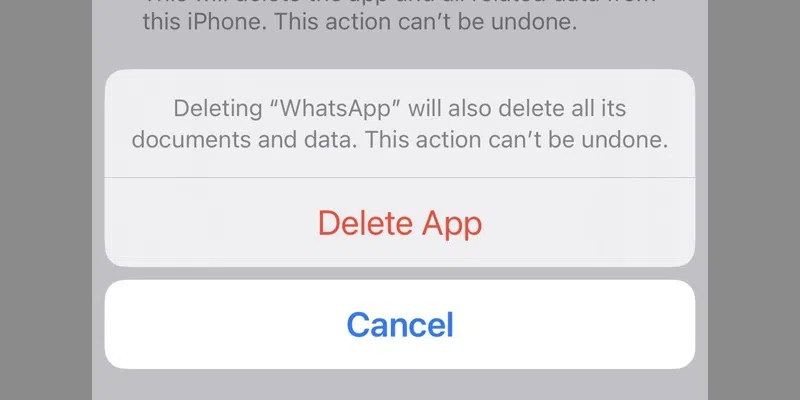
Tap on Delete App
How to Clear System Cache on iPhone
Clearing the complete system cache on iOS is not possible through direct means unless you engage in jailbreaking which is not an advisable suggestion to any iPhone user. Nevertheless, rebooting your iPhone can assist in clearing certain temporary system cache, please follow the below steps:
Step 1: View your System Data
System Data could help you determine the size that System Cache is acquiring in your iphone, to view the system data in your iPhone follow the below steps”
- Open Settings
- Tape on General and Select iPhone Storage
- Scroll down and Tape System Data
Step 2: Press and release Volume Up Button
Step 3: Press and Release Volume Down Button
Step 4: Press and Hold the Power Button
Note: Press the power button until the iPhone screen goes blank after showing Slid to switch of the iPhone option.
Conclusion
Clearing your iPhone cache revitalizes device performance, frees up storage, and enhances your overall digital experience. Regular cache clearance becomes a crucial routine in maintaining a smoothly functioning device. This skill not only optimizes your iPhone for present use but equips you to confidently navigate the ever-changing tech landscape. Embrace this knowledge to ensure your iPhone operates at its best, offering seamless performance and efficiency in all your endeavors. Your journey to an empowered, cache-free iPhone begins today.
Share your thoughts in the comments
Please Login to comment...