How to Hide Apps on iPhone?
Last Updated :
27 Aug, 2023
There are nearly 4 million apps available on the Apple App Store. One survey data say individual spends 90% of their internet data on the application and more than 30 thousand new apps are added to the Apple App Store every month.
So, the importance of the applications on the device can be estimated from such surveys. There is no doubt that many application holds personal data of yours and you should want to hide apps in your iPhone from others.
In this article, we will try to enlighten some easy steps & methods that help in hiding apps on iPhones. So, let’s get started.
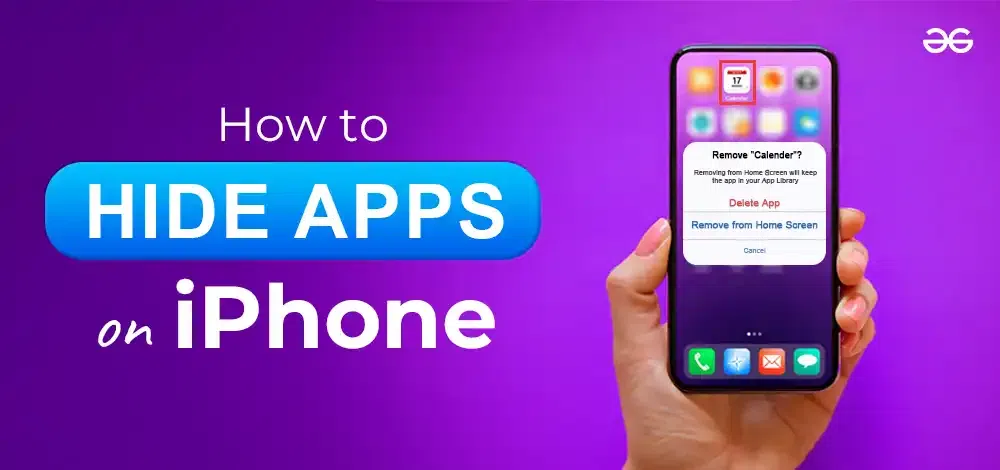
Hide Apps On iPhone
In this section, we will discuss different methods to hide apps for iPhones. First, we will know the steps required to hide individual apps.
Hide Individual Apps
- Step 1: At first, choose the application that should be hidden. And press the application for a while. You will get a number of options. Click on the Remove App.
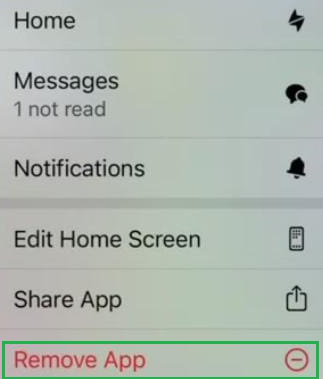
- Step 2: You will get some more options. Click on the Remove From Home Screen. And the application will get hidden from the home screen.
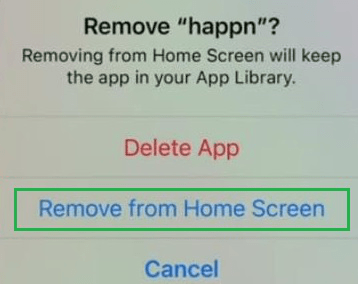
Hence, we have successfully hidden apps on iPhone by selecting them individually.
Hide Whole Home Page
- Step 1: Select any Free Space present on the home screen for a while. Now, all the apps started moving at that point. Click on the dots present to indicate the home screen.
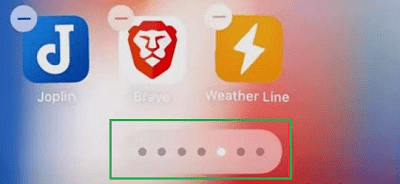
- Step 2: Now, all the home screen pages will be available there. Unmark the page which you want to hide from the device.
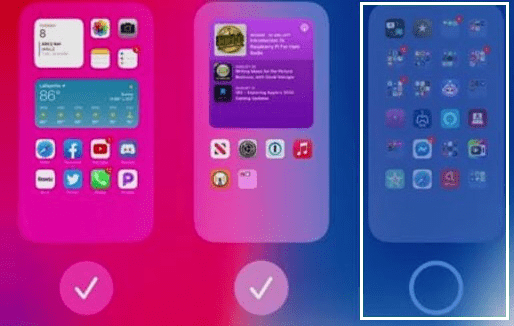
- Step 3: A Done button will be present at the topmost corner of the screen. Click on it to save.
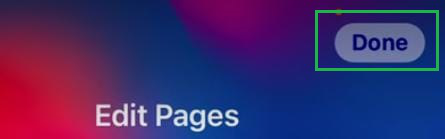
Hence, we have successfully hidden one or more home screen pages from the device.
Hide Apps From The Search Bar
- Step 1: For hiding apps from iPhone from the search result, open Settings & move to the option.
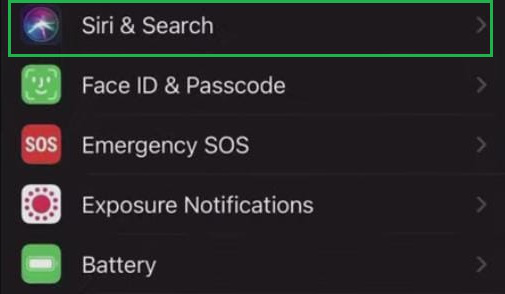
- Step 2: Scroll down the page to get the list of applications present in the device. Select the app where the changes should be made.
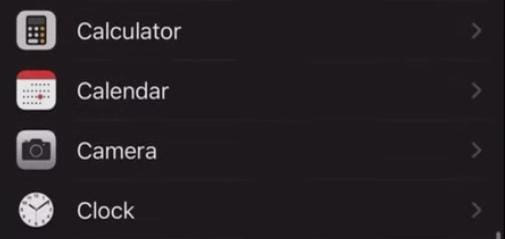
- Step 3: Disable the option Show Content In Search & come out from the settings. It will make the changes.
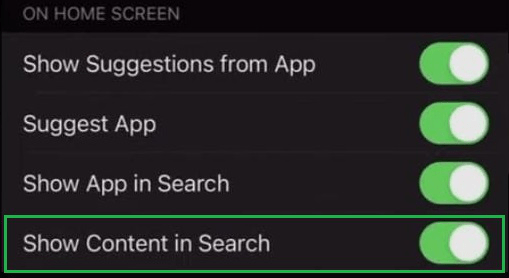
Hence, we have successfully hidden apps from the search result also on the iPhone.
Bonus: How To Unhide Apps On iPhone?
- Step 1: Go to the App Library of the device. You can search for any certain iPhone hidden app or choose any application from the folder provided there.
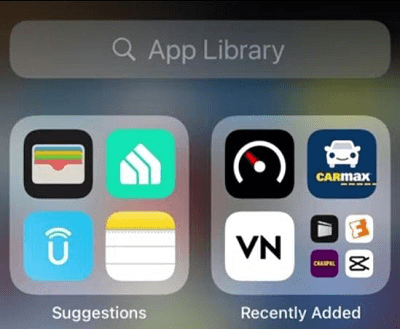
- Step 2: Hold the application that should be unhidden. Holding the app will give some options. Don’t move for the options, just hold it & place it on the home screen.
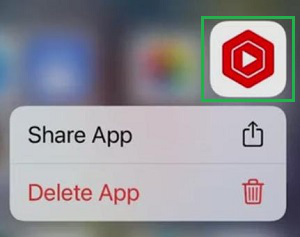
Hence, we have successfully unhidden the apps & placed them on the home screen of the device.
These are some simple steps needed to hide one or more applications on iPhone. As per the need for privacy, one or more methods can be executed simultaneously. For convenience, the unhiding method is also discussed.
FAQs: Hide Apps on iPhone
1. How to hide apps without deleting them?
To hide apps without deleting them, just follow the below steps. It will remove the apps from the home screen only.
- Select & hold the app for a while. And click on Remove App.
- Then, click on Remove From Home Screen to hide it without deleting it.
2. How do I hide my home screen on my iPhone?
Below are the guidelines that help to hide the home screen on iPhone:
- Hold free space on the screen until the apps started moving.
- Click on the dots on the lower side of the screen.
- Unmark the home screen page that should be hidden. The other pages will still unhide.
3. Can you hide apps on your iPhone & still use them?
Yes, That can be done. To do so following steps should be executed:
- Go to the App Library
- Search for the app (If the search result is not disabled for the app)
- Select the app & use it normally.
Also Read
Share your thoughts in the comments
Please Login to comment...