How to enable or disable gestures in Safari for Mac?
Last Updated :
01 May, 2024
Safari is a web browser developed by the macOS operating system that is compatible with Apple devices. Gestures are one of the features of Safari Mac, which enables users to navigate webpages from one to the other and carry out other actions using a trackpad or mouse. Although this is the case, users may want to disable or enable this feature at varying times depending on their preference or other circumstances.
What Are Gestures in Safari?
In Safari, gestures refer to intuitive touchpad or mouse movements that allow users to navigate through webpages, switch between tabs, and perform various actions with ease. These gestures enhance the browsing experience by providing shortcuts for common tasks, such as scrolling, zooming, and navigating backward or forward through browsing history.
Common gestures in Safari include:
- Swipe: Use two fingers to swipe left or right to navigate backward or forward through browsing history.
- Pinch: Pinch with two fingers to zoom in or out on a webpage.
- Scroll: Scroll up or down with two fingers to navigate through the content of a webpage.
- Tap: Tap with two fingers to open a link in a new tab or perform other actions.
Benefits of Enabling or Disabling the Feature
Enabling or disabling gestures in Safari Mac has several advantages, including:
- Customization: Disabling or enabling this feature allows users to personalize their user experience.
- Accessibility: Some people, for example, those with challenges in bodily coordination may need to disable certain gestures.
- Productivity: Enabling specific gestures, such as swiping left or right, to help users move back or forwards on a webpage, respectively which may help save a lot of time and, in turn, increase productivity.
Steps to Enable Gestures
The process of enabling gestures in Safari isn’t directly possible so we can achieve this by modifying trackpad or mouse settings on Mac. Just follow these steps:
- Open System Preferences:
- Click on the Apple logo in the top-left corner of your screen
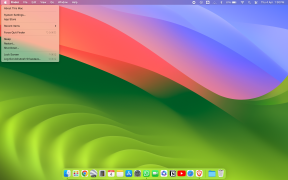
- Select “System Preferences” from the dropdown menu.
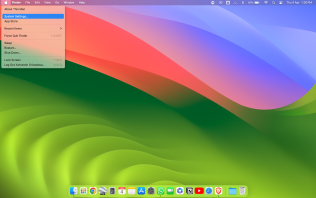
- Access Trackpad Settings:
- Within the System Preferences window, locate and
- click on the “Trackpad” icon.
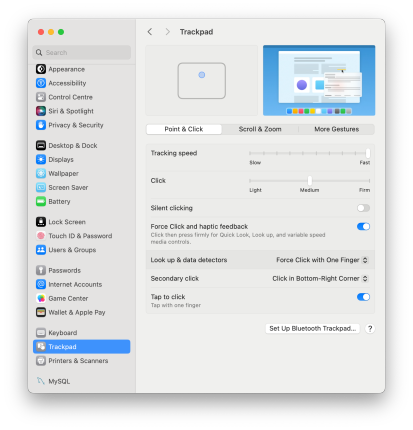
- Navigate to Gestures:
- In the Trackpad settings, click on the “Point & Click” tab at the top.
- Enable Gestures:
- Scroll down to the “More Gestures” section and
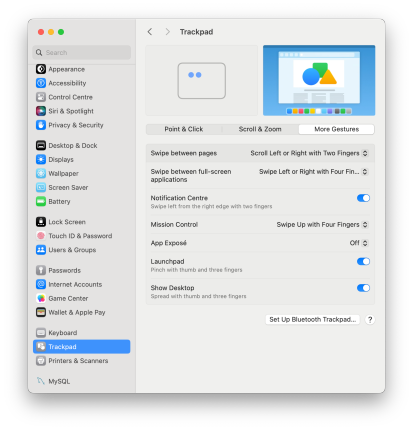
- Ensure that the checkboxes next to desired gestures, such as “Swipe between pages” or “Scroll direction,”are on.
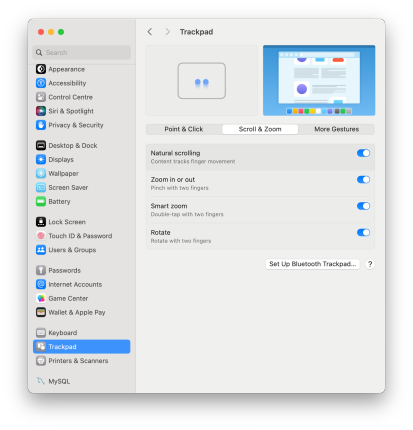
- Close System Preferences:
- Once you’ve enabled the desired gestures
- Close the System Preferences window.
Steps to Disable Gestures
In case the gestures have been enabled, and you want to turn them off, the steps to follow are as easy as when we turn it on:
- Open System Preferences:
- Follow the same steps as above to open the System Preferences window.
- Access Trackpad Settings:
- Click on the “Trackpad” icon within System Preferences.
- Navigate to Gestures:
- Go to the “Point & Click” tab in the Trackpad settings.
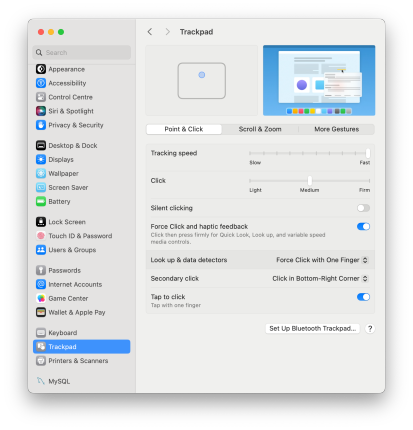
- Disable Gestures:
- Scroll down to the “More Gestures” section and uncheck the checkboxes next to the gestures you want to disable.
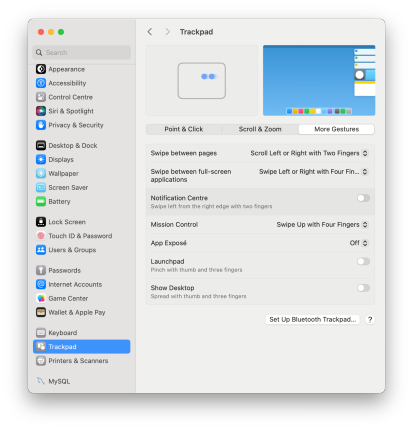
- Close System Preferences:
- After deselecting the desired gestures.
- Close the System Preferences window to apply the changes.
Conclusion
Subsequently, the gestures for the Safari browser on the Mac will have been disabled as instructed. Lastly, gestures in Safari for Mac are an innovative way of enabling users to quickly and easily move and interact with the browser’s content. You can customize the gestures based on their positions, or you can have access to them when browsing it. Using the above steps, you can enable or disable the gestures on the Safari browser in a Mac computer.
Share your thoughts in the comments
Please Login to comment...