How to display a PDF as an image in React app using URL?
Last Updated :
13 Aug, 2020
If we use the fetch method then it will open a new window for displaying the PDF file and let users download the PDF. But if you don’t want that then there is a way to do so. You can use the package called react-pdf, by using this package you can render the PDF in your React app by using the PDF URL.
Prerequisites:
- Your project needs to use React 16.3 or later.
- Basic knowledge of packages
React-pdf: It lets you display PDF in your React app as easily as if they were images. It helps to create custom components that you can use to create and structure your PDF documents.
Step 1: Create React App
npx create-react-app appname
cd appname
npm start
Step 2: Install react-pdf package.
npm install react-pdf
Step 3: First make a separate component PDF (name of the component, can be anything) and render the PDF component in App.js.
App.js:
Javascript
import React from 'react';
import Pdf from './Pdf'
const App = ()=> {
return (
<div className="App">
<Pdf />
</div>
);
}
export default App;
|
After creating a pdf component your project directory will look like this.
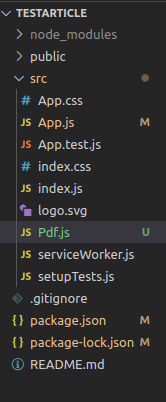
Step 4: In this section, we load the PDF and render it on your app.
Document: Loads a document passed using file prop.
File Prop: It tells what PDF should be displayed, In the above code, we pass URL to it.
URL: The URL consists of two parts here.
- The 1st part is due to preventing cors error, you may refer docs to read more about the core.
1st part: https://cors-anywhere.herokuapp.com/
- The 2nd part is our actual URL of PDF.
2nd part: http://www.pdf995.com/samples/pdf.pdf
One more thing we need to do is ENABLE PDF.JS WORKER, you could use pdf.worker.js from an external CDN.
onDocumentLoadSuccess: When the document gets successfully loaded we set the state of page number to tells on which page number of pdf the user is.
Pdf.js: Now open the PDF component.
Javascript
import React, { useState } from 'react';
import { Document, Page,pdfjs } from 'react-pdf';
import './pdf.css'
const url =
export default function Test() {
pdfjs.GlobalWorkerOptions.workerSrc =
`
const [numPages, setNumPages] = useState(null);
const [pageNumber, setPageNumber] = useState(1);
function onDocumentLoadSuccess({ numPages }) {
setNumPages(numPages);
setPageNumber(1);
}
return (
<>
<div className="main">
<Document
file={url}
onLoadSuccess={onDocumentLoadSuccess}
>
<Page pageNumber={pageNumber} />
</Document>
</div>
</>
);
}
|
Step 5: Now the last thing add NEXT and PREVIOUS buttons to PDF file.
Pdf.js: Here we added two buttons NEXT AND PREVIOUS and their functions named previousPage() and nextPage() which change the state of the current page.
Javascript
import React, { useState } from 'react';
import { Document, Page,pdfjs } from 'react-pdf';
const url =
export default function Test() {
pdfjs.GlobalWorkerOptions.workerSrc =
`
const [numPages, setNumPages] = useState(null);
const [pageNumber, setPageNumber] = useState(1);
document.addEventListener("contextmenu", (event) => {
event.preventDefault();
});
function onDocumentLoadSuccess({ numPages }) {
setNumPages(numPages);
setPageNumber(1);
}
function changePage(offset) {
setPageNumber(prevPageNumber => prevPageNumber + offset);
}
function previousPage() {
changePage(-1);
}
function nextPage() {
changePage(1);
}
return (
<>
<div className="main">
<Document
file={url}
onLoadSuccess={onDocumentLoadSuccess}
>
<Page pageNumber={pageNumber} />
</Document>
<div>
<div className="pagec">
Page {pageNumber || (numPages ? 1 : '--')} of {numPages || '--'}
</div>
<div className="buttonc">
<button
type="button"
disabled={pageNumber <= 1}
onClick={previousPage}
className="Pre"
>
Previous
</button>
<button
type="button"
disabled={pageNumber >= numPages}
onClick={nextPage}
>
Next
</button>
</div>
</div>
</div>
</>
);
}
|
Output:
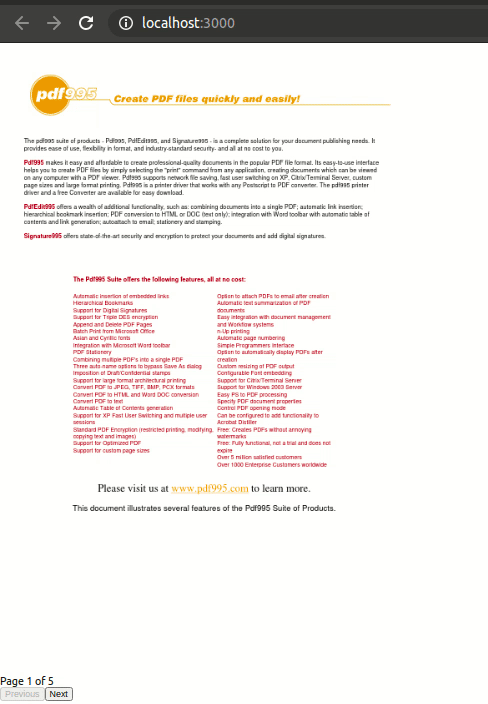
Share your thoughts in the comments
Please Login to comment...