How to Customize Your YouTube Channel
Last Updated :
25 Jan, 2024
Customizing your YouTube channel is a great way to make it stand out and reflect your unique style. From eye-catching banners to substantiated thumbnails, there are plenty of ways to make your channel visually appealing. But it’s not just about looks – customizing your channel can also help you connect with your viewers and make a strong brand.
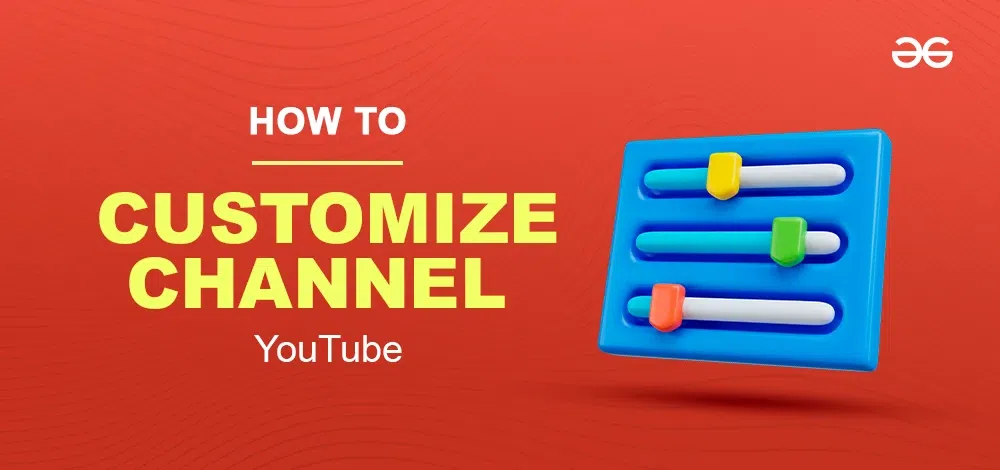
In this article, we’ll explore the colorful ways you can customize your YouTube channel to make it truly your own. Whether you are a vlogger, a business, or a creative content creator, these tips will help you make your channel shine.
Customize YouTube Channel Layout
Step 1: Sign in to YouTube Studio
Go to “YouTube.com” and Click on the “Sign In” button in the top right corner.
Step 2: Type the Email Address
Now type your email address and password to log in through your Google account.
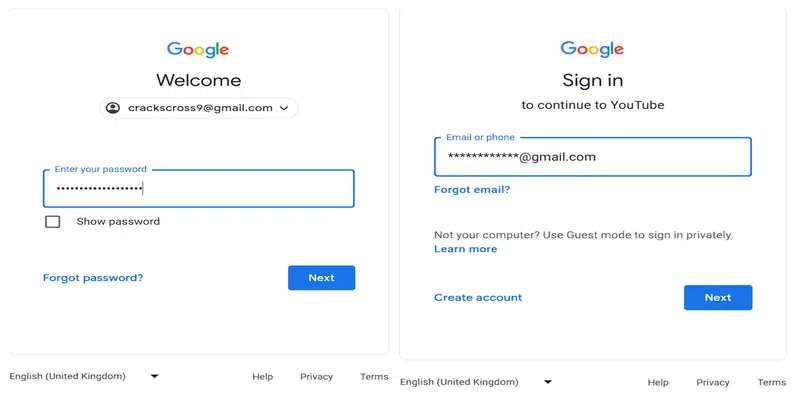
Login using Gmail ID
Step 3: Go to the Customisation window
Click on your profile icon that is in the top right corner of the YouTube window. Now click on “view your channel”, from the drop-down. Click on the “Customize channel” button, which is below your YouTube user handle.
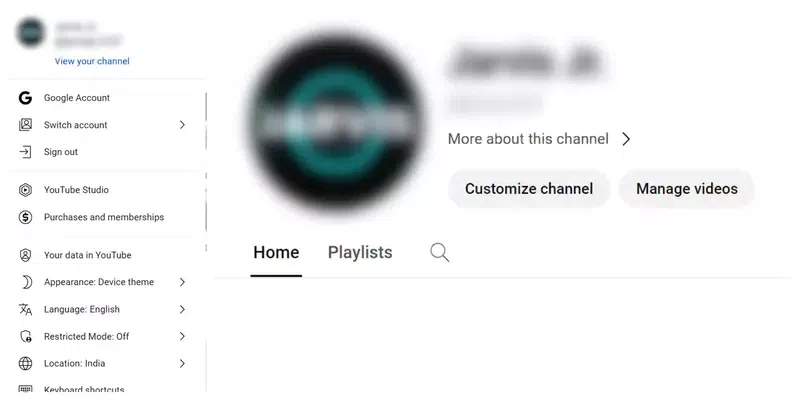
Go to the Customisation Window
Step 4: Customisation Window
The customization window looks like this,
.webp)
Customization Window
You get three tabs to customize your channel,
- Layout: Use this tab to organize your channel trailer, featured video, and channel sections.
- Branding: Use this tab to update your profile picture, banner image, and video watermark.
- Basic Info: Use this tab to customize your channel name, handle, description, and site links.
Step 5: Customising Layout
.webp)
Layout Panel
(i) Video Spotlight
In this section, you can add a quick video snippet of your channel to tell your viewers what your channel is all about.
- Channel Trailer: By clicking on the “Add” button, you can upload a video that automatically plays when non-subscribed users visit their channel. This will help to attract more subscribers and provide a more organized and professional look to their channel.
- Featured Video: Similarly you can add a featured video, which allows you to select a video for new and returning subscribers to see first. This can be a great way to highlight important content or promote a new release.
(ii) Featured Section
- This section allows you to customize the layout of your channel’s homepage. You can add up to 10 sections, including Popular Uploads, Past Live-streams, and Upcoming Live-streams.
- By default, the channel will have sections like,
- “Videos” Listing and presenting all the already uploaded videos.
- “Shorts” will show all the shorts that are already uploaded. Note that this section appears only after you publish your first short-form video.
- To add more sections, just click on the ” + ADD SECTION” button and you will get a drop-down listing all the available sections.
Step 6: Customising Branding
The “Branding” tab will have three sections.
(i) Picture
This is the logo of your channel. Along with the Name of the channel, your channel picture is the most important part that helps viewers recognize your channel. It can be a picture of anything that you want your viewer to associate with, be it your picture, any artwork, any vector drawing, any digital art, etc. Just make it eye-catching.
To set a logo for your YouTube channel,
.webp)
Uploading Logo
- Click on the “Upload” button
- Select your desired picture to set as a logo from the system
- Click “OK”
Requirements
- Resolution : 90 x 90 px
- Size : <= 4 MB
- Type: PNG or GIF (no animation)
(ii) Banner Image
The banner image appears on the top, at the background, of your channel (just above your channel logo/picture). It can be viewed by any user only when he/she visits your channel. This represents the objective of your channel visually.
To set the banner for your channel, follow the same procedures as done while uploading the logo. Just make sure it meets the requirements, or else it will not look as desired.
Requirements
- Resolution : 2048 x 1152 px
- Size : <= 6 MB
- Mode: Landscape
(iii) Video Watermark
This allows to addition of a custom image or logo to all videos on the channel. This watermark appears in the bottom right corner of the video and can be clicked on by viewers (only on PC) to subscribe to the channel. It serves as a branding tool and can help drive more subscribers to the channel.
To set the video watermark, follow the same procedures as done while uploading the above two.
Requirements
- Resolution : 150 x 150 px
- Size : <= 1 MB
- Type: PNG, GIF (no animations), BMP, or JPEG
TIP: Use a transparent background for your watermark, to make transparent overlay when the video is being played.
Step 7: Basic Info
This tab customizes your written identity on YouTube, such as Name, YouTube Handle, Contact Info, and external links.
.webp)
Basic Info Tab
Customization of this tab is very easy, just click on the desired field and start typing. Here is the description of each field,
- Name: The name of your YouTube channel
- Handle: The unique identity through which your channel can be searched
- Channel URL : (avoiding editing it)
- Links: You can add external links to your other channels, websites, portfolios, etc.
- Contact Info: You can add your email address here, through which your viewers can reach out to you.
Conclusion
In conclusion, customizing your YouTube channel is not just about aesthetics; it’s a powerful tool to connect with your audience and build a strong brand. By following the outlined steps in this article – from organizing your channel layout to updating your branding elements and basic information – you can make your channel uniquely yours. A well-customized channel attracts more viewers and enhances engagement. Remember, visual appeal matters, so use free YouTube channel art wisely to promote your brand. By implementing these tips, you’ll create a channel that stands out in the crowded online space. Start customizing today and watch your YouTube presence shine!
FAQs on How to Customize Your YouTube Channel
Can I customize my YouTube channel ID?
Yes, you can change your YouTube channel ID, but it will also change your channel’s URL.
Can I customize my videos on YouTube?
Yes, you can customize your videos on YouTube by adding thumbnails, in-video slides, and end screens.
Can I use free YouTube channel art to promote my brand?
Yes, you can use free YouTube channel art to promote your brand. You can create your own YouTube channel art or use templates available on Canva and other websites.
How do I customize my channel tab on YouTube?
- Sign in to YouTube Studio.
- From the left menu, select Customisation.
- Use the tabs to customize your channel
How can I brand my YouTube channel?
You can brand your YouTube channel under the “Branding” tab in YouTube Studio. You can customize your profile picture, and banner image, and add your personalized watermark to your videos.
Share your thoughts in the comments
Please Login to comment...