How to Clear Your YouTube Cache to Free Up Space
Last Updated :
01 Dec, 2023
Are you tired of your YouTube app behaving like it’s carrying the weight of a thousand videos on its virtual shoulders? If you’ve noticed a sluggish performance or your device constantly reminding you of its desperate need for more storage space, it might be time for a little digital decluttering. Fear not! We’re here to guide you through a digital spring cleaning session – and the best part is, you don’t even need a broom. In this quick and easy tutorial, we’ll show you how to give your YouTube app a fresh start by clearing its cache. Think of it as Marie Kondo for your digital world – we’re about to spark joy by liberating your device from unnecessary data baggage. So, if you’re ready to bid farewell to the virtual cobwebs and reclaim precious space, let’s dive into the art of clearing your YouTube cache!
What is Cache
Cache memory is the virtual memory that is used for temporarily storing the data in a device. Through cache memory, you can access the data at a very high speed. The main purpose of cache memory is to build the speed gap between the main memory that is RAM and the CPU. Mainly there are three types of caches i.e. L1, L2, and L3. L1 cache is the smallest, fastest, and is present on the CPU chip. The L2 cache is a little larger and a bit slower, and the L3 is larger but slower still.
First, the cache memory is checked by the CPU, whenever it needs data. If the required data is found in the cache, it’s retrieved more quickly than the RAM. If the data is not in the cache, it’s retrieved from the RAM and then stored in the cache for future use. This process betters the computer’s overall speed and efficiency by reducing the time the CPU spends waiting for data.
How to Clear Your YouTube Cache on Mobile and Desktop
Clearing the cache on YouTube can be useful if you’re facing issues like slow loading, or app crashes, or if you want to free up some storage space on your device. YouTube doesn’t have a direct “clear cache” button within the app or website. Rather, it’s managed through your device’s settings. There are certain steps that need to be followed to clear cache on different devices including mobile devices, PCs, laptops, etc.
How to Clear the YouTube app Cache on Android
Step 1: Go to Settings
First of all, open the “Settings” app on your Android device, the settings page will be different for different mobile users.
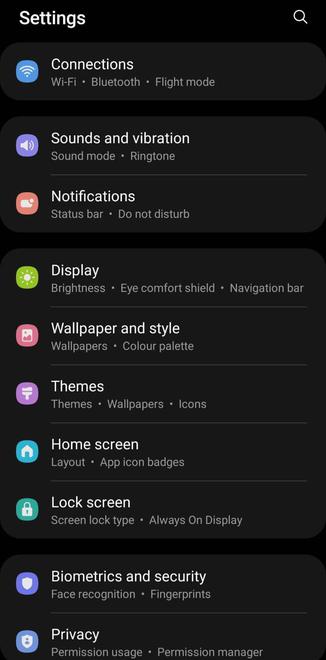
Step 2: Click on Apps
Go to “Apps” “Applications” or “App Management” in your settings. Or directly you can search it in the search bar.
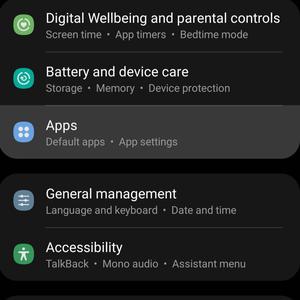
Step 3: Scroll and Click on YouTube
Search for “YouTube” and tap on it.
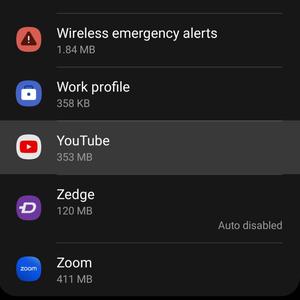
Step 4: Click on Storage
A menu will appear, and there you select “Storage”.
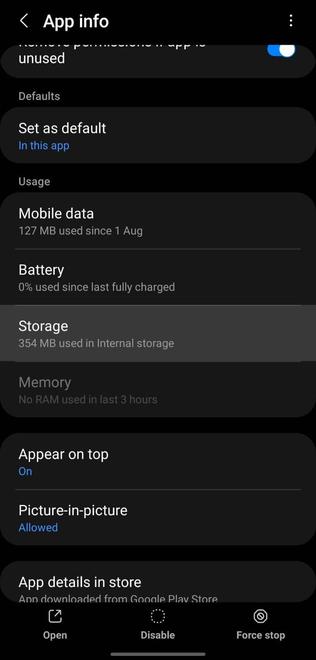
Step 5: Click on Clear Cache
You’ll see options to clear cache and data. Tap “Clear Cache”.
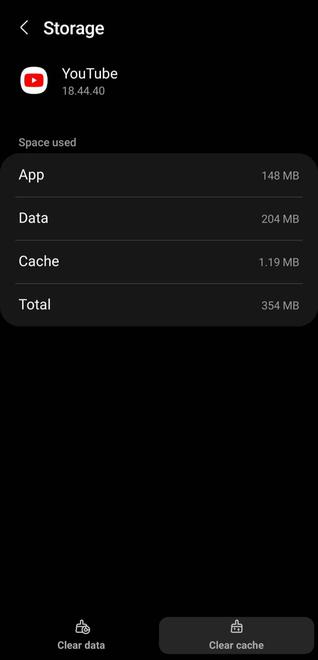
How to Clear YouTube Cache On iOS (iPhone/iPad)
iOS doesn’t allow users to manually clear app caches. The system only manages the cache, and there is no direct way for users to clear the cache for apps like YouTube. However, you can try a few techniques:
Uninstall and Reinstall YouTube
This can clear the cache related to the YouTube app. Long-press the YouTube app icon, choose “Delete App”, and then reinstall it from the App Store.
How to Clear the YouTube Cache on the Desktop
1. Chrome
Step 1: Click on Menu(three dots) Icon
In the top right side of the Chrome window, click on the three-dot menu.
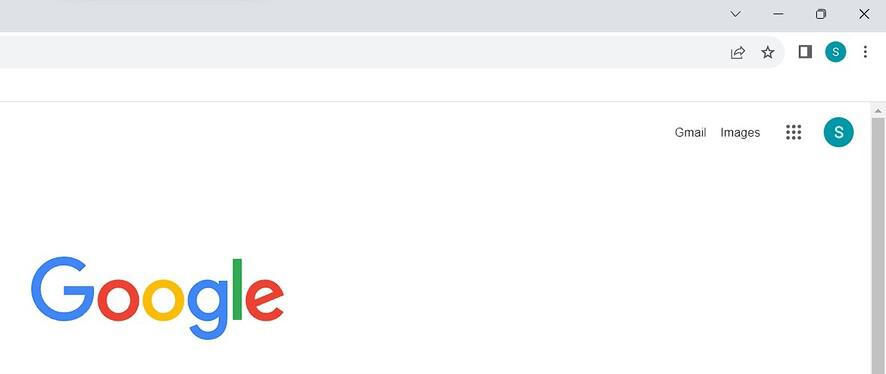
Step 2: Go to More Tools and Click on Clear Browsing Data
Go to “More tools” and then to “Clear browsing data” and click on it.
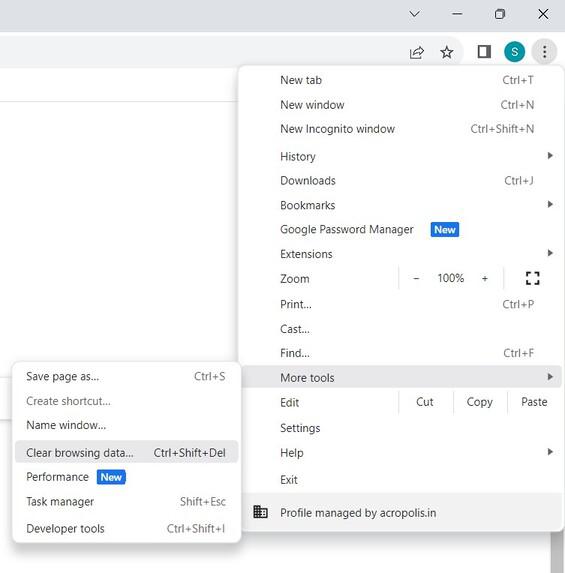
Step 3: Select a Time Range, ensure “Cached images and files” is chosen, and then click on “Clear data.”
Choose a time range and make sure “Cached images and files” is selected. Click on “Clear data”.
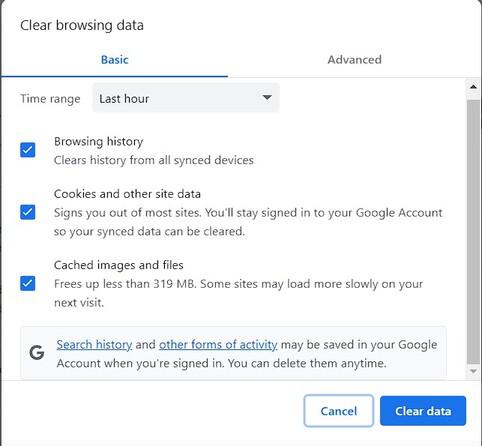
2. Firefox
Step 1: Click on Menu( Three Dots) Icon
In the Firefox window, click on the hamburger menu (three horizontal lines).
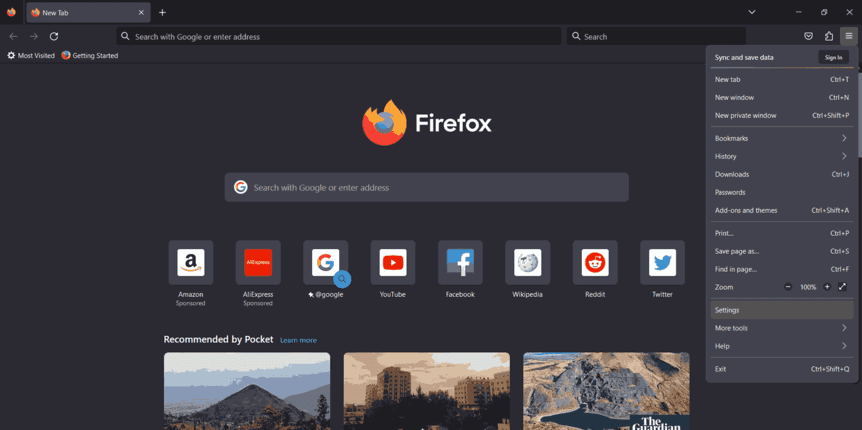
Step 2: Navigate to Settings, choose Options, and select Privacy & Security
First, go to “Settings” and then “Options” and at last to “Privacy & Security”.
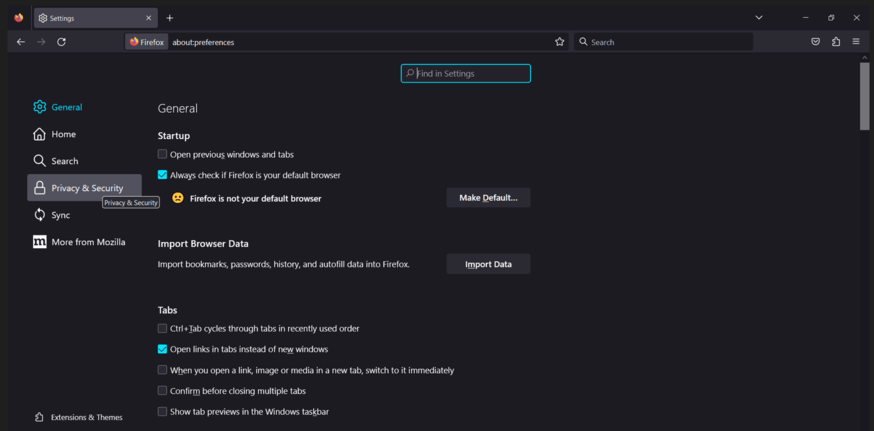
Step 3: Click on Clear Cache
Under “Cookies and Site Data”, click on “Clear Data”. Ensure that “Cached Web Content” is selected. Then, click “Clear”.
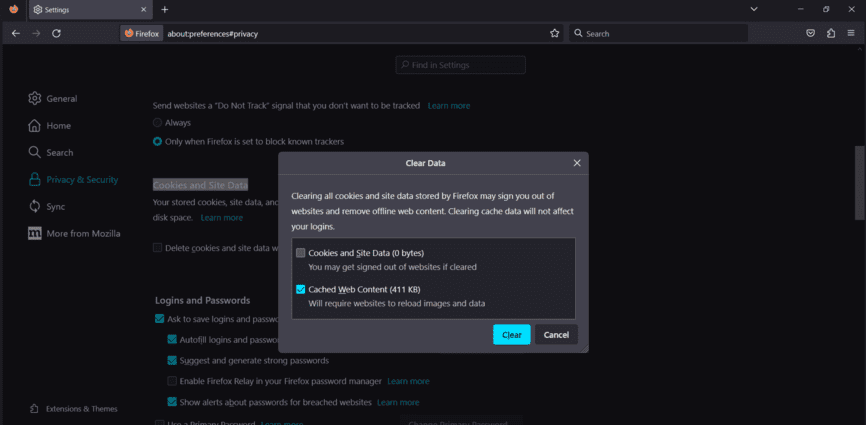
Conclusion
Clearing the YouTube cache reduces slow loading, glitches and storage issues also freeing up storage space on your device. Whether you’re using an Android device or a desktop browser, these steps will guide you through the process of removing lags and glitches.
FAQ
Why should I clear the YouTube cache?
By clearing the YouTube cache you can resolve issues like slow loading, glitches, or playback problems. It also frees up storage space on your device.
Can I clear the YouTube cache directly within the app?
YouTube doesn’t have a direct “clear cache” option within the app. You’ll can manage this through your device’s settings.
Will clearing the cache delete my YouTube account or videos?
No, clearing the cache will not delete your account or videos. It will just remove the temporary data stored to better the performance.
What about clearing the cache on a computer’s web browser?
Clearing the cache in your web browser can help with YouTube caching issues on your computer. This process differs for different browsers but usually involves clearing browsing data in the settings.
Is it safe to clear the cache?
Clearing the cache is generally safe. However, it might log you out of apps and could delete some saved settings or information.
Share your thoughts in the comments
Please Login to comment...