As we humans our pets need to be named so that we can contact the person by their name. Our device also needs a unique name for it to be identified in this world of networks, where it might be confusing in the presence of many devices. This identifier, known as the computer name, is more than just a label it’s a digital fingerprint in a networked world.
What is a Computer Name?
A computer name is a unique identifier assigned to our devices so that it can be identified within a network. Its main importance is that it can allow us to distinguish our computer from others as well as Connect and share resources with a clear name it will be very easy to share files, printers, and other resources across devices on the network as we can directly see the device name during connection.
Why Change Your Computer Name?
There is always the option to name our device during initial setup but we might have skipped it at that time so it will set our device name by default something like “Desktop-123”, which lacks personality and can be confusing, especially in the presence of multiple devices. There might also be the case when we buy a second-hand device we want to rename it as we want it to be something personal and according to our own as device owner. So a computer name can be helpful in boosting personalization. and enhancing the clarity of the device’s purpose.
Now the question comes what to name how to name. For this here are some tips you can use during naming your computer.
- Keep it relevant: Choose a name that reflects your computer’s purpose, personality, or interests.
- Be concise and clear: Avoid overly long names that are difficult to remember or type.
- Stay professional: If using your computer for work, opt for a professional-sounding name.
- Avoid special characters: Stick to letters, numbers, and hyphens for optimal compatibility across networks.
- Last but not least : If you are naming your personal computer don’t think about anything just name as you like . As you might have heard Tony Stark’s AI name was JARVIS and FRIDAY, not based on some rules. So just go with your heart these tips are just suggestion not rules necessary to follow. So don’t be afraid to get creative and inject some personality into your choice.
How to Change Computer Name?
As in today’s market there are computers with variety of Operating System and each one of them have its own process to follow for operating themselves like changing computer name. So we will be discussing about the steps to follow in 3 major operating system : Windows, macOS and Linux.
Through Settings In Window
Step 1: Search “Settings” in search tab bar, present in taskbar as shown in screenshot. You can see in screen shot as we are searching settings application.
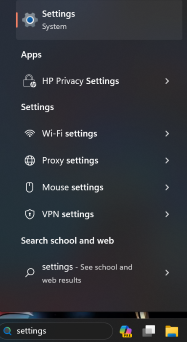
Search Tab Bar
Step 2: Open “Settings” by right click on it or you can directly open settings by using keyboard shortcut : ” Windows key + I ” . It will open and show a display like the below screen shot.
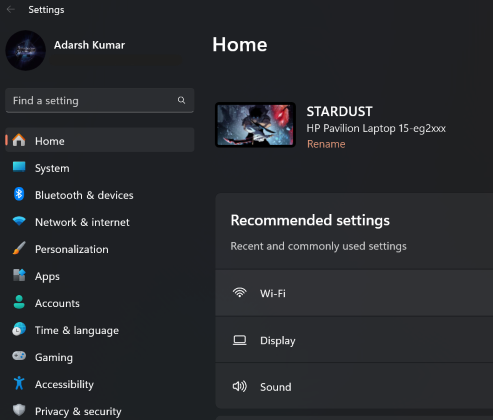
Open Setting
Step 3: Then go to System option that is shown in left column, as you can see it in shown screenshot. It is present below home option. This will display a number of options. Search for “About” in the given list and you will mostly find it in last. Open About by right clicking on it.
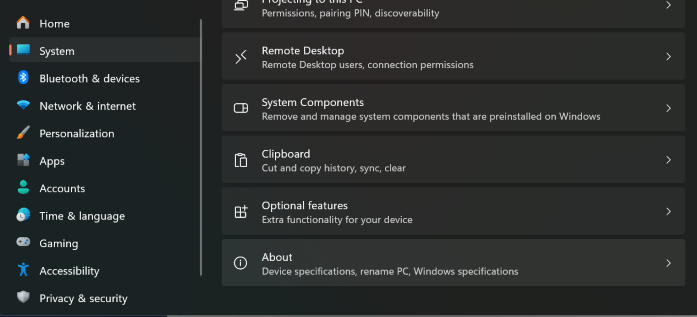
Go to About in System.
Step 4: In About you will be able to see name of device and device specification and other details. At top of the list name of computer will be shown with option to rename computer. Open “Rename this PC options” by right clicking on it.
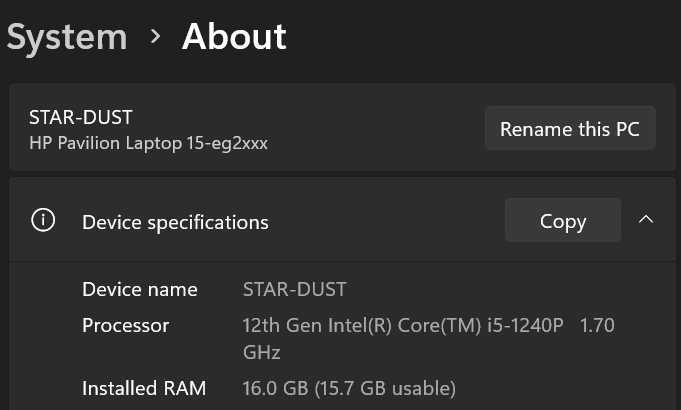
click on Rename option
Step 5: This will open a box which will be like below shown screenshot. You can type the new name which you want your computer to be named in the space provided. Then select “Next” option.
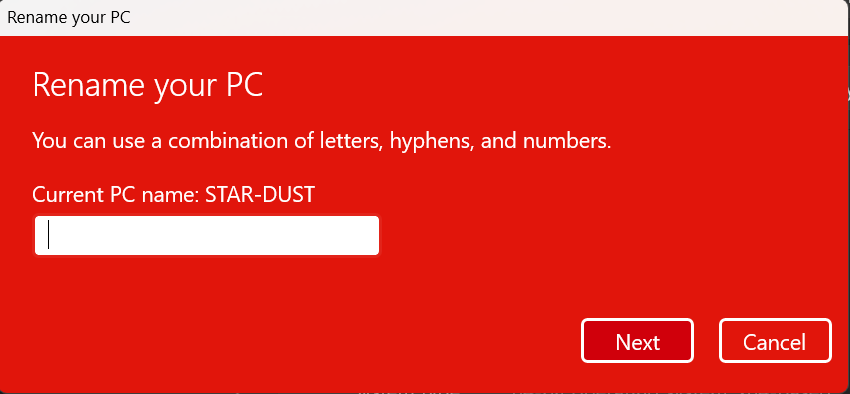
Name your PC and select next
Step 6: The new pop up will be shown which will be asking to Restart now or Restart later. Select Restart now or later according to your choice. After restarting your computer will be renamed.
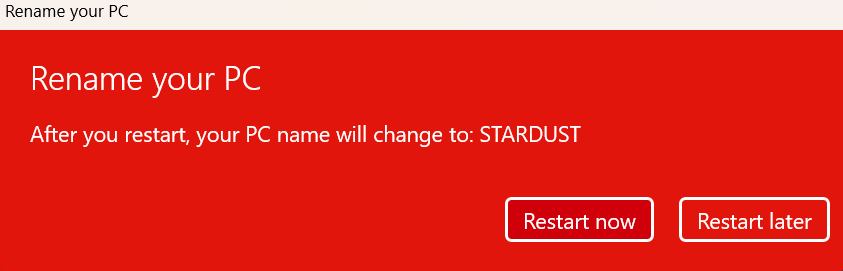
Restart the computer
Your computer has been renamed. Now you can check the the PC name it will show the updated name.
Through System Properties in Window
Step 1: Press Windows key + R, on keyboard. It will open a Run dialog box. The dialog box will be like shown in screenshot after step 2.
Step 2: Type “sysdm.cpl” in the Run dialog box and press Enter or select OK. It will open system properties.
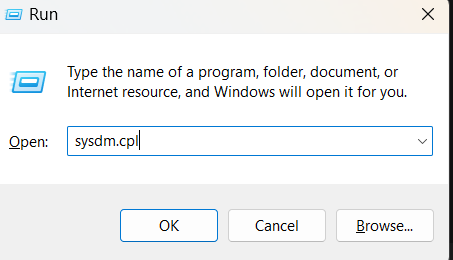
Open sysdm.cpl
There is also alternate method to open System properties by searching “View Advanced System Settings” in search bar in taskbar. Then go to “computer name” option on top.
Step 3: It will open box of system properties which will be visible like below shown pic. Select “Computer Name” option on top. Then select Change option to rename the computer.
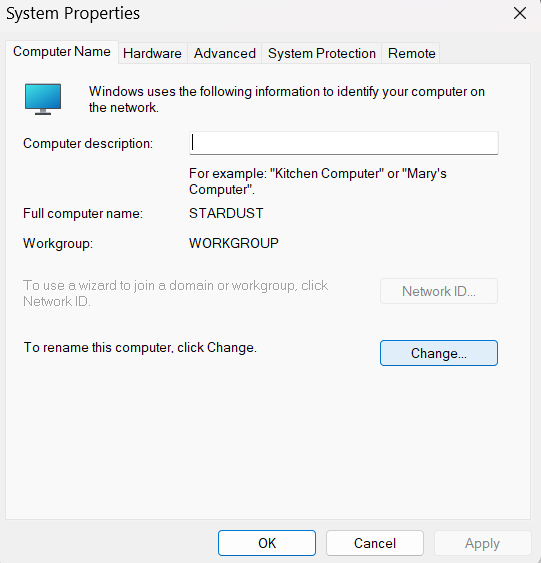
Click on Change option
Step 4: Rename your PC according to your choice in computer name section. You can just type the new name you want in the provided space as here Dusk is typed to be newname of the computer as an example.
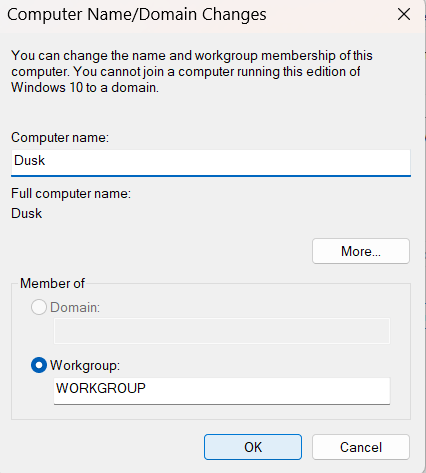
Renamed to Dusk in computer name
Step 5: Select OK then pop up will show up like screenshot provided ,it is informing us that to rename the device successfully we must restart it, so click ok.
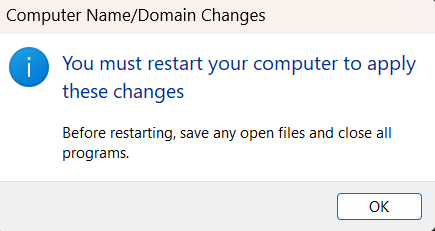
Restart the computer
Step 6: Restart the computer now or restart later for it to be affective to whole system.
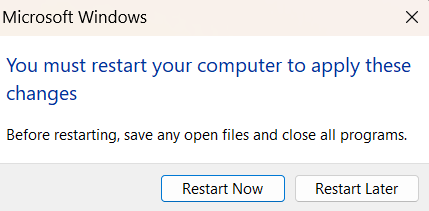
Restart Now
Now after restarting your computer name have been updated.
In macOS
For this , you can follow the given steps to change your computer name.
Step 1: Open System Preference: System Preference is considered to be in heart of mac settings. Click the iconic Apple logo present in the top left corner of screen. Then select “System Preferences” from the dropdown menu.
Step 2: There will be many options appearing, search and select “Sharing” icon among them.
Step 3: Click on the computer name which is present at the top after opening Sharing. Now you can edit the name of your computer.
Step 4: Name it : Choose a name for your computer according to your choice. Then to update the name that we decided :Enter your new name. Remember, keep it concise and clear to avoid network hiccups.
Step 5: Once you’ve chosen and entered a perfect name for your computer, simply click outside the edit field or hit Enter.
By using hostnamectl In Linux
Step 1: Open terminal window. To open Linux terminal window we can directly open it by keyboard shortcut: “Ctrl + Alt + T” . It will open the terminal window.
Step 2: Type the given command:
sudo hostnamectl set-hostname NEW_NAME
Here Replace NEW_NAME with the desired name according to your choice as it will be your computer’s new name.
Step 3: Enter your password when prompted.
Step 4: Your computer name has been updated but it is suggested to restart the device for it to be fully be affected across whole system.
How to Change Computer Name? – FAQs
Is there multiple method to change computer name in windows operating system?
Yes, there are multiple ways we can follow to update computer name two of them are shown in above article.
Will changing name will update name immediately after changing it in windows if we choose restart later.
No, name will be updated after restarting the device.
Can we update our computer name to whatever we like?
Yes, we can update our computer name to whatever we like but have to follow some restriction like: we can only we combinations of hyphen or letters or numbers.
Share your thoughts in the comments
Please Login to comment...