How to Back Up Your Android Device?
Last Updated :
15 Mar, 2024
It’s essential to back up your Android device to protect your internal data against unanticipated events like theft, device loss, or software errors in the system. Android has many inbuilt and external alternatives for effortlessly backing up your contacts, apps, images, videos, and other crucial data to control the overall processes.
In this article, we will discuss four easy methods to back up your Android device with proper demonstration.
Method 1: Back Up Android Device with Google
Google is a well-known and easy-to-use software system for users to do required tasks. The simplest and easiest in-built function in the Android system is called Google’s cloud services. Here are the steps to back up your Android device using Google.
Step 1: Go to settings > Google.
Step 2: Click on Backup Option.
Step 3: Turn On the Backup Google One option and click Backup Now.
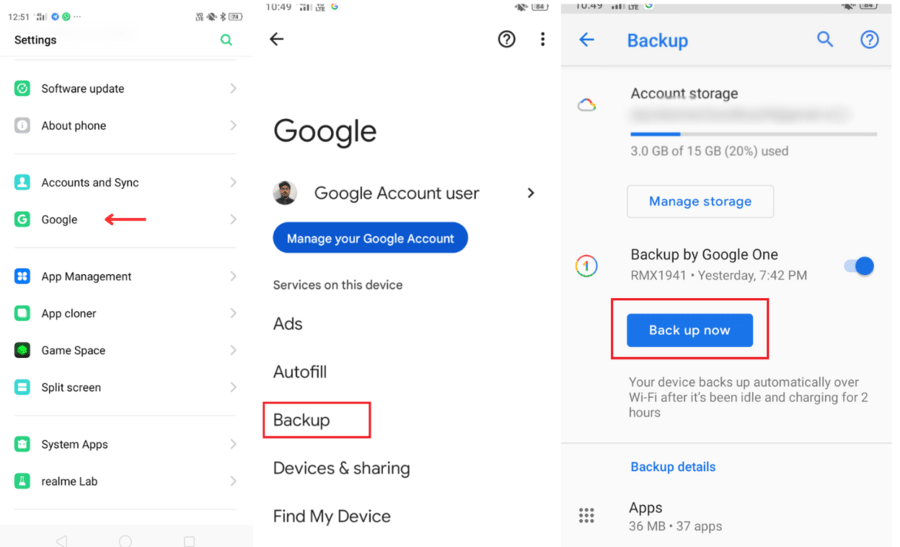
Backup with Google:
Step 4: Click on Photos and Videos> Ensure the Photos & Videos backup is toggled on.
Step 5: Select Backup device folders > Choose folders to backup as per requirement.
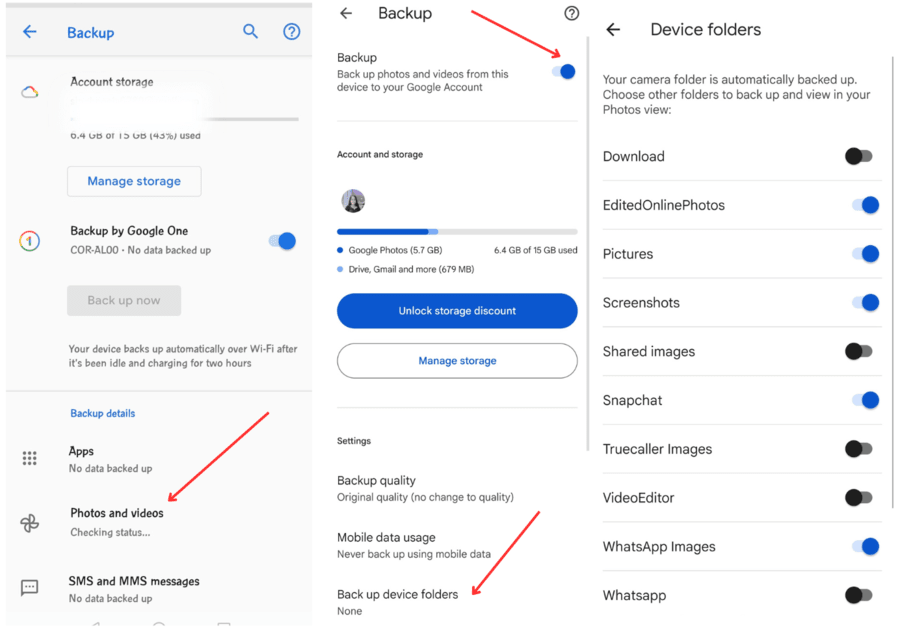
Backup Details
Method 2: Back Up Android Device With Windows
If you have a Windows operating system, you can backup all the required files and folders without facing any difficulties. Here we can see the easiest process to back up all the required files from your Android device on a Windows PC or system.
Step 1: Connect the Android device to a USB port (with a laptop or desktop).
Step 2: Slide down the notification shade > See “Charging this device via USB port” > Tap it
Step 3: Search and choose “File transfer“.
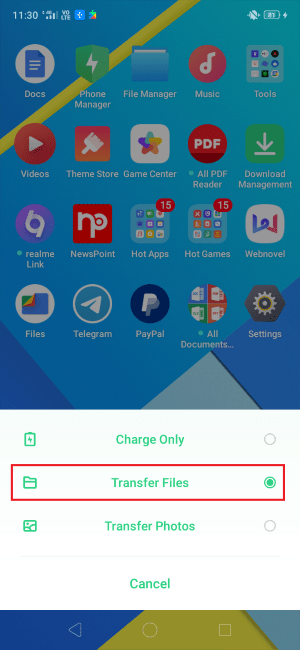
File Transfer via USB port:
Step 4: Open File Explorer > Choose Your Android device.
-(1)-(1).png)
File Explorer in Windows
Step 5: Any required files you wish to backup can be copied and pasted by sifting through the directories option in your system.
.png)
Initial Files & Folders on Android Device:
However, this technique isn’t the most simple or user-friendly. Your pictures, for instance, are most likely located in a folder called DCIM, Camera which is the main device system.
Method 3: Back Up Android Device With Mac
This is a very simple and easy process to back up all the required files from your Android Device on a MacOS.
Step 1: Install the official Android File Transfer app on your Mac system.
Step 2: Connect your Android device to a Mac’s USB port.
Step 3: See a list of folders and files on your Android device > An Android File Transfer window opens on your Mac.
Step 4: Now, you need to proceed to copy and paste any required files that you wish to have backed up for further reference.
To locate the specific files you need, you might need to search all of them. Your image files, for instance, will be located in a specific folder called DCIM, Camera in the system.
Method 4: Back Up Android Device With Chromebook
Chromebook is used to collaborate with users through Google Workspace. It’s the basic process of backing up all the required files from your Android Device on your Chromebook.
Step 1: Connect your Android Device to one of your Chromebook’s USB ports.
Step 2: Pull down all the notification shades > States, “Charging this device via USB port” > Tap it to see other possibilities and specifications.
Step 3: Search and choose “File transfer“.
Step 4: Chromebook will launch the actual Files app, where you may drag and drop any required files you wish to duplicate and save properly.
Also Read
FAQs: How to Back up your Android Device?
Is everything backed up properly via Google Backup?
Your Google One membership now includes automatic Android device backup for all of these scenarios and more specifications. You won’t lose your important contacts, texts, movies, images, or anything else if your phone breaks gets lost, or changes hands in the future for any reason.
How Android users back up their required data?
The Android stores app data on the user’s Google Drive, which is properly secured by the user’s Google account login information and credentials. On Android 9 or later devices, the backup is end-to-end encrypted using the device’s internal specifications like PIN, pattern, or password which are protected.
Is the Google backup secure to use?
Some of the required data is encrypted so it may be safely backed up using your device’s screen lock PIN, pattern, or password which are very confidential. If you don’t use your Android device for 57 days, all of your useful backup data (except the ones you back up to the Google Photos section) will be deleted automatically without any notifications.
Is Google backup free for the users?
You can see that 15 GB of free storage is automatically added to your personal Google Account for use. You can also sign up for Google One with specific plans starting at 100 GB as per requirement.
Share your thoughts in the comments
Please Login to comment...