How to Add Blocked Extension on Chrome?
Last Updated :
15 Apr, 2024
Google Chrome extensions are small software programs that enhance the browsing experience. Thousands of extensions are available in the Chrome Web Store, where users can find easy solutions to streamline tasks, improve efficiency, and personalize their online experience. Besides this, extensions of Google Chrome have a vast library of collections. However, sometimes Chrome may block certain extensions due to security concerns.
Caution!
- Keep in mind that Google may update Chrome’s security features, so the effectiveness of this methods may vary over time.
- Also, first read the warning instructions carefully and install Chome blocked Extension at your own risk only.
- We strongly recommend adding extensions only from the Chrome Web Store because of security concerns.
How to Add Blocked Extension on Chrome? [6 Steps]
To addon blocker, chrome allows users to install extensions only from the Chrome Web Store by default. However, if you want to install blocked or unavailable extensions on the Chrome Web Store. The following is the easiest possible method to add a blocked extension on Chrome.
Step 1: Access Chrome Settings
- Open Google Chrome on your computer.
- Click on the three dots in the top-right corner of the browser window to open the Chrome menu.
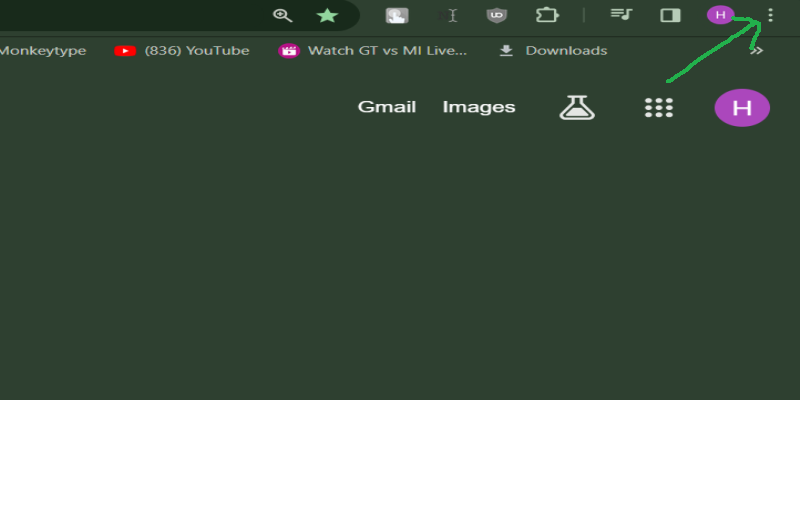
Step 2: Navigate to Extensions Settings
- In the extension click on “Manage Extensions” on the left-hand side.
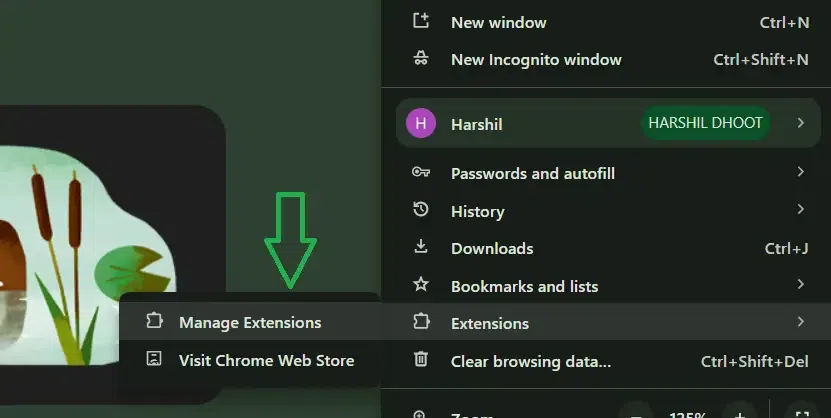
- This will open the (page) extension of Google Chrome where you can manage all your installed extensions.
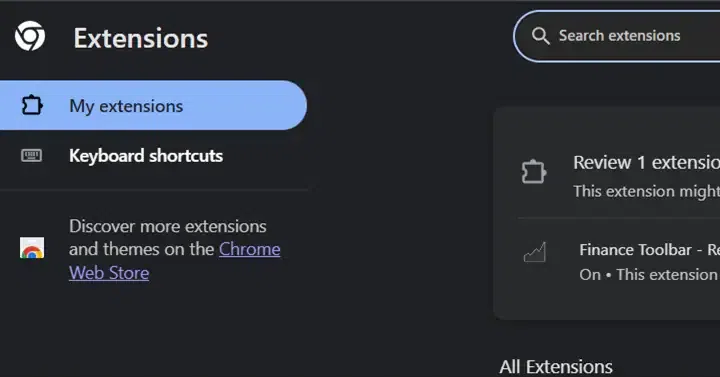
Step 3: Enable Developer Mode
- At the top-right corner of the Extensions page, toggle on the “Developer mode” switch. This will reveal additional options for managing extensions on Google Chrome.
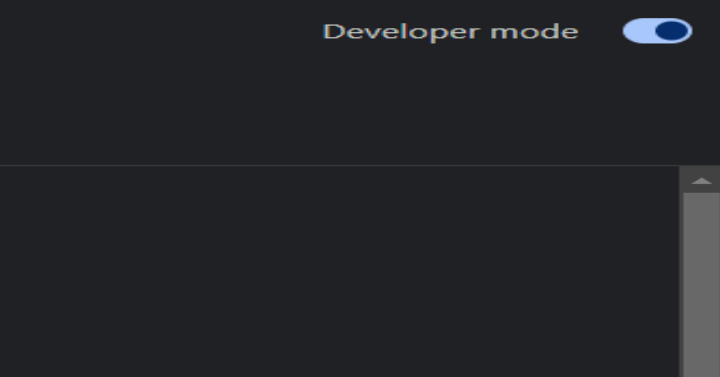
Step 4: Add Blocked Extension
- Once Developer mode is enabled, you’ll see new options appear.
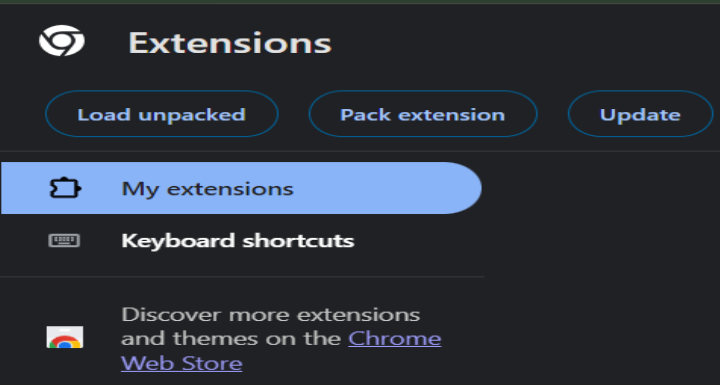
- Click on the “Load unpacked” button.
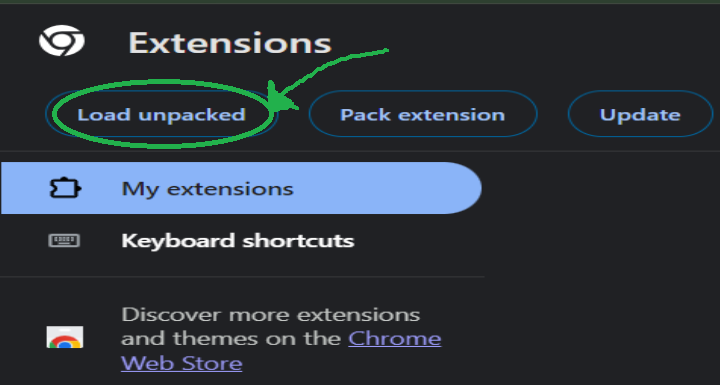
- A file dialog will open. Navigate to the folder where your blocked extension is saved on your computer.
- Select the folder containing the extension and click “Select Folder.”
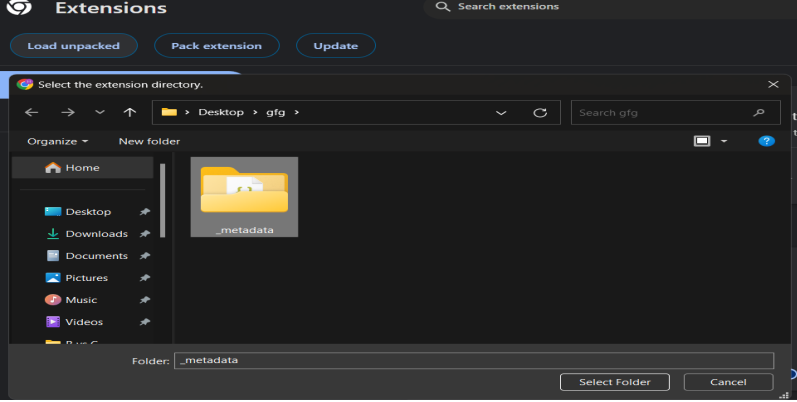
Step 5: Confirm Adding Extension
- After selecting the folder, Chrome will load the extension.
- A confirmation message will appear indicating that the extension has been added successfully.
Step 6: Verify Extension
- To ensure the extension is added and working correctly, go back to the Extensions page.
- You should see the newly added extension listed among your installed extensions.
Conclusion
Following these simple steps, you can easily add blocked extensions for Chrome. Always prioritize security. Explore alternatives from the Chrome Web Store before adding blocked extensions. Download extensions only from trusted sources. This minimizes the risk of malware and security vulnerabilities.
Also Read
Frequently Asked Questions to Add Blocked Extension on Chrome
What are Chrome Extensions?
Chrome extensions are small software programs that enhance the functionality of the Chrome browser. Know more about Chrome Extensions here
Why are Extensions Blocked?
Chrome may block certain extensions due to security concerns to protect users from potential threats.
What if the Extension doesn’t work after adding?
If the extension doesn’t work, ensure it’s compatible with your Chrome version and check for any required permissions.
Are There Risks in Adding Blocked Extensions?
Adding blocked extensions can potentially expose your browser to security vulnerabilities, so it’s essential to be cautious.
Share your thoughts in the comments
Please Login to comment...