How To Change Your Gmail Profile Picture?
Last Updated :
08 Mar, 2024
There are nearly 350+ email service providers present around the globe. Among them, the Gmail application stands out of the crowd due to its user-friendly interface. After launching in 2004 by Google, the Gmail application now holds nearly 28% of the market share that belongs to the email domain. So, the dominance of Gmail can be imagined from such data.

Such a large number of users doesn’t come to any application without any effort. One of the critical efforts or features is to add photos to your Gmail account. Every user can provide a Google account image to make a difference with other individuals with the same name or personal information.
In this article, we will try to find steps to change your Gmail profile picture on Smartphones and Computers.
How to Change Gmail Profile Picture Using Smartphones?
Firstly, we will explain via step guidance how you can change photos in Gmail from your smartphone. Let’s find out:
Step Guidance For Android Devices: Change Your Gmail Profile Picture
Step 1: Open the Gmail Application & click on the Profile Image. You will then find a Camera Sign on the left-hand side of the profile picture. Simply click on that.
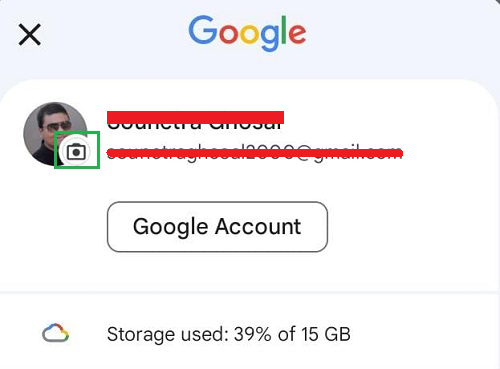
Step 2: On the next section, click on the Change button to move ahead.
Note: The Remove button will be used to remove image from Gmail account. In this case, our target is not to click on that.
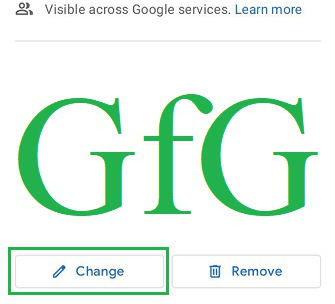
Step 3: Now, a list of options will be present to choose photos. You can choose from Google Photos or your local device. Also, there is a special illustration tab to use AI images.
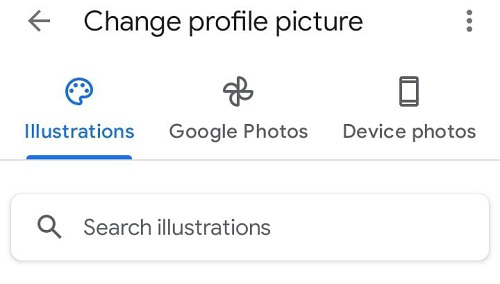
Step 4: After you select & align your image, the button Save As Profile Picture will be available. Click on that to save changes.
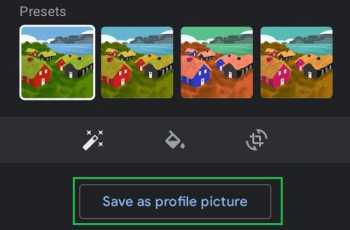
Hence, we have successfully changed the profile picture of Gmail using Android Smartphones.
Steps Guidance For iOS Devices: Change Your Gmail Profile Picture
Step 1: In this case also, open the Gmail Application on the iOS device & click on the Camera Signature present in the profile section.
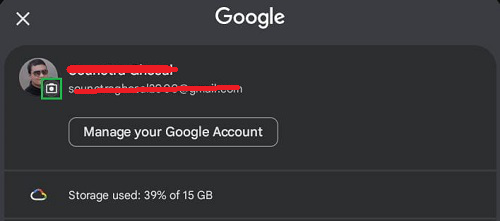
Step 2: Now same as the Android method, click on the Change button to move ahead.

Step 3: Now one additional message will arrive. Depending upon the choice, the option needs to be chosen. For getting images from the device or Photos click on the Choose From Photos section.
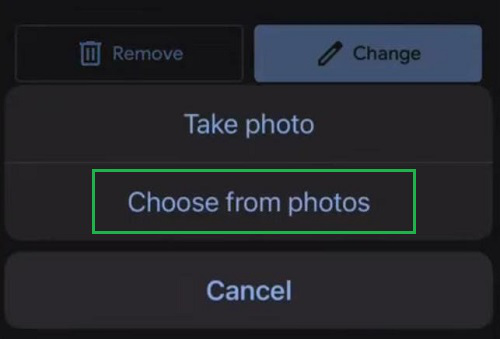
Step 4: In this case also, choose the section or tab from where the images need to be picked up. And click on the image as per choice.
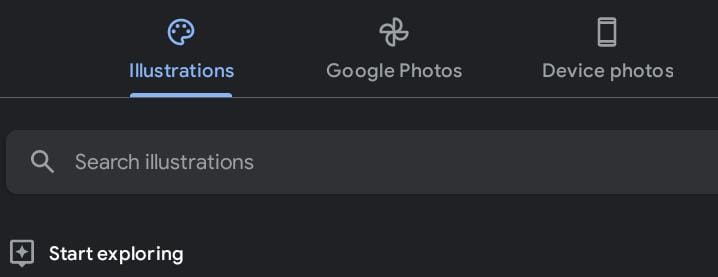
Step 5: At last click on Save As Profile Picture after making optional editing changes in the photo.
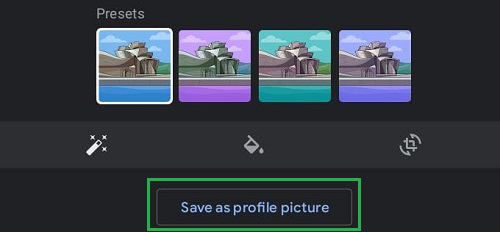
Hence, we have successfully changed the profile picture of Gmail using iOS Smartphones.
How to Change Your Gmail Profile Picture Using a Laptop or PC?
Step 1: On any computer, you can browse the Gmail Account or you will find one profile section just on the Chrome Home Page (If you are already logged in). Click on that section to get the same Camera option. Click on it to move ahead.
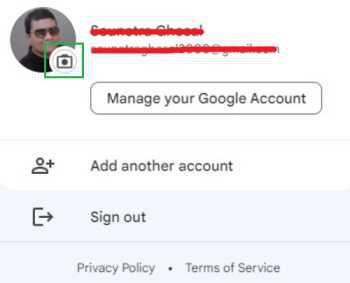
Step 2: Now, the same window will arrive on the computer. Click on the Change button.
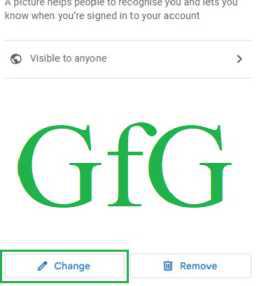
Step 3: The image options will be present on the Desktop to choose the preferred profile picture. Google Photos can also be accessed from the computers.
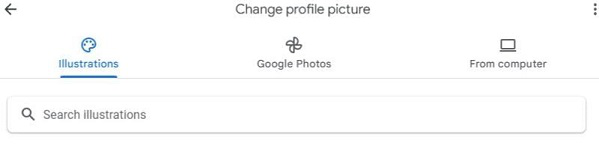
Step 4: Select the desired image & click on the Save As Profile Picture to save the changes.
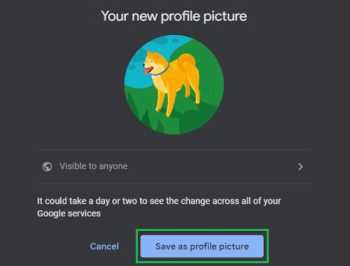
Hence, we have successfully changed the profile picture of Gmail using Computers.
Conclusion
These are the simple steps that need to be executed for changing images of the Google account along with Gmail. Gmail is associated with the Google Account. So, any changes to the profile image of Gmail lead to a change of Google account.
Also Read:
FAQs on How To Change Your Gmail Profile Picture?
How to change the profile picture of Google Mail?
Below are the step guidance to make changes to the Gmail profile picture
- Open Gmail from Laptop/mobile
- Find a Camera logo near the profile picture, and click on it.
- You will now get an option to Change the picture right below your current profile picture. Click on it
- Now, choose a file from the local drive, or choose from the default section & click to save it.
- Now, your profile picture is updated on Gmail from a laptop or mobile, the steps will be the same.
How do I get pictures from Google Photos?
Follow the steps below to get pictures from Google Photos app:
- Download the Google Photos app from App store (for iOS), & it’s available by default in Android app.
- Sign-in with your dedicated Gmail account from where you want to access photos (if it’s already now signed in)
- Now, select photos & videos that you want to download.
- The selected files will now be saved in your selected local drive folder.
How to add a profile to Google?
Follow the steps below to add a profile to Google:
- Open you web browser and type www.google.com/profiles on the URL bar
- You will now find an option to enter your username & password of your Google Account. (if not logged in).
- Fill up all the required details & move ahead.
- Now, enter FIRST & LAST name in your profile & save to continue.
- Your profile is created now on Google.
Share your thoughts in the comments
Please Login to comment...