Fix: Disk Management Could Not Start Virtual Disk Service
Last Updated :
21 Mar, 2024
Disk Management is a Windows utility that allows users to manage hard drives and partitions. However, some users may encounter the ‘Disk Management Could Not Start Virtual Disk Service’ error, which prevents them from accessing and performing operations.
In this article, We’ll show how you can fix disk management could not start virtual disk service errors.
How to Fix: Disk Management Could Not Start Virtual Disk Service
Disk Management is the functional system in any system to manage all the required hard drives and partitions. Sometimes it fails to start Visual Disk Service in the system. Here, we’ll discuss 6 easy methods to solve this problem properly.
1. Set Virtual Disk Service (VDS) to Manual or Automatic Mode
Manually or automatically setting the Virtual Disk Service (VDS) can resolve issues that prevent it from starting. This proactive step ensures VDS remains active when necessary, facilitating a seamless disk management experience.
Step 1: To launch the Run dialog box, press Win+R.
Step 2: Type “services. msc” and hit Enter.
Step 3: Scroll down to “Virtual Disk“.
Step 4: Right-click it and choose “Properties“.
-to-Manual-or-Automatic-Mode.jpg)
Step 5: In the Startup type dropdown, select Automatic or Manual.
-to-Manual-or-Automatic-Mode-1.jpg)
Step 6: Click Apply and then OK.
2. Make sure that the Virtual Disk is running
Maintain your computer’s disk management system effectively by actively keeping the Virtual Disk service running.
Step 1: To launch the Run dialog box, press Win+R.
Step 2: Type “services. msc” and hit Enter.
Step 3: Scroll down to “Virtual Disk“.
Step 4: Right-click on it and select “Start“.
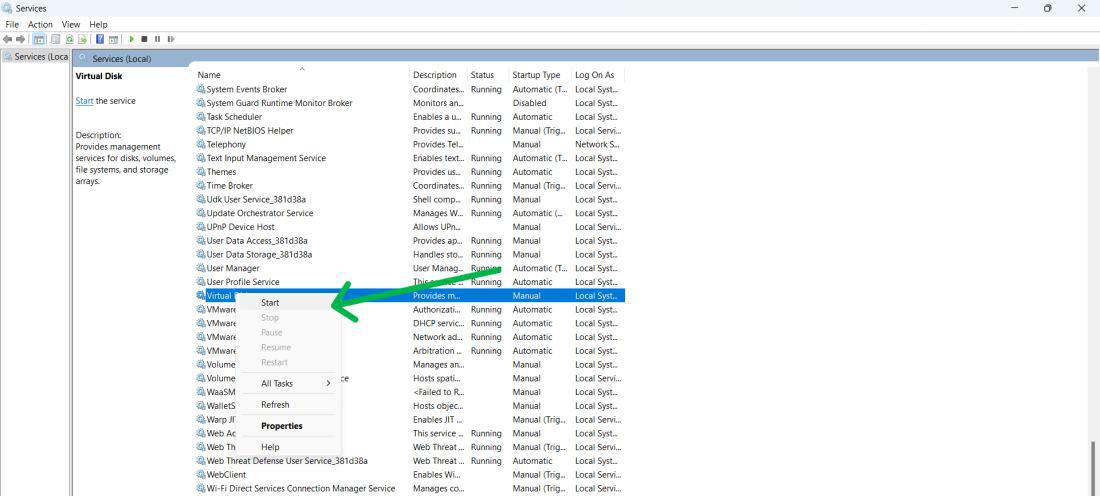
3. Run System File Checker
Use the System File Checker utility in Windows to scan and restore any corrupted system files. This crucial action can address multiple issues, including those causing the Virtual Disk Service to fail at startup.
Step 1: Search for “cmd“.
Step 2: Right-clicking and select “Run as administrator“.

Step 3: In the CMD window, Type sfc /scannow and press Enter.
-Tool.jpg)
4. Run DISM Command
Deployment Image Servicing and Management (DISM) tool helps with fixing and getting Windows images ready. Running the DISM command can resolve corruption problems that might be causing issues with the Virtual Disk Service.
Step 1: Search for “cmd“.
Step 2: Right-clicking and select “Run as administrator“
Step 3: Type these commands one by one
DISM /Online /Cleanup-Image /CheckHealth
DISM /Online /Cleanup-Image /ScanHealth
DISM /Online /Cleanup-Image /RestoreHealth
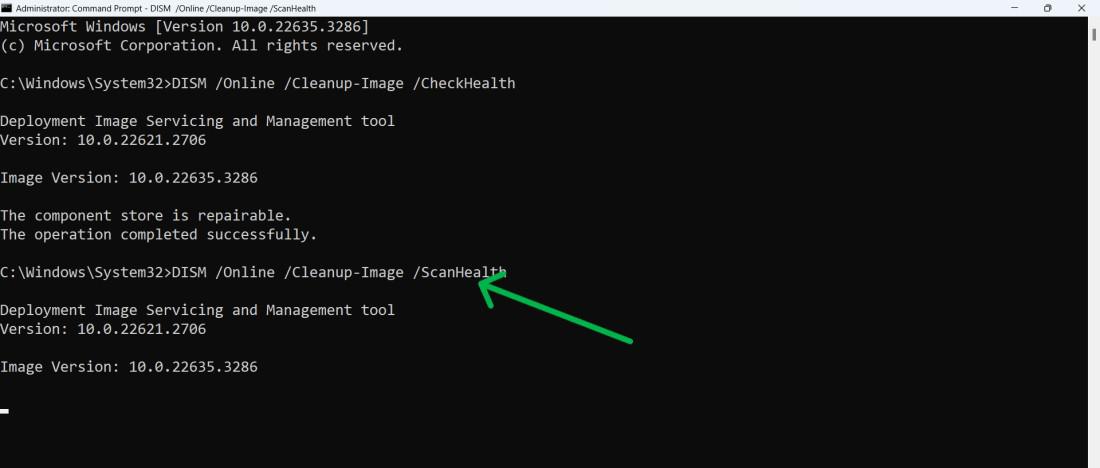
5. Disable Microsoft Defender Temporarily
Step 1: Open Windows Security
Step 2: In Windows security, Click on the “Virus & threat protection” on the left side pane
Step 3: Under the “Virus & threat protection settings” section, Click on “Manage settings“
Step 4: Toggle off the “Real-time protection“.
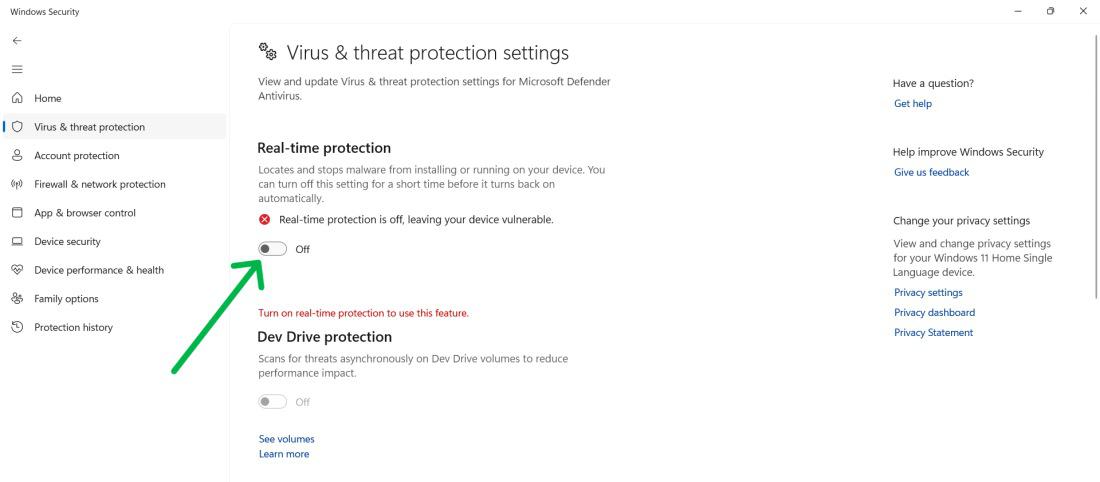
6. Allow Remote Volume Management in Windows Firewall
By allowing remote volume management through the Windows Defender Firewall, you can prevent issues with disk management services. This essential step ensures these services can communicate and operate effectively.
Step 1: Press Windows Key + S then on the search bar type “Windows Defender Firewall“
Step 2: Click on Allow an app or feature through Windows Defender Firewall.
Step 3: On the top right click on “Change settings“
Step 4: Find “Remote Volume Management” and check the box next to it.
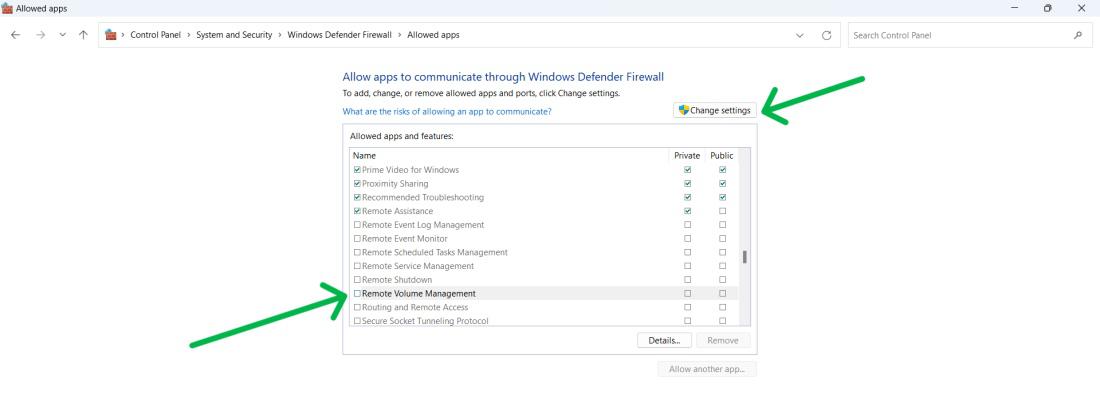
Conclusion
In Conclusion, the “Disk Management Could Not Start Virtual Disk Service” error can be frustrating. There are ways to fix it. You might need to tweak service settings, check the firewall, or scan your system. Just follow these steps carefully to solve the issues.
Also Read
FAQs on Disk Management Could Not Start Virtual Disk Service
How to fix when Disk Management cannot start Virtual Disk Service?
Follow these steps to fix disk management cannot start virtual disk services:
To launch the Run dialog box, press Win+R.
Type “services.msc” and hit Enter.
Scroll down to “Virtual Disk”.
Right-click on it and select “Properties”.
In the Startup type dropdown, select Automatic or Manual.
Click Apply and then OK.
How do I restart a Virtual Disk service?
Follow these to restart a Virtual Disk service
To launch the Run dialog box, press Win+R.
Type “services.msc” and hit Enter.
Scroll down to “Virtual Disk”.
Right-click on it and select “Restart”.
How do I disable the Virtual Disk service?
Follow these steps to disable the Virtual Disk service
To launch the Run dialog box, press Win+R.
Type “services.msc” and hit Enter.
Scroll down to “Virtual Disk”.
Right-click on it and select “Stop”.
Share your thoughts in the comments
Please Login to comment...