How to Find Your MAC Address in Windows 11?
Last Updated :
12 Apr, 2024
In Windows 11, finding your MAC address is a simple process that can be useful for various networking tasks such as MAC address lookup and troubleshooting. The MAC address, or Media Access Control address, is a unique identifier assigned to your network devices, such as your computer’s Wi-Fi or Ethernet adapter.
This guide will show you how to quickly and easily find your MAC address in Windows 11 using straightforward steps. Let’s get started!
How to Find Your MAC Address in Windows 11
Method 1. How to Find Your MAC Address Using Settings App
Finding your MAC address in Windows 11 is simple using the Settings app. Just follow these easy steps:
Step 1: Press Win + I to open the settings app
Step 2: Click “Network & Internet” in the left panel.
Step 3: Select “Advanced network settings.”
Step 4: Click on “Hardware and Connection Properties.”
Step 5: Your MAC address is listed under “Physical address (MAC)” for the chosen adapter.
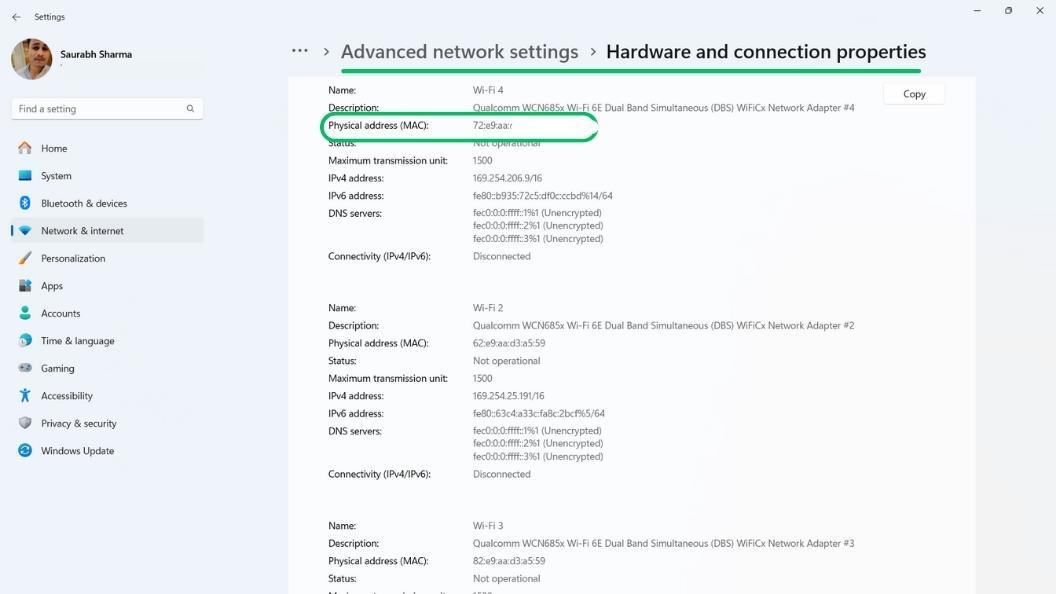
By following these steps, you can easily locate your MAC address using the Settings app in Windows 11.
Method 2. How to Find Your MAC Address Using Control Panel
Another way to find your MAC address in Windows 11 is by using the Control Panel. Here’s how you can do it:
Step 1: Press Win + R then run dialog type “Control Panel“.

Step 2: Select “Network and Internet.”
Step 3: Click on “Network and Sharing Center.”
Step 4: Choose “Change adapter settings” in the left pane.
Step 5: Right-click on your network adapter and select “Status.”
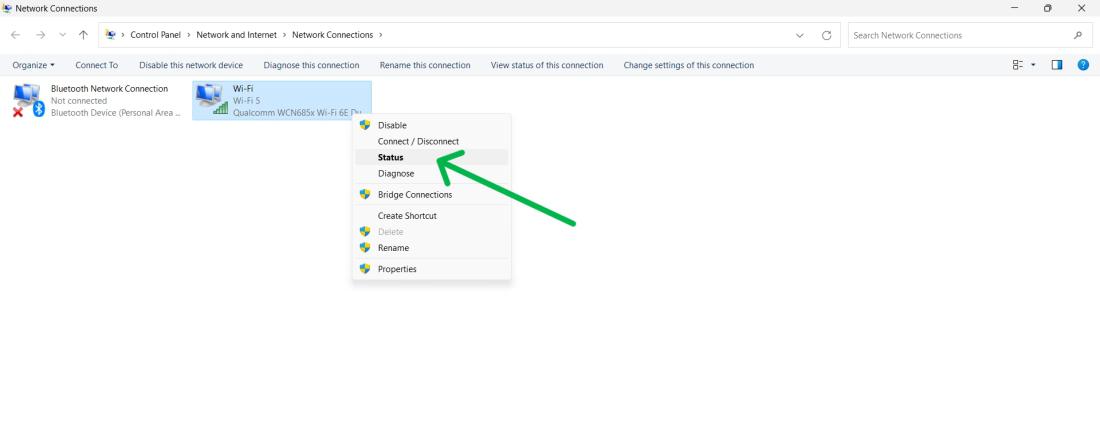
Step 6: Click on “Details” and locate the MAC address under “Physical Address.”
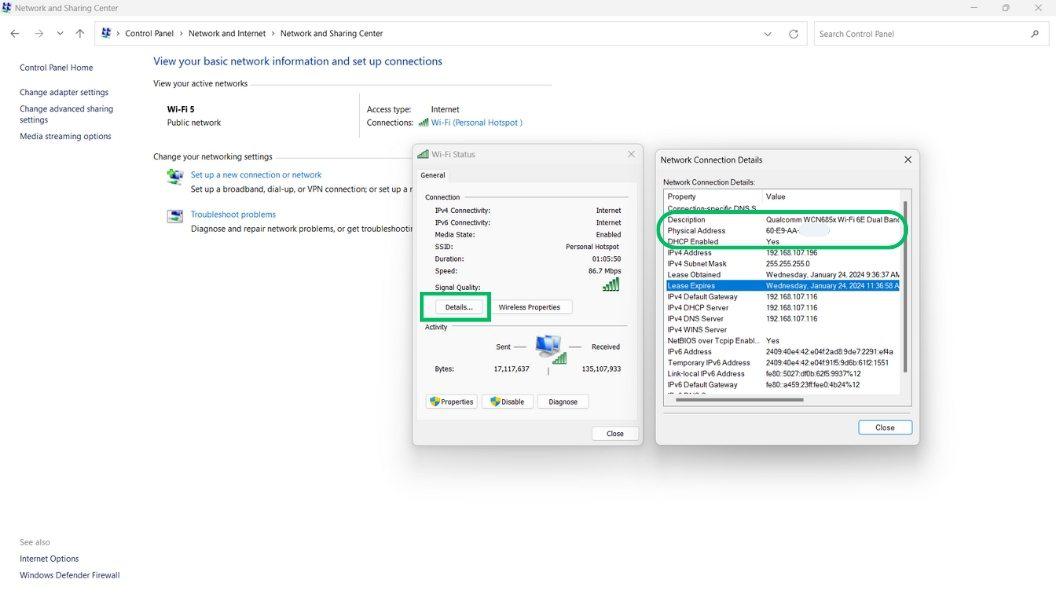
Using the Control Panel is a straightforward way to find your MAC address on Windows 11, providing you with a quick method to access your network connection details.
Method 3. How to Find Your MAC Address Using PowerShell
Using PowerShell is a quick and efficient way to find your MAC address in Windows 11. Follow these simple steps:
Step 1: Open the Start menu and search for “PowerShell.”

Step 2: Step 2: Type the command getmac /v /fo list and press Enter.
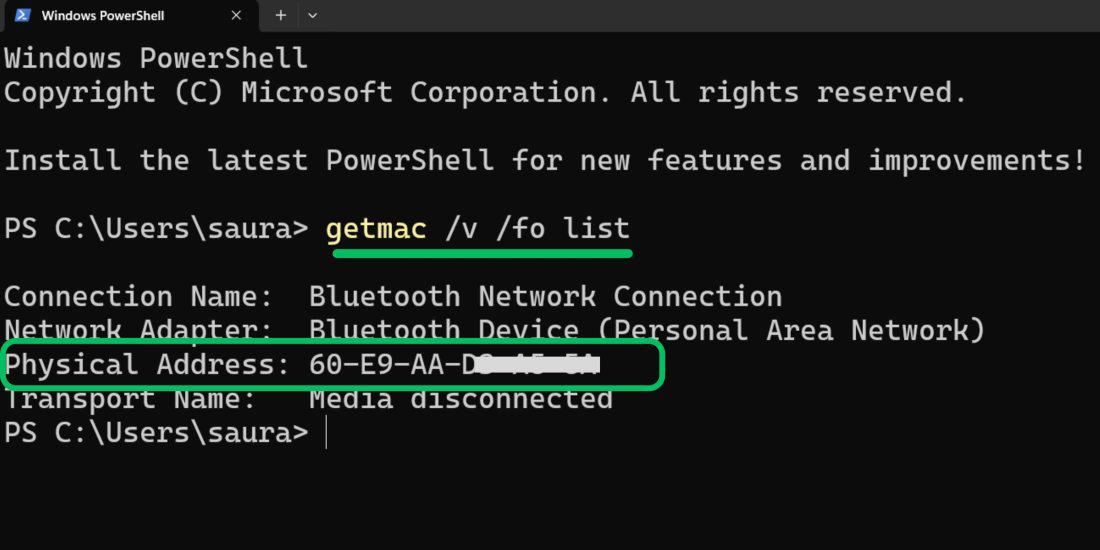
Step 3: Your MAC address will be displayed for each network adapter listed.
This method is straightforward and allows you to quickly find the MAC address for your network adapter using PowerShell.
Step 1: Open the Start menu and search for “System Information.”
Step 2: Expand the “Components” branch and then “Network.”
Step 3: Double Click on “Network” then click on “Adapter“
Step 4: Step 4: Under “MAC Address,” you’ll find the unique identifier for your chosen adapter.
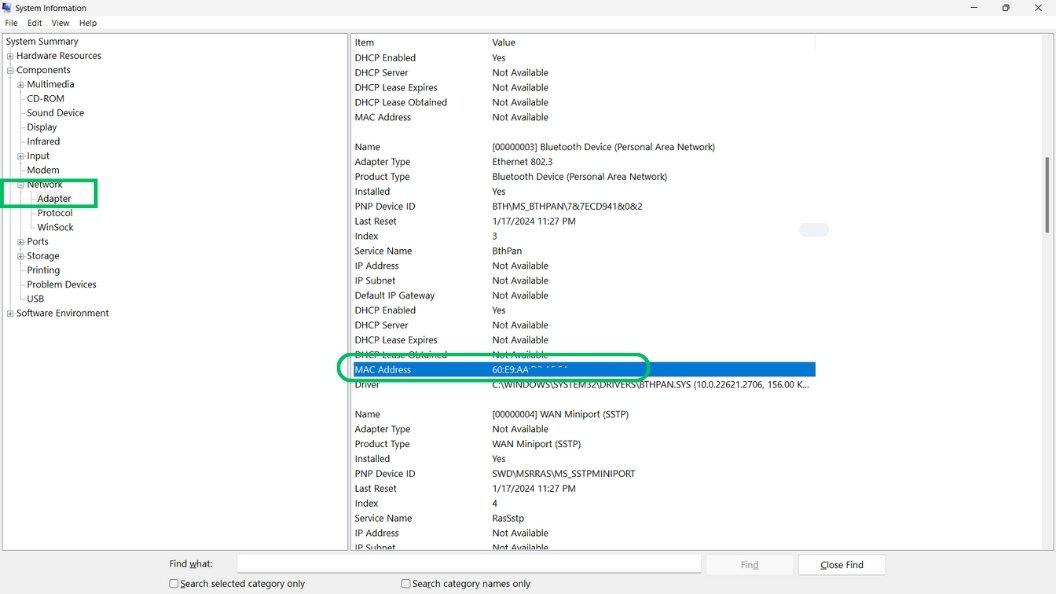
By following these steps, you can easily find your MAC address using the System Information tool in Windows 11. This method provides a detailed view of your network configuration and can help you manage your network settings more effectively.
Method 5. How To Check MAC Address in Windows 11 Using Command Prompt
You can use Command Prompt to check your MAC address in Windows 11 easily. Follow these steps:
Step 1: Open the Start menu and search for “CMD.”

Step 2: Type the following command and hit enter
getmac /v /fo list
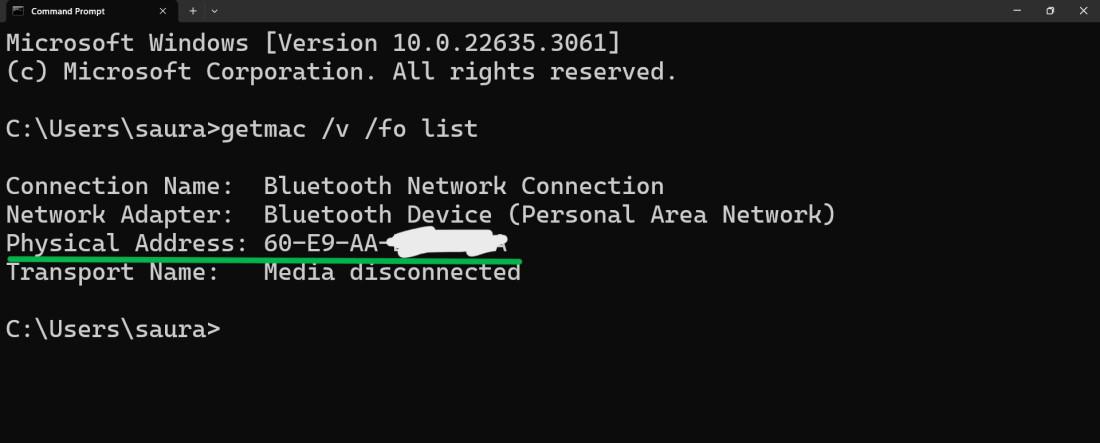
Conclusion
In conclusion, there are multiple easy ways to find your MAC address in Windows 11, including using the Settings app, Command Prompt, and other quick methods. Knowing how to locate your MAC address can help you better manage your network connections and troubleshoot issues. Whether you prefer a graphical interface or command-line access, each method offers a straightforward way to find the information you need. With this guide, you now have the knowledge to find your MAC address in Windows 11 whenever you need it.
How to Find Your MAC Address in Windows 11?- FAQs
How to Find Your MAC Address in Windows 11
To find Mac address in windows 11. First open settings then on settings go to Network & internet > Advanced network settings > Hardware and Connection properties under the “Physical address(MAC)” you will see you mac address for your chosen adapter.
How to find your mac address in windows 11 using cmd?
To change Mac address in windows 11. Open Command Prompt then on CMD type this following command
reg add “HKEY_LOCAL_MACHINE\SYSTEM\CurrentControlSet\Control\Class\{4D36E972-E325-11CE-BFC1-08002BE10318}\
0001” /v NetworkAddress /d 4181DBEA0EDF /f and then hit enter
How do I find my ping address in Windows 11?
To find ping address in windows 11. Open command prompt then Type “ping” followed by a space and an IP address or website domain name then hit enter
How is a MAC address obtained by a PC?
A PC’s MAC address is pre-programmed by the manufacturer and burned into the network interface controller (NIC) hardware. It’s like a unique fingerprint for the network card. You can’t obtain one, it’s already there! Some advanced settings might allow changing it, but that’s not typical.
What is wired MAC address?
A wired MAC address, also known as an Ethernet MAC address, is the unique identifier assigned to the built-in Ethernet card on your PC. It’s like a serial number for the network hardware that allows it to communicate on a wired network.
Share your thoughts in the comments
Please Login to comment...