How to Set Up and Use Family Sharing on MacOS?
Last Updated :
21 Mar, 2024
The family sharing feature is introduced by Apple which allows users to share subscriptions, storage, purchases, and more with their family members. Users can use this feature with all Apple devices properly. In this article, we’ll explain the setup process and the effective use of Family Sharing on MacOS.
What is Family Sharing on MacOS?
With Apple’s Family Sharing feature on MacOS, members of the same family or circle of friends can share the iTunes Store, App Store, and Apple Books purchases on their devices properly. Family Sharing was first offered by Apple in iOS 8 which is a useful feature that makes perfect sense. Why should parents of one user have to purchase the same app twice if they purchase it and users want to use it in their journey? With Apple’s Family Sharing, which is simple to set up and operate, they won’t be overcome.
How to Set Up Family Sharing on MacOS?
Users or organizers can set up the Family Sharing feature on MacOS by following some easy steps –
Step 1: Click System Settings > Family Sharing
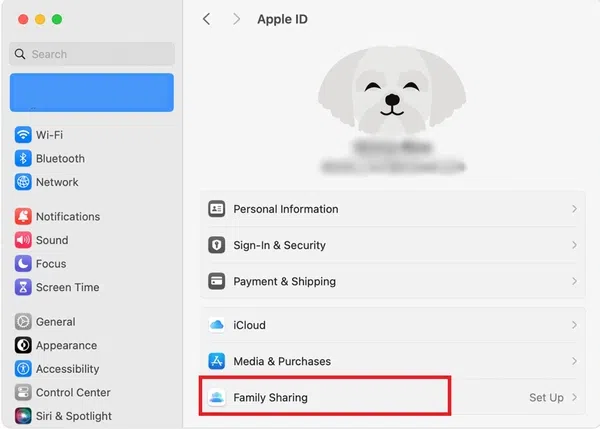
Step 2: Confirm Apple ID. It will ask you to invite your family members. So let’s see how to invite your family members.
How to Add or Invite Family Members?
Not every member of the user’s family needs to be added the first time of set up the Family Sharing feature. Up to five people can be added or removed at any time on MacOS (including the Organizer). Here, we can see the actual process of adding Family Members on MacOS.
Step 1: Open System Settings > Click on Family Sharing (Family selected in the left sidebar).
Step 2: Choose Add Member.
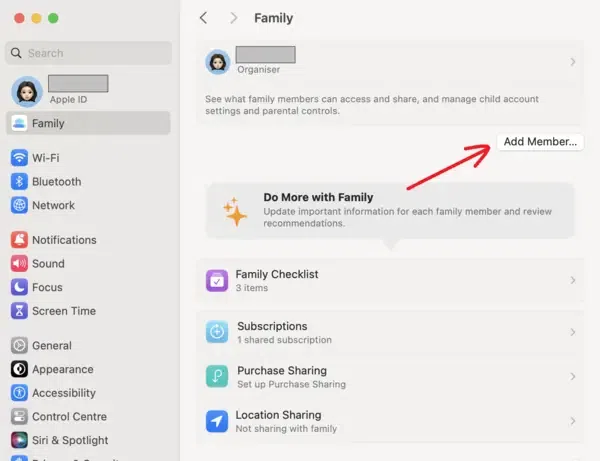
Step 3: Select your family members to send family sharing invitation link. You can select multiple members at the same time. Click Send button
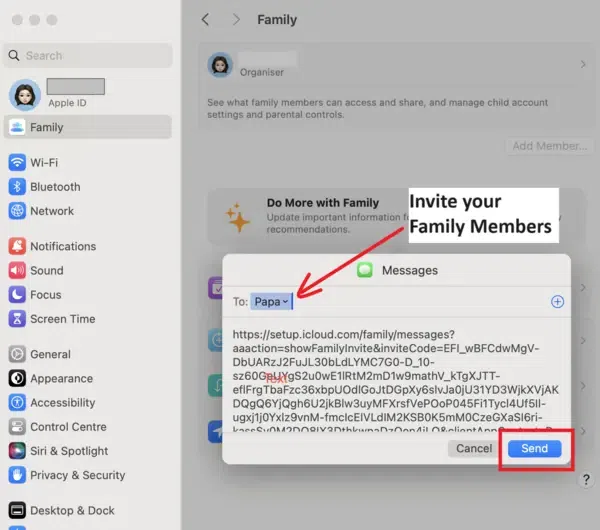
Step 4: As you can see invitation is sent. Family members received an iMessage > Tap on the link > Click on the Join button.
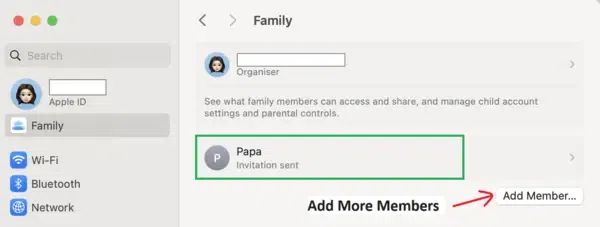
How to Share Features to Family Members?
Family Sharing works on MacOS for multiple features like Music app, App Store, Apple Books, and iTunes. Here, we’ll mention some easy steps to use Family Sharing on MacOS effectively.
Step 1: Open the Music app, App Store, Apple Books, or iTunes on MacOS.
Step 2: Go to the Purchased section.
- For the Music app, Select iTunes store > Click on Purchased.
- For the MacOS App Store, Select Discover > User icon.
- For Apple Books, Select Book Store or Audio Bookstore > Click on Purchased.
- For iTunes, Select Account > Purchased.
Step 3: Next to the Purchased menu, Click on User Name to Download.
Step 4: Browse the available purchase categories > Click on the Download button.
What features can be shared?
After adding the family members, users can choose some important features that they want to share via Family Sharing on MacOS. Here, we can see the features for family members –
- iCloud Storage: Users can share existing 200GB or 2TB storage plans with their family.
- Purchase Sharing: Users can share the media that they already purchased like iTunes, Apple Books, etc.
- Screen time: The user can set and view the screen time for themselves.
- Location Sharing: By using the Find My app, users can share Family member’s device locations.
- TV channels: If users subscribe to a premium streaming service, they can share it with family members free of cost including Apple TV+.
- Apple Arcade: User can share Apple Gaming Subscription with their families without any cost.
- Apple News+: Users can share Apple News+ subscription cases user users cases with their families without any cost.
How to Disable the Family Sharing feature?
In case, users don’t want to use the family sharing feature, they can easily turn off or disable it. Simply remove all the members of the Family Sharing Group. To remove the family members, follow the below mentioned steps:
Step 1: Go to Settings > User Name > Family Sharing. Then, Select the member name and tap on Remove [Name].
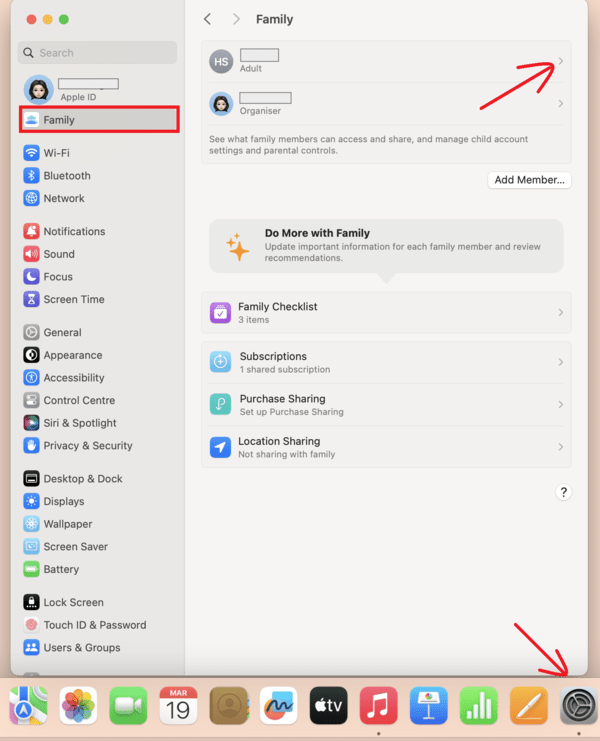
Step 2: Click on ‘Remove [name] from Family’ > Done
Step 3: Click Remove button again to confirm
.png)
Step 4: Repeat the above process for every member until only the user, the organizer, remains.
Step 5: After removing all the members, tap the User name on the Family Sharing screen.
Step 6: Click on Stop Using Family Sharing > tap on Stop Sharing again to confirm.
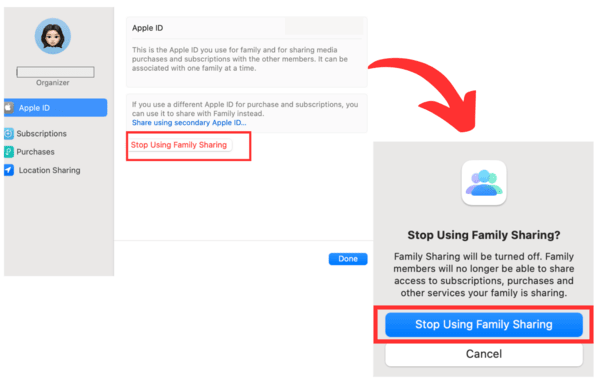
Conclusion
On MacOS, Family Sharing is a useful tool that makes it easier for families to manage their digital subscriptions and purchases free of cost by actual users or organizers. Family Sharing on MacOS is easy to set up and use, and it helps families save money and have more convenience in developing long-term processes. User may easily share purchases, subscriptions, and other digital resources with their loved ones while keeping control and privacy with configurable sharing choices by following the instructions provided in this article’s steps.
FAQs on How to Set Up and Use Family Sharing on MacOS
Why is Family Sharing not working on Mac?
User needs to verify that the device satisfies all the internal system requirements. User or organizer must have a Mac running OS X El Capitan 10.11 or later, or an iPhone or iPad running iOS 9 or later, in order to access the shared material with the family members.
What are the features of Apple Family Sharing?
User or organizer can share access to incredible Apple services like iTunes, Apple TV+, and Apple Arcade with up to five other family members through Family Sharing on MacO0S. A family photo album, an iCloud storage plan, and purchases made on the iTunes and App Store can all be shared by the internal group. User can even assist in finding each other’s misplaced electronic devices.
What are the disadvantages of Apple Family Sharing?
Family Sharing necessitates an individual Apple ID that is logged into iCloud by one user or organizer. Up to 10 devices—five of which can be PCs—can download books, movies, TV series, and music with each internal account.
Share your thoughts in the comments
Please Login to comment...