How to Use SIRI on MacOS?
Last Updated :
27 Mar, 2024
Siri is Apple’s virtual assistant or Voice assistant which is integrated deeply into all Apple’s devices. In today’s world, users need to enable SIRI on MacOS to use it on iPhone or iPad. In this article, we’ll discuss the power of using SIRI and how to use SIRI on MacOS properly.
Why should you use SIRI?
Siri is a multi-functional voice assistant that users can do multiple required tasks on MacOS. For example, to find a specific file or folder on MacOS, the user can ask Siri to search for it quickly. To find a file from a specific folder, the user can search it by System Settings > Siri and can select a specific category. Siri can also help users find their last week’s created documents and also can tell the weather of the next day, read the emails, and so on.
How to Enable SIRI on Mac?
MacOS Sierra and its subsequent versions come with Siri for users. To enable and utilize Siri on MacOS, Users must update the computer to macOS 10.12 or higher if they haven’t already in the system. Here, we’ll discuss easy steps to enable or activate Siri on MacOS.
Step 1: Open System Settings > Select Siri & Spotlight > Enable Ask Siri to activate Siri in MacOS.
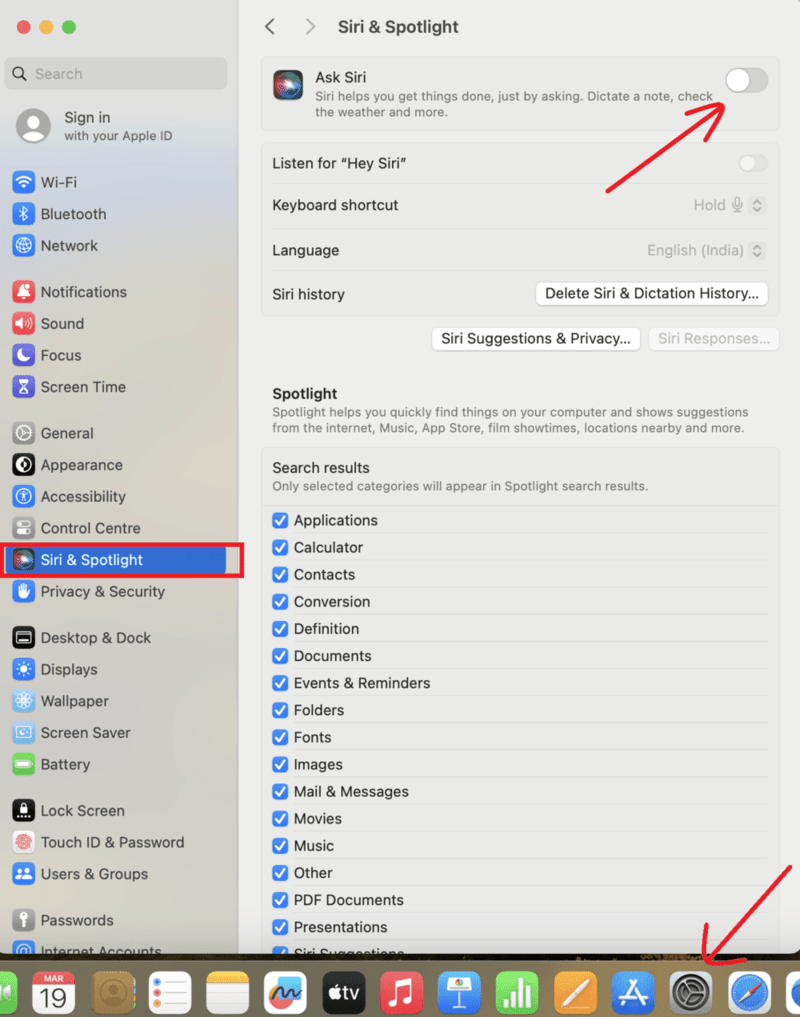
Step 2: Click Enable option to enable it.
.png)
How to Activate SIRI on MacOS?
After enabling Siri on macOS, We need to activate it first. There are two ways to activate Siri – Activate SIRI Using Voice or Activate SIRI by Typing. Let’s see how to activate Siri on macOS with proper demonstration.
Method 1: Activate SIRI Using Voice
Saying “Hey Siri” is the best option to activate Siri properly. To use Siri on your Mac, activate the “Hey Siri” command by following steps.
Step 1: Open System Settings > Select Siri & Spotlight > Enable Listen for “Hey Siri”.
.png)
Step 2: Siri will prompt you to say some phrases to recognize your voice. Repeat the instructed phrases.
.png)
Step 3: After repeating all the phrases, ‘Siri Is Ready’ Dialog Box appear, Click Done to complete the process.
.png)
Method 2: Activate SIRI by Typing
Step 1: Open System Settings > Accessibility > Scroll down to Siri.
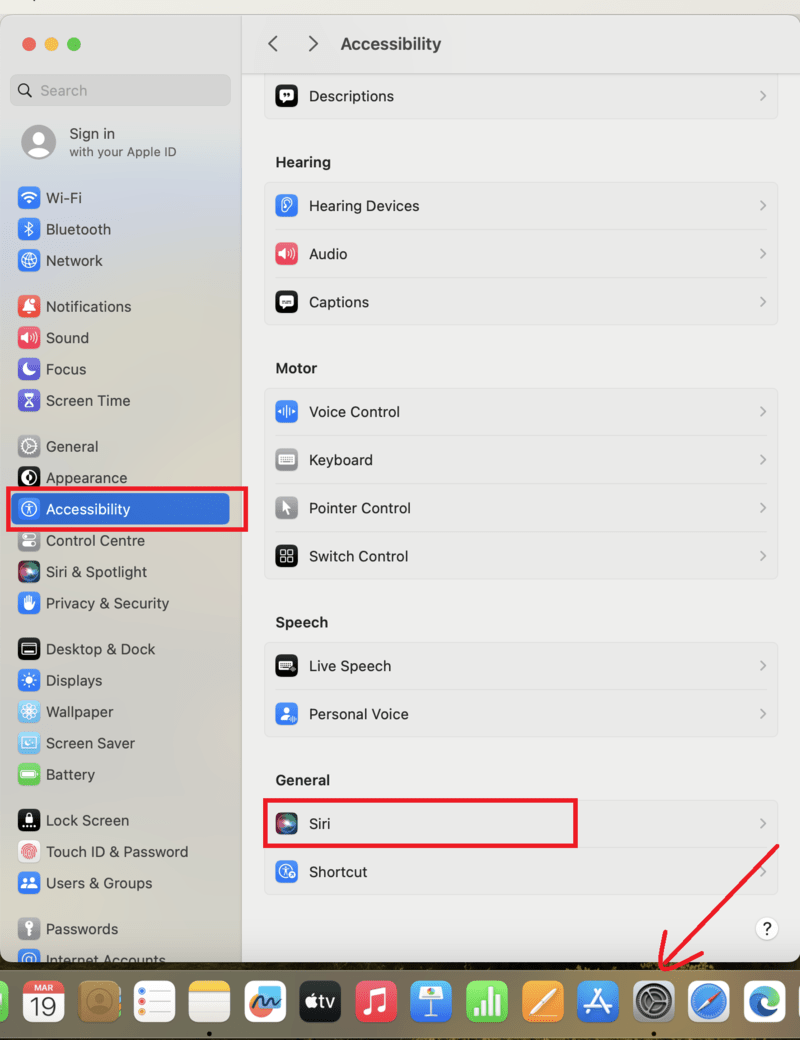
Step 2: Enable ‘Type to Siri’ toggle button to type your Siri request.
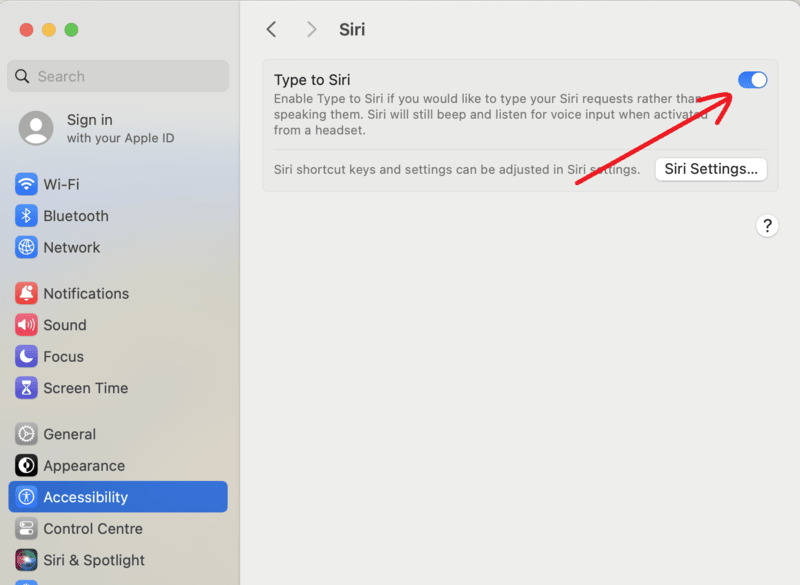
How to Use SIRI on MacOS?
Users can use Siri by following some easy steps. Here we’ll mention all the required steps that they need to follow –
Step 1: Click the Siri icon or press Command + Spacebar to open Spotlight search field.
Step 2: Now type Siri > select Siri Application to use it. .png)
Step 3: If Siri appears, all the other sounds on the computer will be muted > See the pop-up like “Hello’ or “Hi there” or “How can I help you”
.png)
Step 4: Ask a Question > Click on glowing Siri to ask another question.
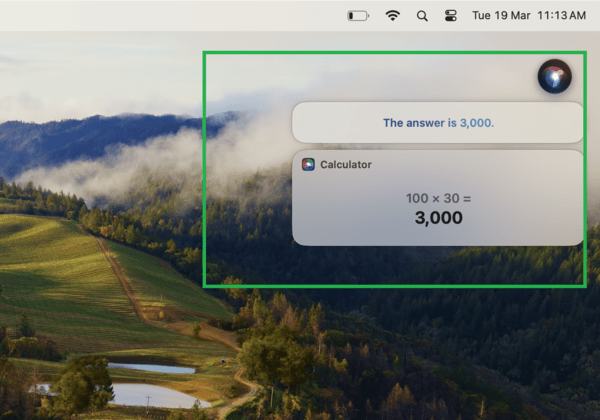
After finishing the task, Click the cross icon on the top-left corner to Disappear Siri application. In this way you can command Siri.
Basic SIRI Voice Commands
As per the intelligence of Siri, we can use a remarkable number of commands for finding features on MacOS. Here, we’ll mention some virtual commands which users can ask for Siri on MacOS.
- “How fast is my MacOS?”
- “Open my recently updated PPTX files”
- “Play some Party songs”
- “Show me photos I took last day”
- “What is my MacOS serial number?”
- “Send me a happy message”
- “How much free space do I have in my Mac”
- “Show my download folders”
How to Disable SIRI completely?
Users sometimes thought that they activated Siri on MacOS accidentally. That’s why to disable Siri completely, the user needs to follow the following basic steps –
Step 1: Open System Settings > Select Siri & Spotlight > Turn Off Ask Siri toggle button to disable it.
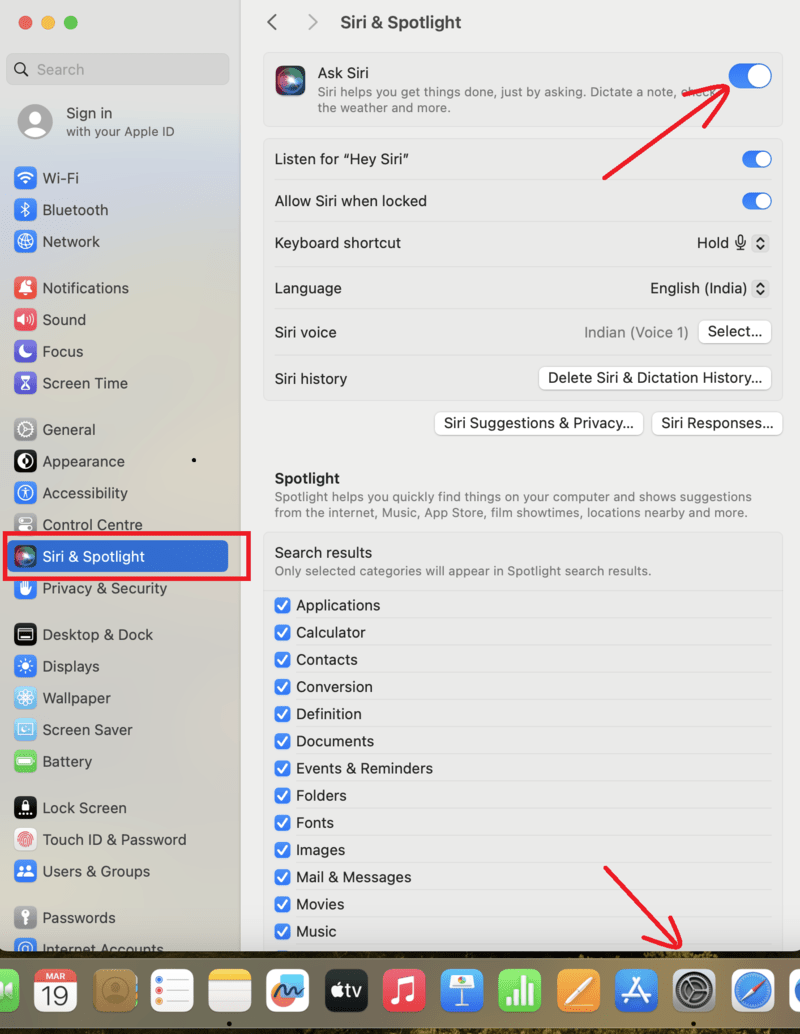
Conclusion
Siri is a very useful voice or virtual assistant on MacOS in our multi-tasking world. Gaining proficiency with Siri’s features and customization options can help the user to increase internal productivity, optimize the actual workflow, and make using the MacOS even more natural processes. Using Siri’s capabilities can change the way users use MacOS, regardless of regular experience level with the operating system.
FAQs on How to Use SIRI on MacOS
How do users turn Mac’s Siri text into speech?
Users need to select the Apple menu and then choose System Preferences when using a MacOS. Next, select Spoken Content, then Accessibility option. After that, choose any text and hit the Option + Esc keyboard shortcut to have Siri read it out properly by the internal system.
Why does the user’s Mac’s Siri not function?
Users need to select System Preferences from the Apple menu, then click Siri & Spotlight in the sidebar, and activate Ask Siri on the right side option. Users need to note that Screen Time Content & Privacy Restrictions can be keeping them from utilizing Siri if they are unable to activate it properly.
What is the Mac’s voice speech shortcut process?
By default, pressing the keyboard shortcut Option-Esc causes the MacOS to pronounce the actual text. Then click the Info button next to “Speak selection” to adjust internal options and to set a different keyboard shortcut: Keyboard Shortcut: Hit the desired key combination type.
Share your thoughts in the comments
Please Login to comment...