How to Recover Accidentally Deleted File in Windows 11?
Last Updated :
08 Mar, 2024
Have you ever accidentally deleted a file and later regretted it? Fear not! You’re not alone. Many individuals encounter this situation and wonder how to retrieve their lost data. Luckily, Windows 11 provides various methods for recovering deleted files, depending on the circumstances of their deletion.
In this article, We’ll show you how to recover accidentally deleted files in Windows 11.
Method 1: Recover Deleted Files from a Recycle Bin
The Recycle Bin on your computer is a special folder. It keeps old and deleted files safely. Want to open the recycle bin? Click on its icon on your screen or type “Recycle Bin” in the search box. To recover deleted files from the Recycle Bin, follow these steps:
Step 1: Open the Recycle bin
Step 2: Locate the file you want to recover.
Step 3: Right-click on the file and select “Restore” from the context menu.
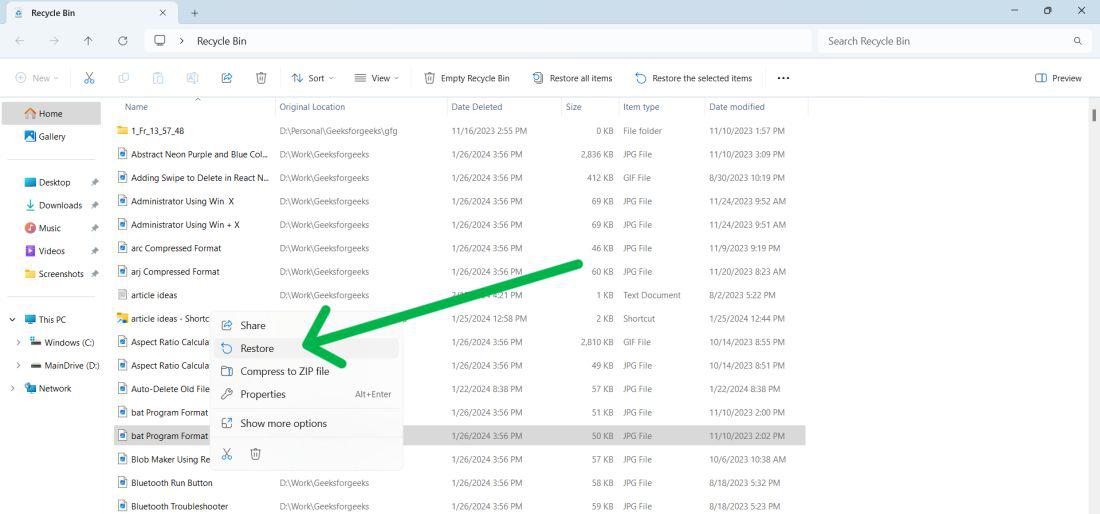
Step 4: The file will be restored to its original location.
Method 2: Recover Files using the Undo Delete Feature
If deleted a file and wish you hadn’t. The Undo Delete feature can fix this. It won’t work if you copy, move, or rename other files after deleting. Here’s how to use it:
Step 1: Press “Ctrl + Z” on your keyboard after deleting a file or right-click in the folder where the file was.
Step 2: Choose “Undo Delete” from the menu.
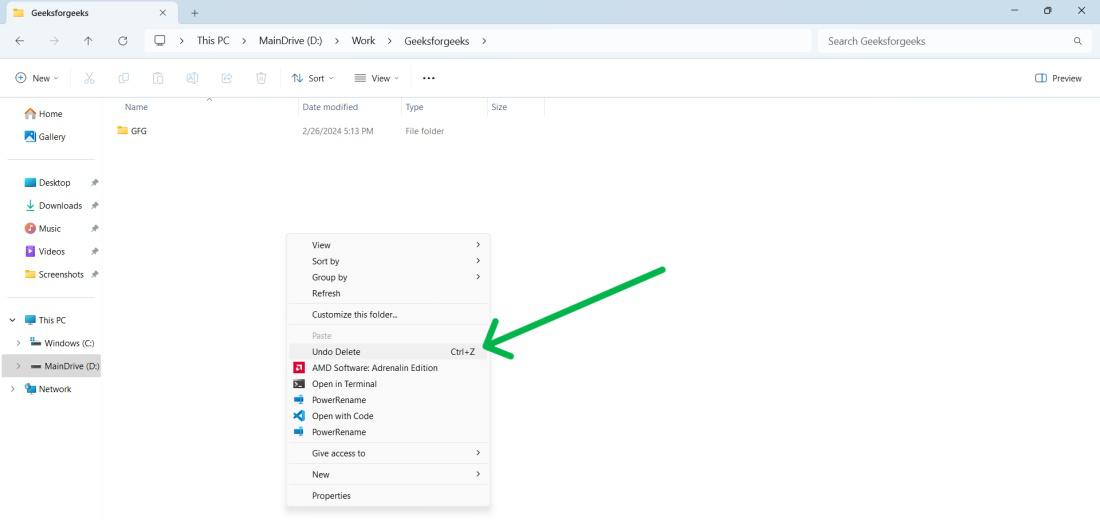
Step 3: The file returns to its original location.
Method 3: Restore Files Using the File History Feature
The Windows 11 PC has a handy tool called File History, which, if switched on, can help recover lost or changed files. File History is a backup tool that automatically files copies of your work to a separate drive or online site. This means, whether you need files from a particular time or want to contrast various versions, File History can lend a hand. To use this feature to retrieve files, simply follow these steps:
3.1 Using Control Panel
Step 1: Press Windows Key + R to open run dialog
Step 2: Then, On run dialog type “Control“

Step 3: Navigate to “System and Security” > “File History“
Step 4: Then, On right side click on “Restore Personal Files“
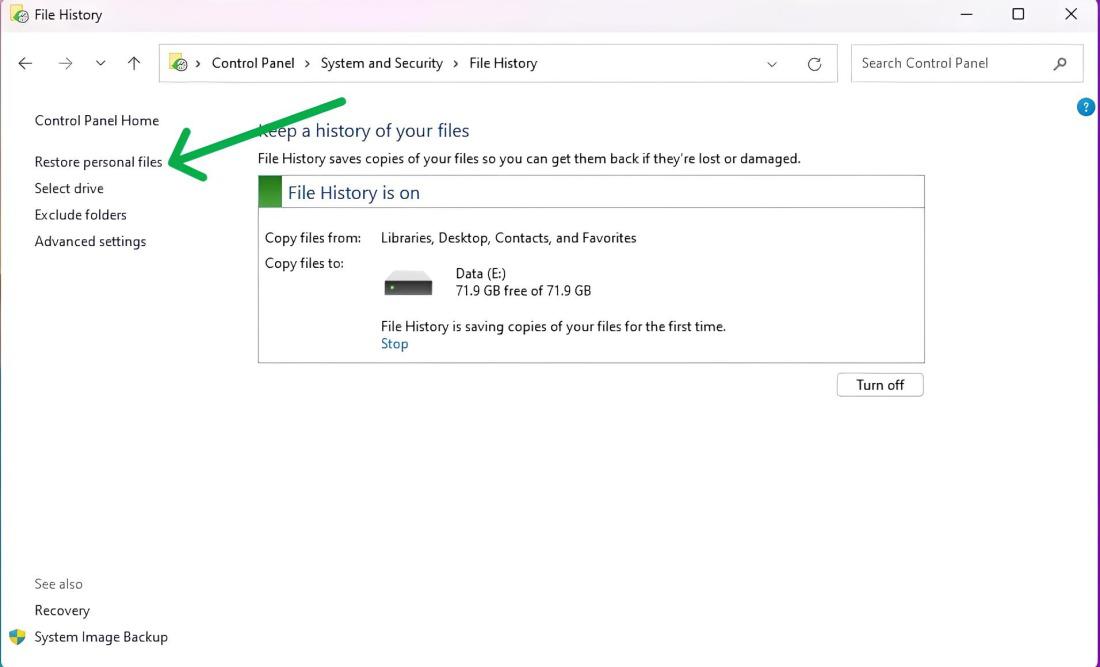
Step 5: Navigate back in time until you locate a backup copy containing the desired files.
Step 6: Select the files you wish to recover.
Step 7: Click the green recover button.
3.2 Using File Explorer
Step 1: Press Windows key + E to open File Explorer then navigate to folder which you want to restore
Step 2: Right click on folder then Click on “show more options” > “Restore previous versions“
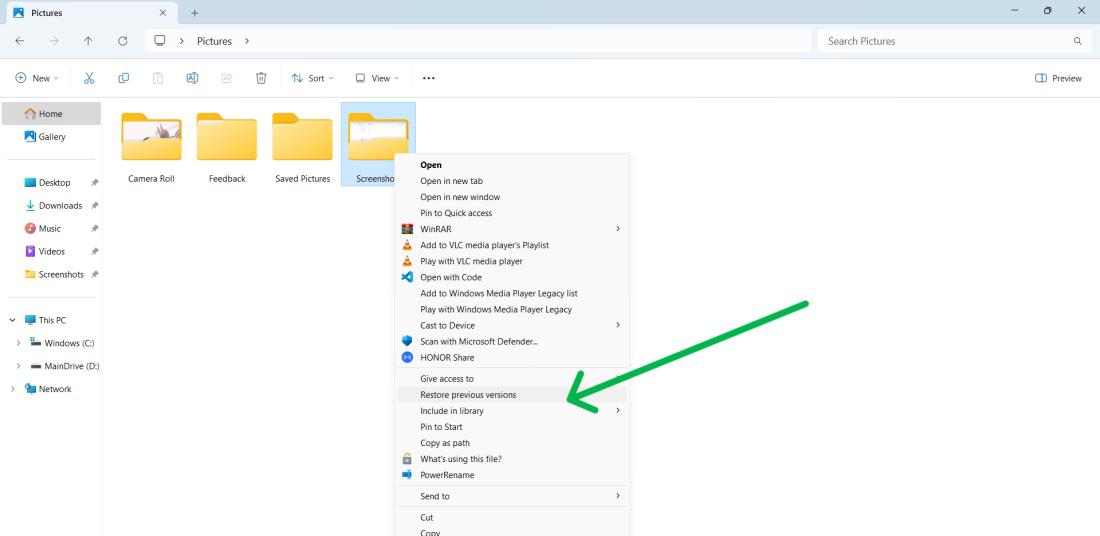
Method 4: Recover Permanently Deleted Files from an Older Backup
If the file isn’t in the Recycle Bin or File History, or you’ve permanently deleted it, try restoring it from an older backup.
Step 1: Press Windows Key + I to open settings then navigate “System” > “Recovery”
Step 2: Under the recovery options, Click on the “Restart Now” button
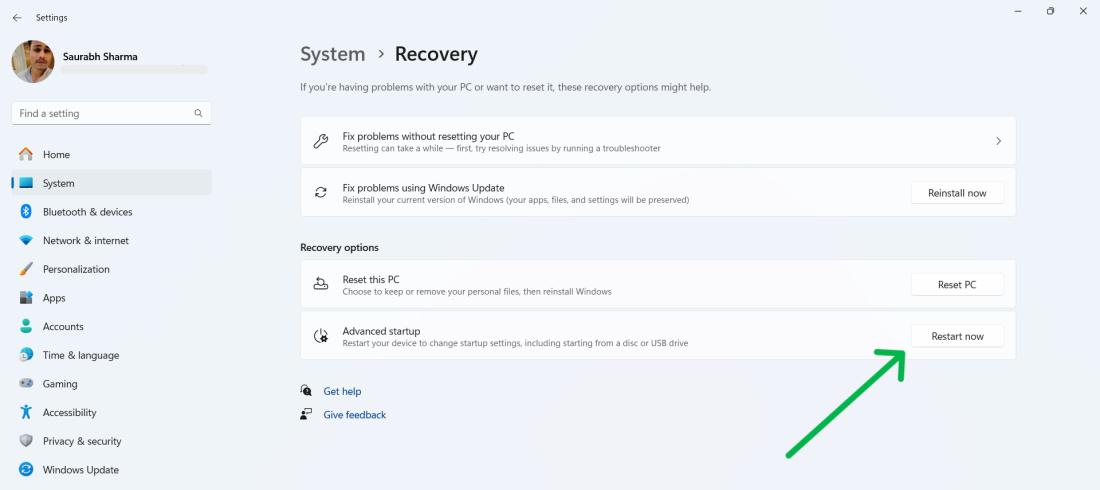
Step 3: Navigate to Troubleshoot > Advanced options > See more recovery options > System Image Recovery
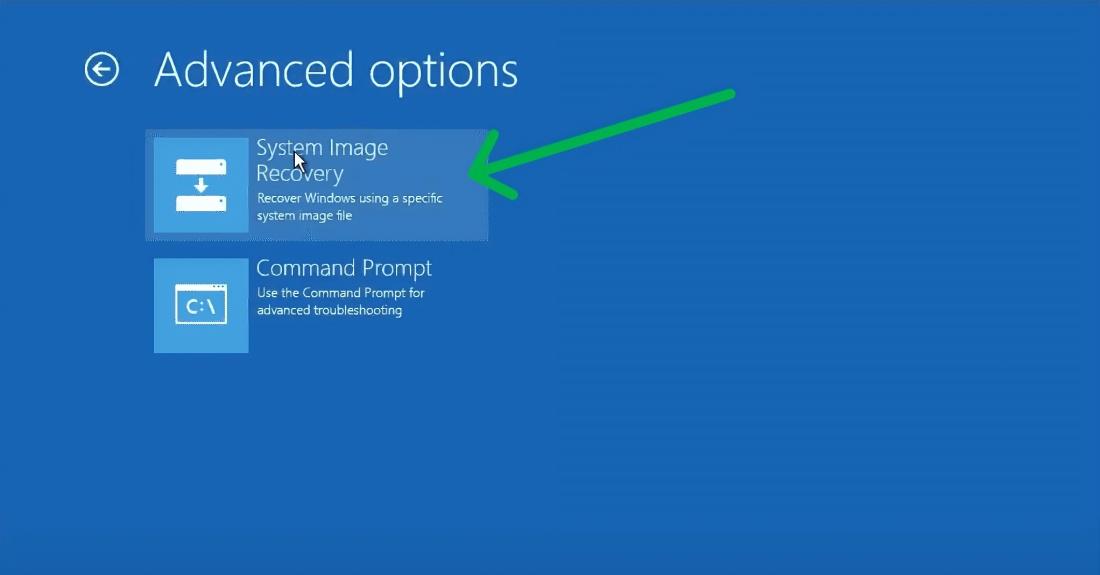
Method 5: Use Microsoft’s Windows File Recovery Tool
If all else fails, consider using Microsoft’s Windows File Recovery tool. This software helps retrieve deleted files from your drives. However, it’s not part of the initial Windows 11 package and needs some tech skills. Here’s how to use it:
Step 1: Press Windows Key + S to open search bar
Step 2: Then, Search bar type “Microsoft store“
Step 3: In MS store search bar type “Windows File Recovery“
Step 4: Click on “Get” button to install it
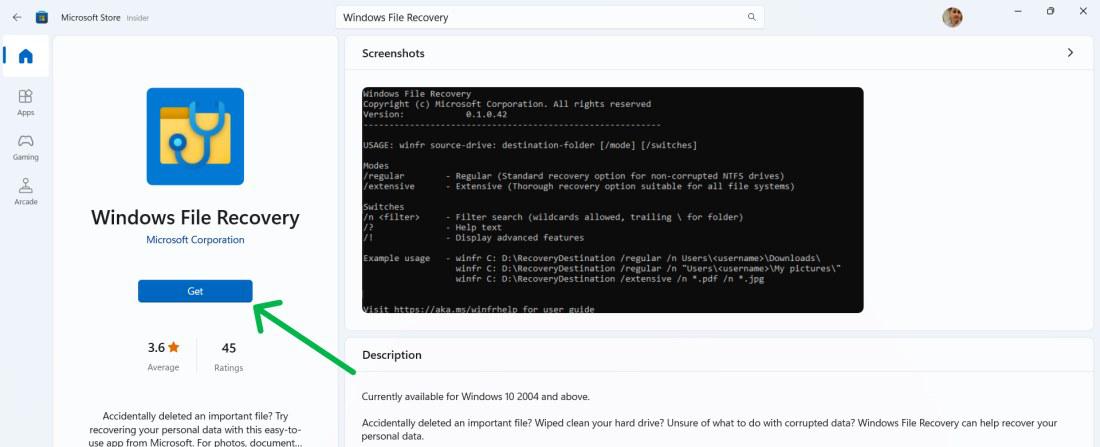
Step 5: Open Windows File Recovery
Step 6: Type this following command and hit enter
winfr C: D: /regular /n \Users\<username>\Screenshots\
- Replace the <username> with actual user name
- Replace the drive name and folder with you want to restore
- Drive C to drive D:
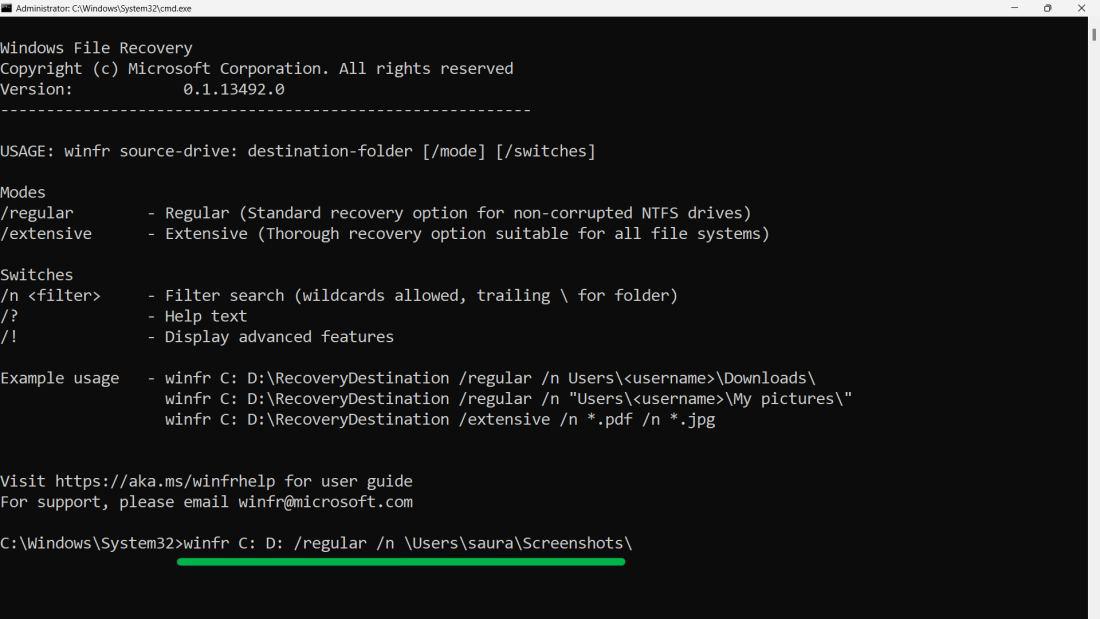
Conclusion
In Conclusion, We have shown how to recover accidentally deleted files in Windows 11 using five different methods. Depending on the situation, you can utilize the Recycle Bin, the Undo Delete feature, the File History feature, an older backup, or the Windows File Recovery tool. However, preventing data loss is always preferable to recovering it.
Also Read
FAQs: Recover Accidentally Deleted File in Windows
How to recover accidentally deleted file in Windows 11?
Follow these steps to recover accidentally deleted file in windows 11
- Open the Recycle bin.
- Locate the file you want to recover.
- Right-click on the file and select “Restore” from the context menu.
- The file will be restored to its original location.
How do I recover deleted files not in the Recycle Bin?
To recover deleted filed that are not in Recycle Bin, Follow these steps
- Press Windows Key + R to open the Run dialog.
- Type “Control” in the Run dialog and hit Enter.
- Navigate to “System and Security” > “File History.”
- On the right side, click on “Restore Personal Files.”
- Navigate back in time to find the backup copy with the desired files.
- Select the files you want to recover.
- Click the green recover button.
Why does Windows 11 keep restoring deleted files?
- Faulty Recycle Bin: If the Recycle Bin, a temporary storage for deleted files, is corrupt, it might make deleted files reappear.
- Malware Attacks: Malware or viruses might prevent file deletion and cause files to reappear.
- Incorrect System Permissions: Without the necessary permissions, you might encounter issues deleting files.
- OneDrive Sync Error: If you use OneDrive, it might back up deleted files on the cloud and make them reappear.
- Corrupt System Files: Corrupt system files might cause deleted files to return.
Share your thoughts in the comments
Please Login to comment...