Linking Google Sheets: Reference Another Spreadsheet
Last Updated :
01 May, 2024
Frustrated with wasting time copying data between spreadsheets? Google Sheets offers a solution: link spreadsheets to save time and boost collaboration. By using formulas, you can reference data from one sheet to another, keeping your information synchronized and error-free. This guide will unveil how to link Google Sheets for a more efficient workflow.
Reference data from other sheets
How to Get data from other sheets in your spreadsheet
Step 1: Open Google Sheets
Open Googe Sheets on your Desktop and select a sheet to which you want to refer data.
.webp)
Open Google Sheets >> Select a Document
Step 2: Select the Cell
Now after you have opened a sheet select a cell in which you want to display the referred data.
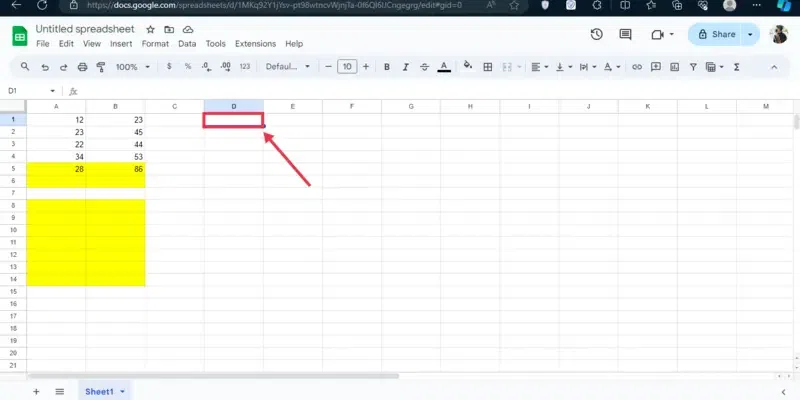
Select a Cell
Step 3: Type the Formula
All the functions and formulas in Google Sheets start with the “=” sign, so just enter the “=’ sign in the selected cell and type the sheet name of which data you want to refer. Also, enter the cell reference you want to copy.
For example: “=Sheet1!A1”.
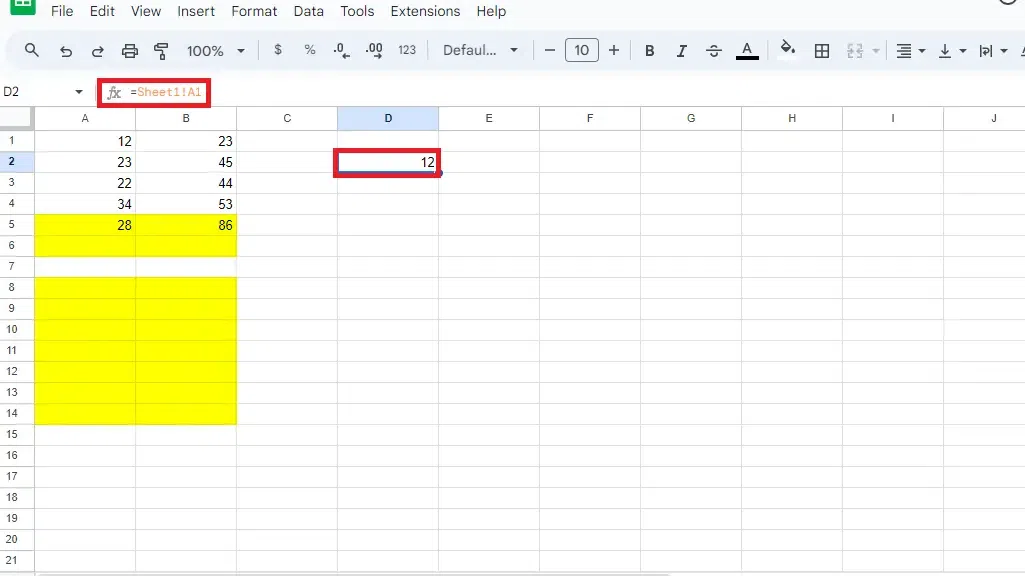
Type the formula >> Press Enter
How to Get Data from Another spreadsheet
Step 1: Open Google Sheets >> Select a Document
Open Googe Sheets on your Desktop and select a sheet to which you want to refer data.
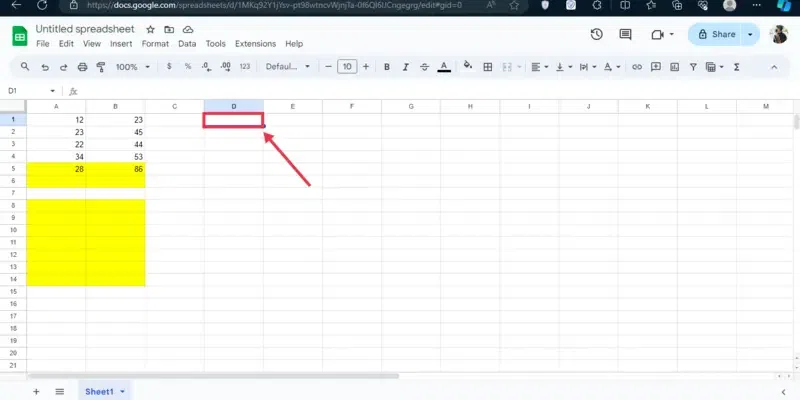
Open Google Sheets >> Select a Document
Step 2: Copy the Spreadsheet URL
You will need the URL of the spreadsheet of which data you want to link into your original spreadsheet, so just copy the URL of that particular spreadsheet from the website bar.
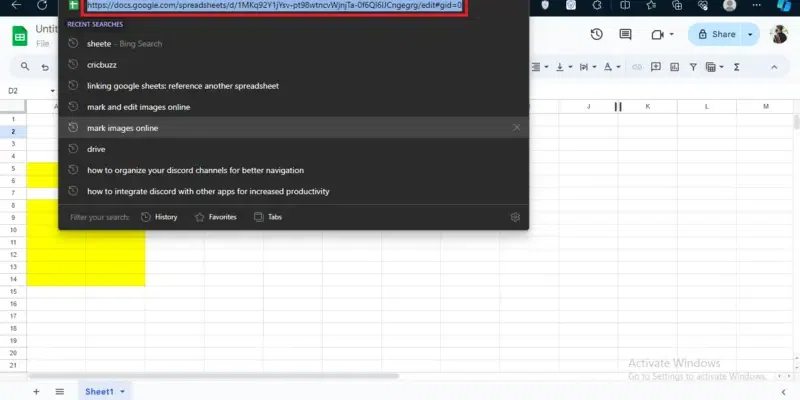
Copy the URL
Step 3: Choose a Cell and Enter the “IMPORT RANGE” Formula
Now move to your original spreadsheet and choose a cell in which you want to insert the formula, simply just enter the “IMPORTRANGE” formula along with the spreadsheet URL and range strings.
For example: “=IMPORTRANGE(spreadsheet_url, range_string)”, in which spreadsheet_url is the path of the sheet from the data is been linked and range_string is the string from which the data is copied.
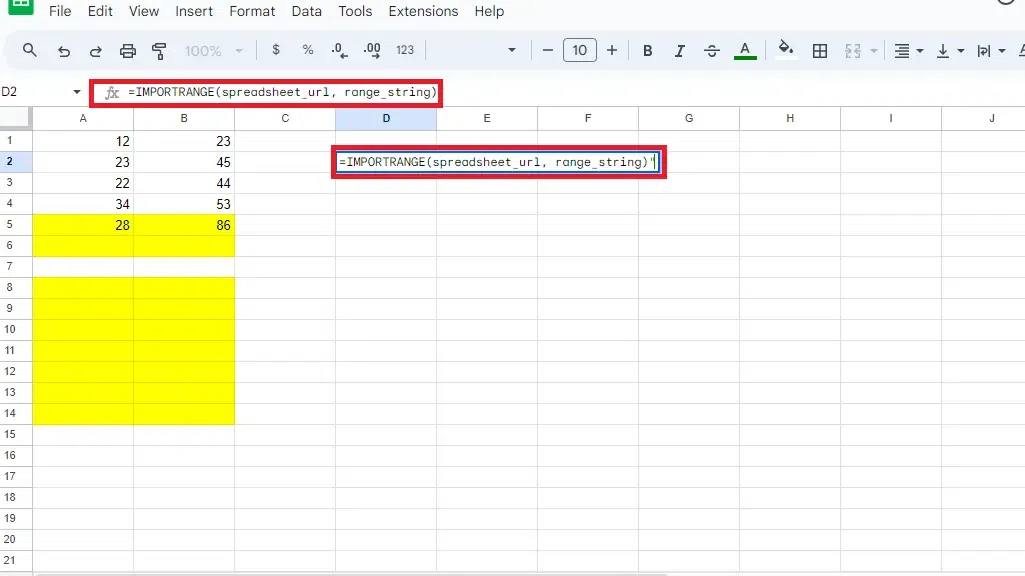
Enter the Formula
Conclusion
Mastering linking Google Sheets unlocks a new level of efficiency. Formulas like =Sheet1!A1 and IMPORTRANGE let you reference data within or between spreadsheets, saving time and reducing errors. Updates in the source sheet are reflected automatically, keeping your data synchronized. Link Google Sheets today and see the power of collaboration and streamlined workflows!
Linking Google Sheets – FAQs
Can I Link Another’s specific cells?
Yes, you can link specific cell of other spreadsheets by using the “IMPORTRANGE” function, you just have to pass the cells range within the function.
Does the imported Data update?
Yes, if you have updated the data in the referenced spreadsheet then the data in the original sheet will be updated after some time.
Can I link data between sheets in the same spreadsheet?
Yes, you can link the data between the same spreadsheets by using the formula: =’Sheet2′!A1.
How do I reference another spreadsheet in Google Sheets?
Yes, use the IMPORTRANGE function with the URL and cell range of the other sheet.
How do you dynamically reference a cell in another worksheet?
Google Sheets formulas inherently reference cells dynamically based on their location. You can’t dynamically reference the worksheet name itself, but you can reference cells within a named sheet.
Share your thoughts in the comments
Please Login to comment...