The scrum methodology doesn’t call for the development team to periodically launch major updates or new items. Instead, the team has to focus on continuously making releases and delivering product features within short cycles known as sprints.
A sprint is a short time period during which a team completes a specific set of work items or issues. It may be 1 to 2 weeks or even 4 weeks long. It helps the scrum teams to manage their projects in a better way. It also ensures that all work items are done on time.
Uses of Sprint in Jira
Sprints make it easier for scrum teams to tackle complicated projects. But prior to creating a sprint, you need to know the stages in a scrum sprint cycle:
- Sprint planning: This involves choosing the work items for a sprint and deciding how to get them done. By the end of this stage, the scrum team is ready to start working on the sprint backlog.
- Daily scrum or standup: Once the sprint starts, the scrum team meets and reports daily on what they have worked on, what they will be working on next, and any problems they might be facing.
- Sprint review: After the sprint, the team showcases their work to teammates and stakeholders for feedback before it’s deployed to production.
- Sprint retrospective: Finally, they review the entire process and identify whether anything needs to be improved for the next sprint. The team then gets ready to start the following sprint cycle.
Benefits of Working in Sprints
- Due to daily standups, all team members are on the same page as to the final deliverables and what each member is working on.
- Detailed sprint reviews make sure the product quality is up to the mark.
- Sprints increase a scrum team’s efficiency by enabling constant improvements.
- Short sprints allow the team to pivot quickly according to the changing project requirements and feedback.
An ideal platform for scrum teams to launch, manage, and track sprints is JIRA.
Before creating a sprint in Jira, you need to fill the Backlog with all the work items your team has to do, including:
- Features you want to add to your product
- Experiments and improvements that need to be done
- Any defects your team needs to fix
Create a Scrum Project in Jira
Step 1: Go to Projects > Create project.
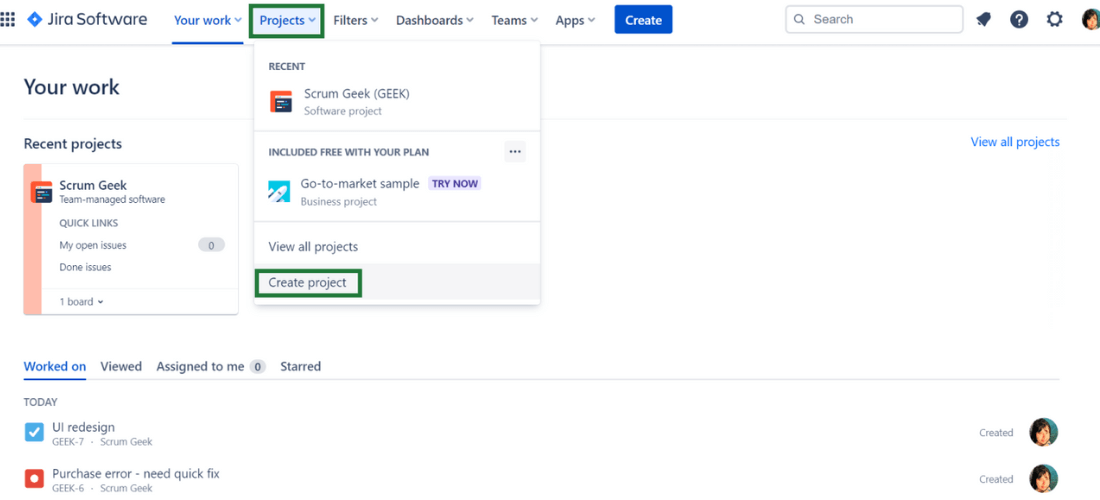
Step 2: Among all the project templates under Software development, select Scrum.
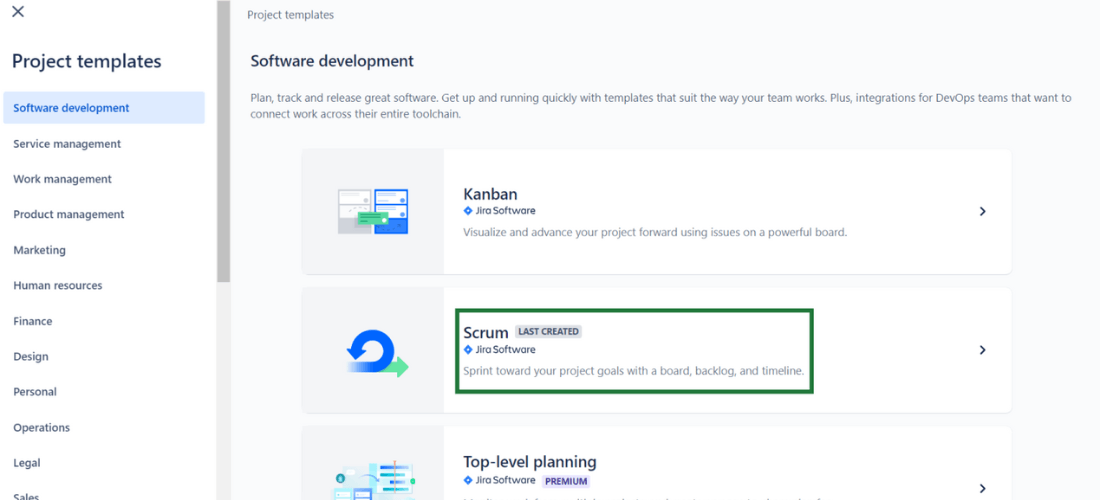
Step 3: Click the Use template button.
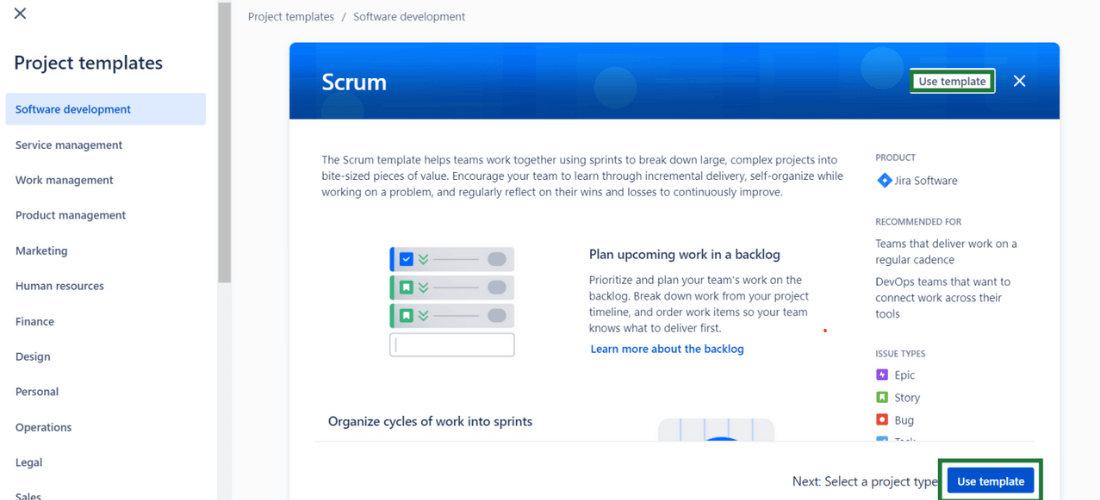
Step 4: On the next screen, tap one of the two buttons – Select team-managed project or Select company-managed project. The choice will be based on the kind of project you need to create and the types of features required. For example, a company-managed project will let you customize workflows and access advanced features like detailed agile reporting.
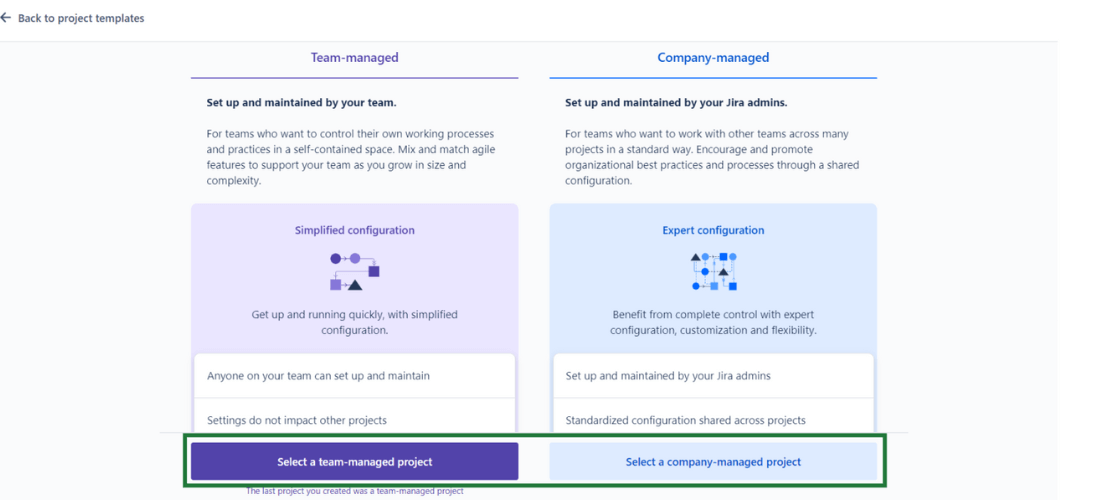
Step 5: Enter the name of your scrum project and the project’s issue key, then click Next.
Note:
A Jira issue key is an ID used to identify issues from a specific project. The ID is made up of two or more uppercase characters. The first character must be a letter, but the rest of the key can contain alphanumeric characters.
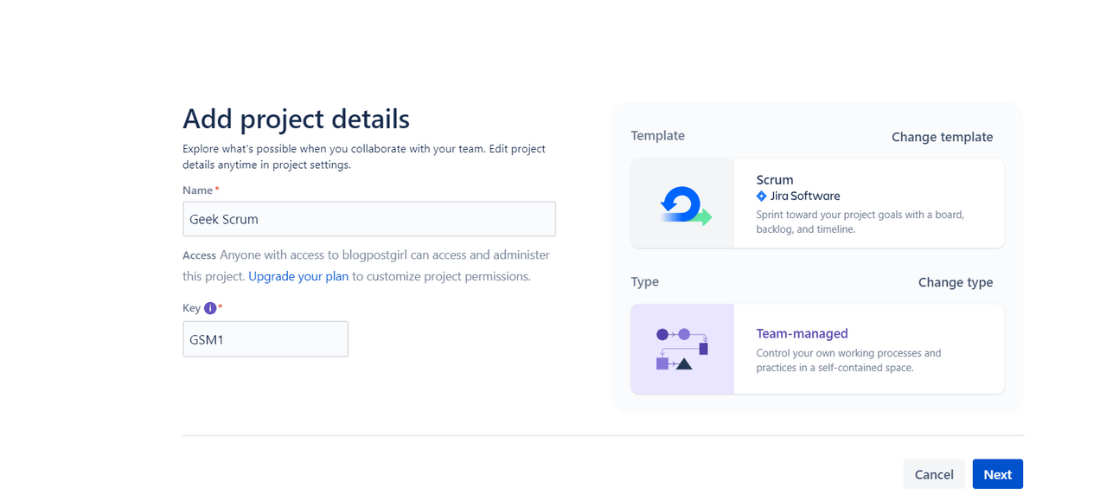
Your new Scrum project is now set up in Jira. It would look like the screen below:
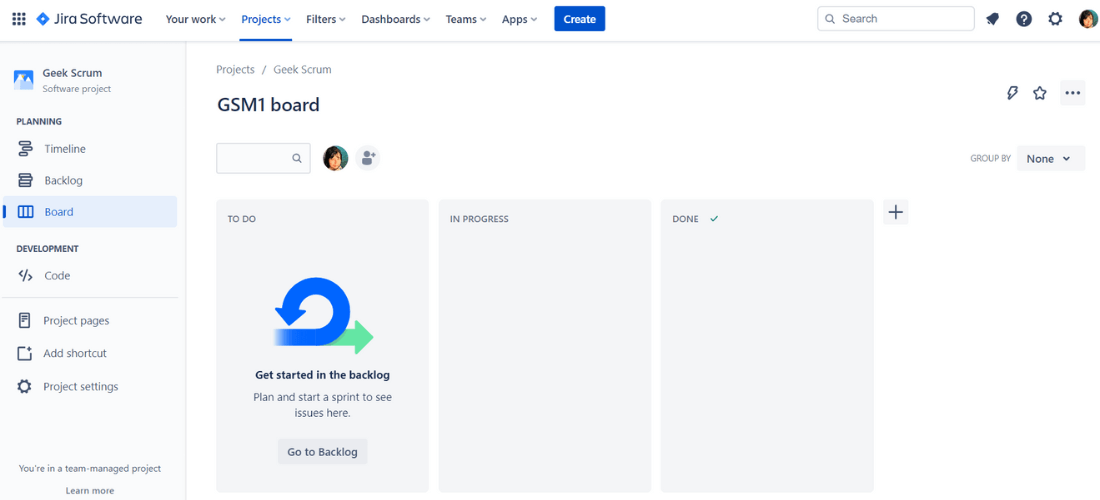
Create a Sprint in Jira
Step 1: Go to Backlog > Create issue.
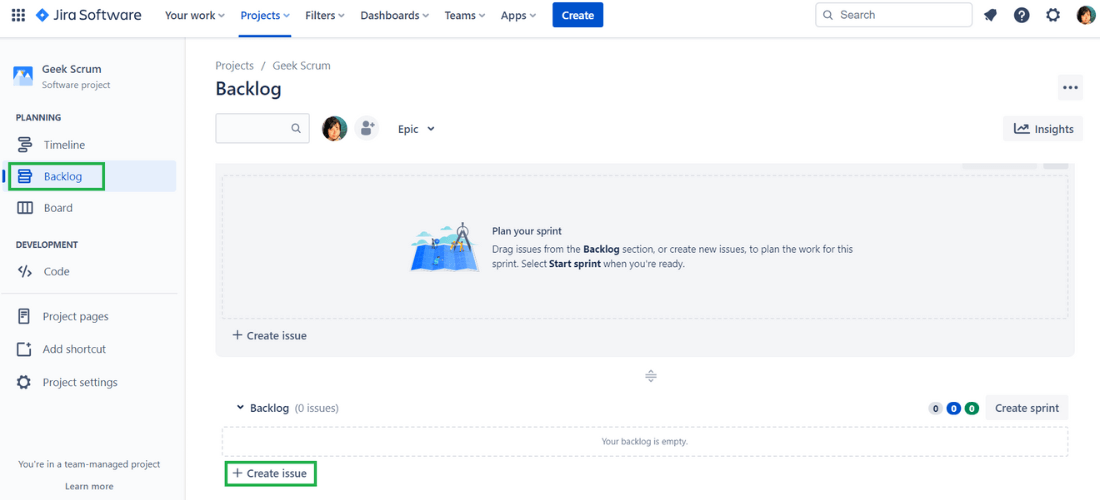
Step 2: Add an issue or work item and press Enter. In Jira, there are primarily three issue types – Story, Task, and Bug. Each issue created will be marked as a certain issue type, followed by the issue key.
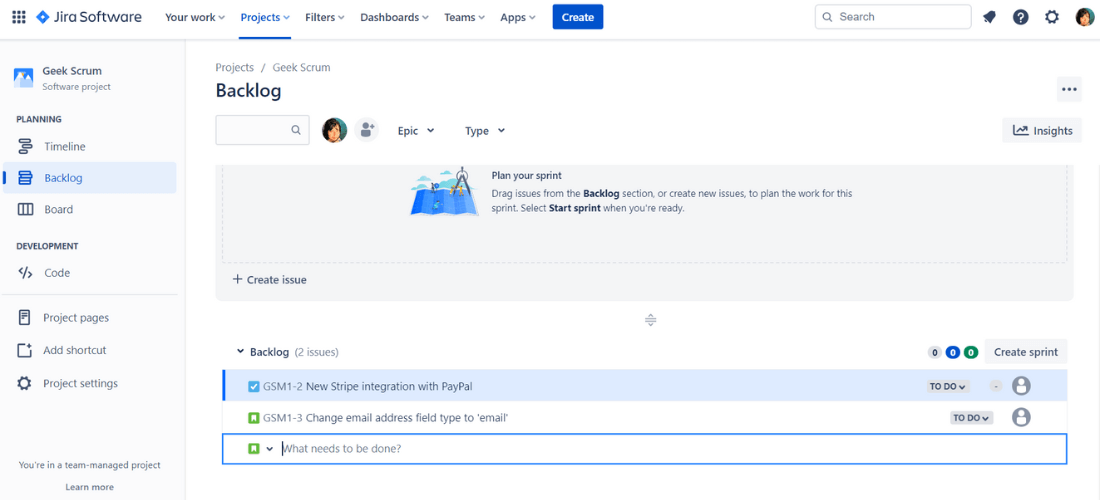
You can also create new issues by hovering the mouse pointer between two issues in the Backlog list. Click on the plus symbol to name the issue.
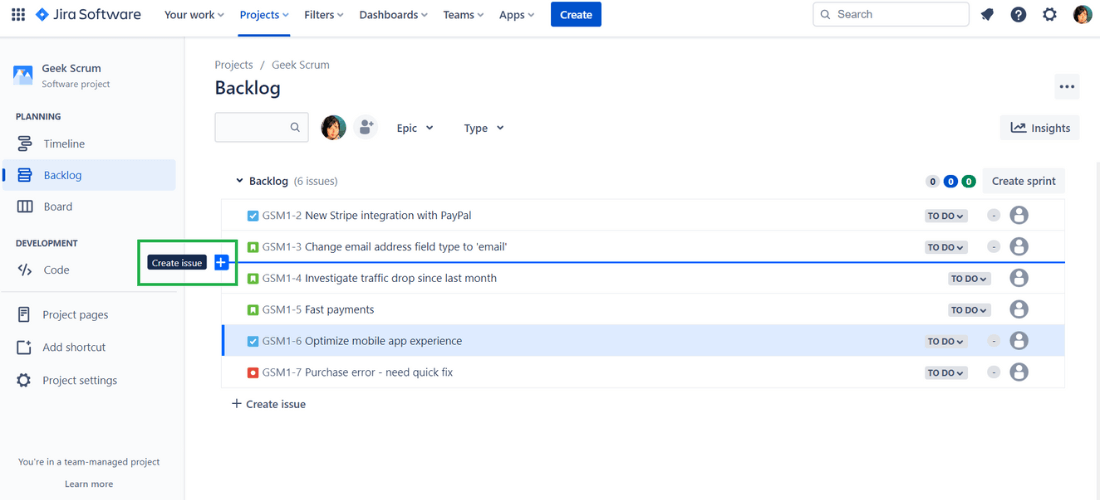
Another way to add an issue is to click on the Create button at the top of the screen. Then on the right side, specify your issue type (the default issue type is a Story) and enter your issue name in the Summary field. Tap the Create button at the bottom once you’ve filled up all the issue details.
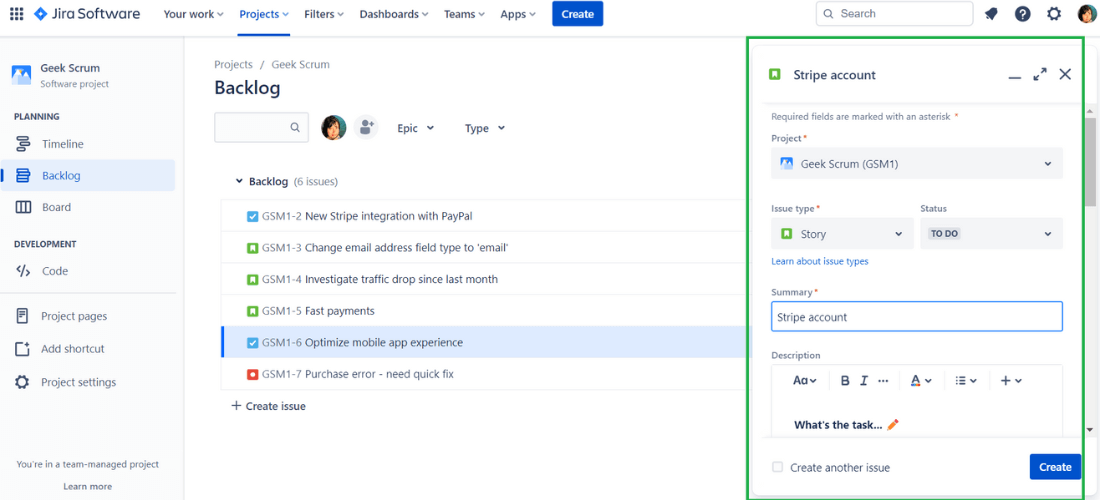
Step 3: Now that you’ve created a list of issues, it’s time to add a new sprint. Click the Create sprint tab at the top of the backlog issue list.
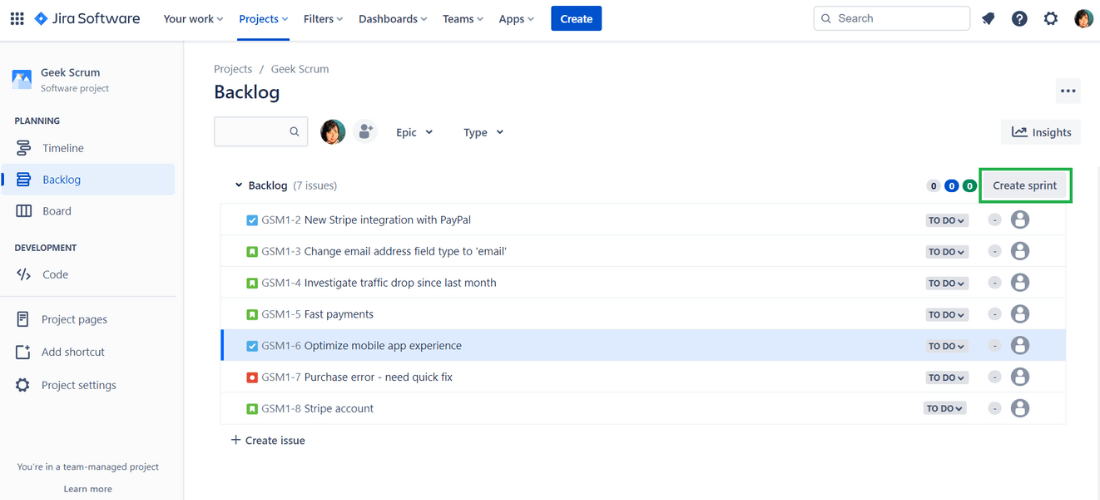
Step 4: Drag issues from the backlog list and drop them into your new sprint above the backlog. Next, click the Start sprint button.
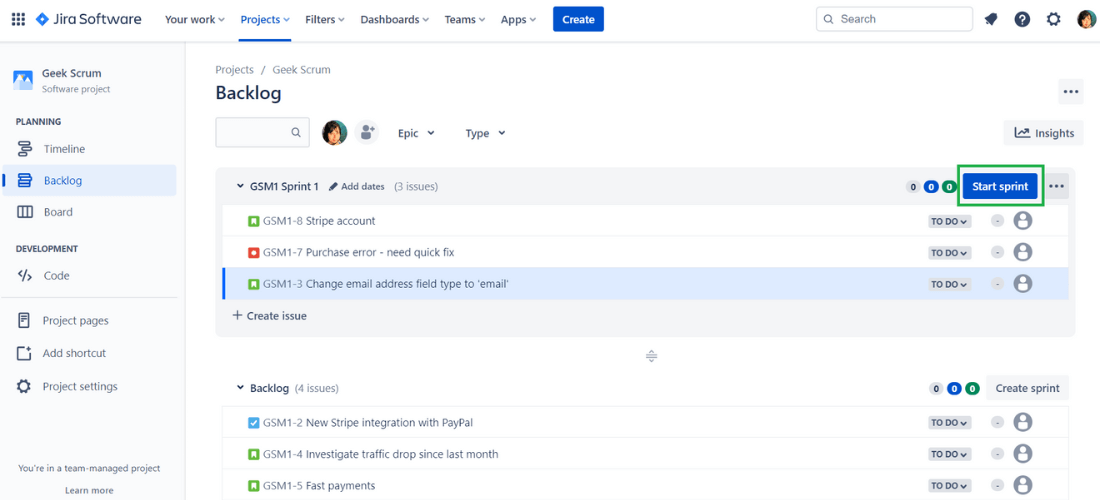
Step 5: Edit your sprint name if required, set the start and end dates for your sprint, enter your sprint goal, and click the Start button.
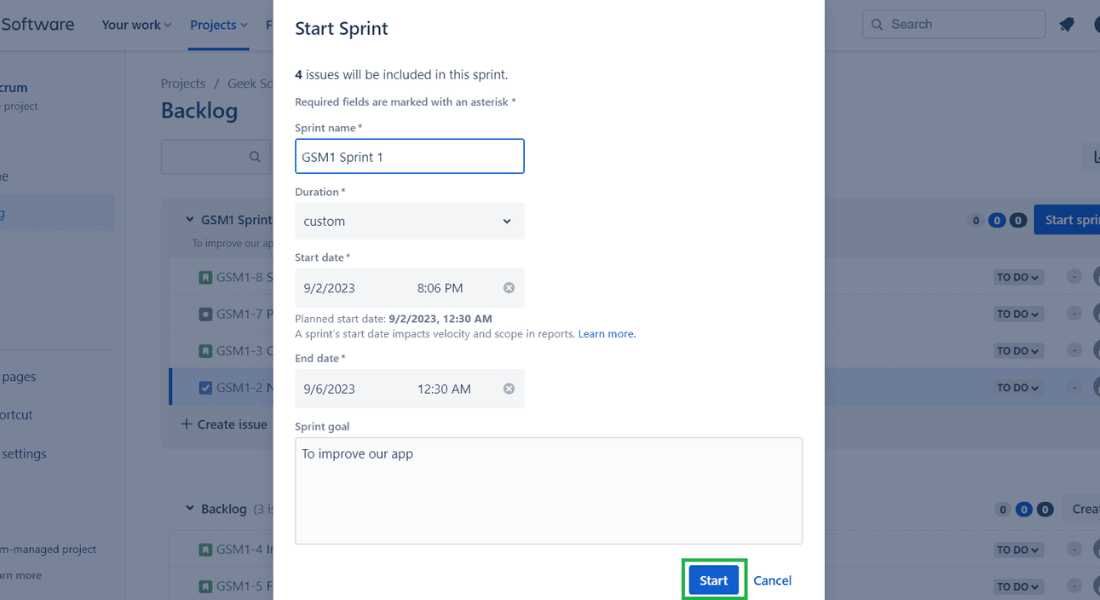
You will be taken to a Kanban board displaying the remaining backlog issues for a new sprint as cards under the To Do board.
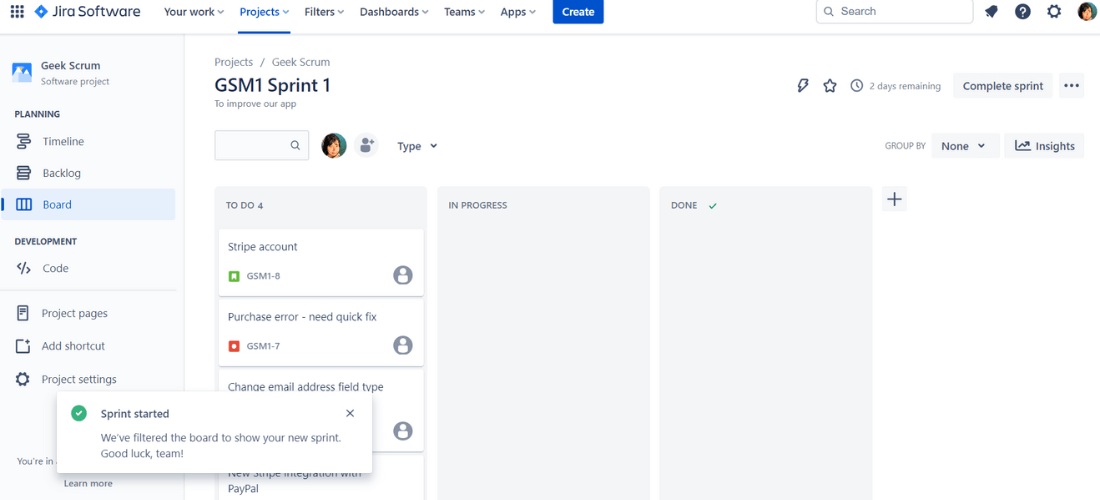
If you want to plan your work weeks or months in advance, you can create and start more than one sprint at a time. To see the list of ongoing sprints along with the respective issues, go to the Backlog screen.
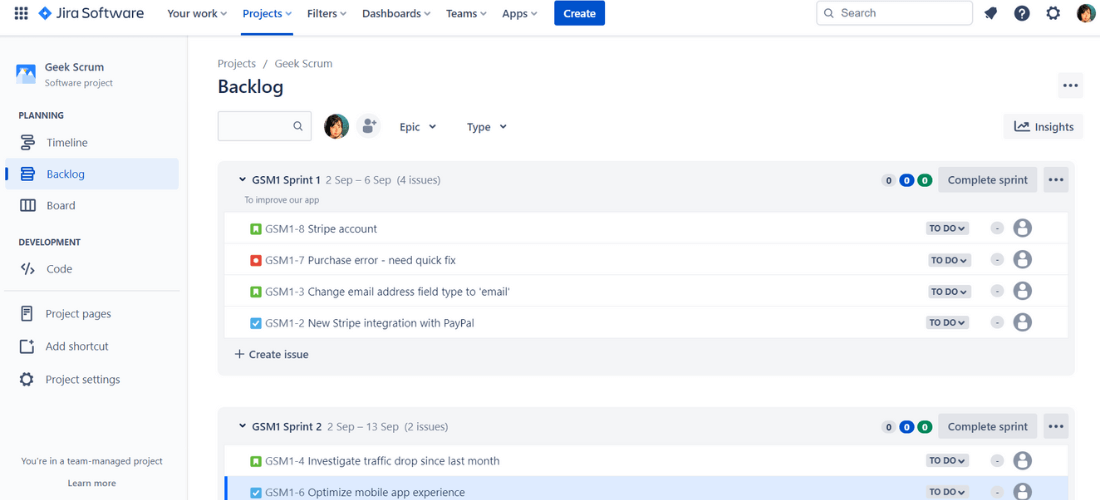
Close a Sprint
Step 1: Go to the Board screen.
Step 2: If you have two or more sprints running at the same time, select the sprint you wish to close from the Sprint dropdown menu. Skip this step if only one sprint is active.
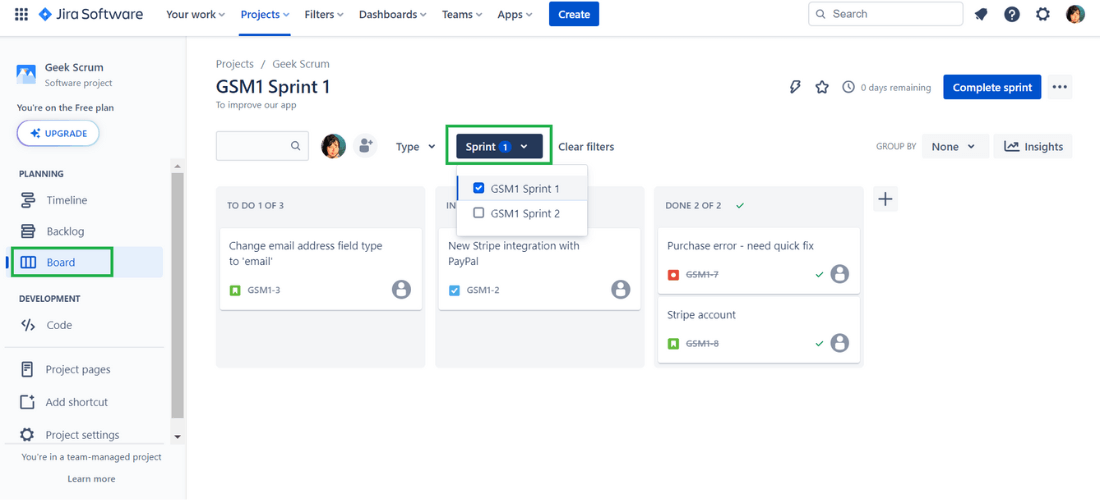
Step 3: Click the Complete sprint button.
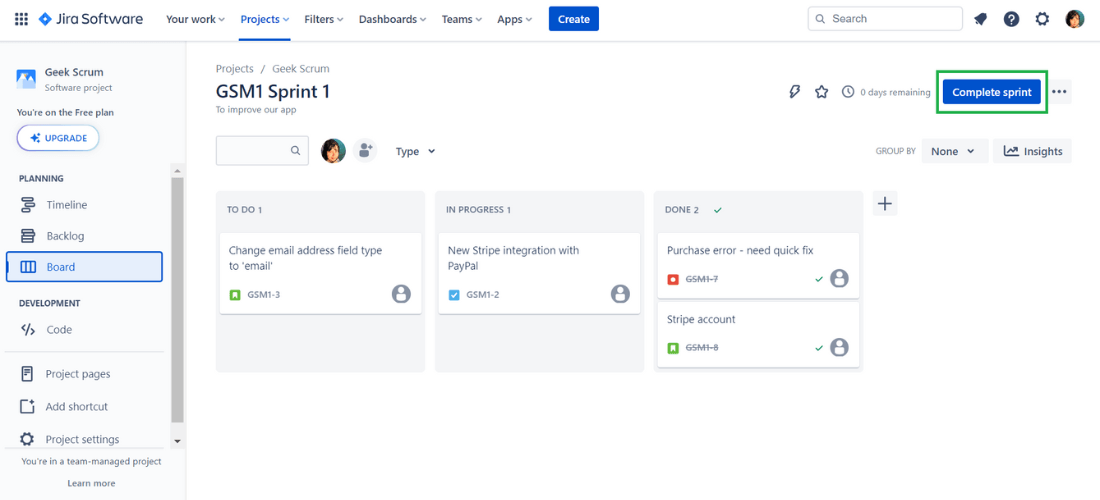
Alternatively, on the Backlog screen, click the Complete sprint button above the list of issues in the sprint.
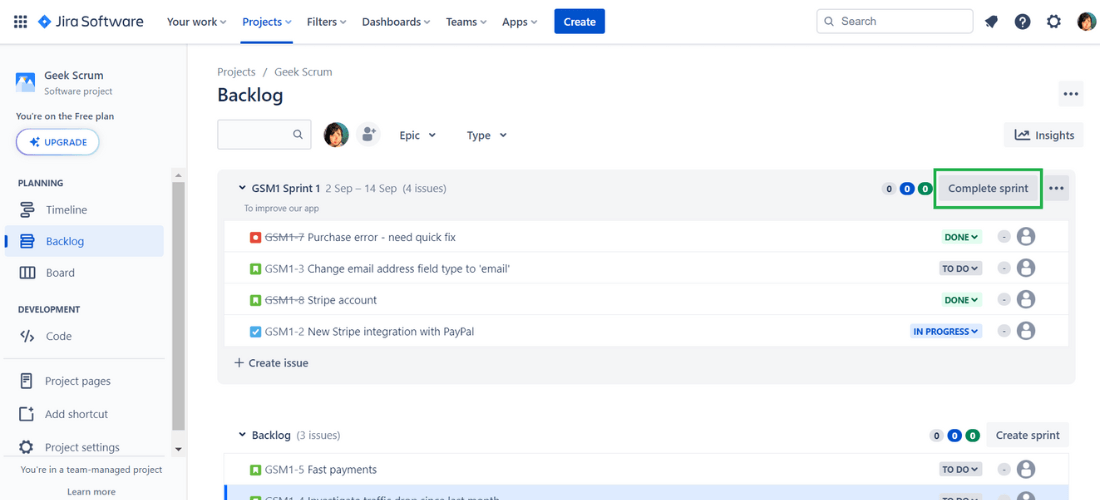
Step 4: If the sprint has incomplete or open issues (those marked In Progress or To Do), you can move the issues to either of the following:
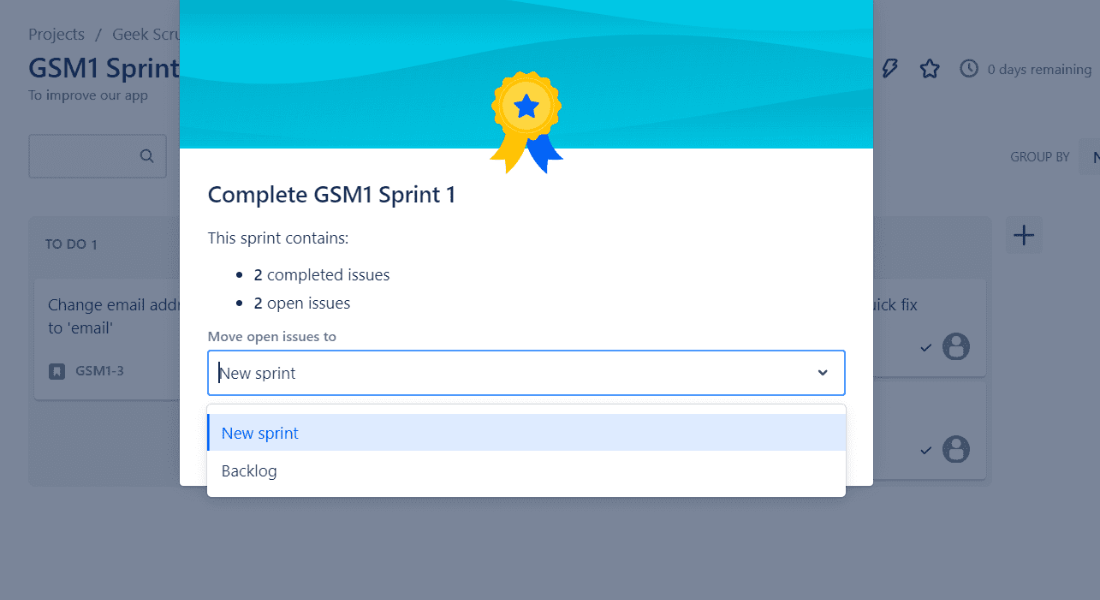
Step 5: Click the Complete sprint button. All the issues that were marked Done will be moved out of the active sprint.
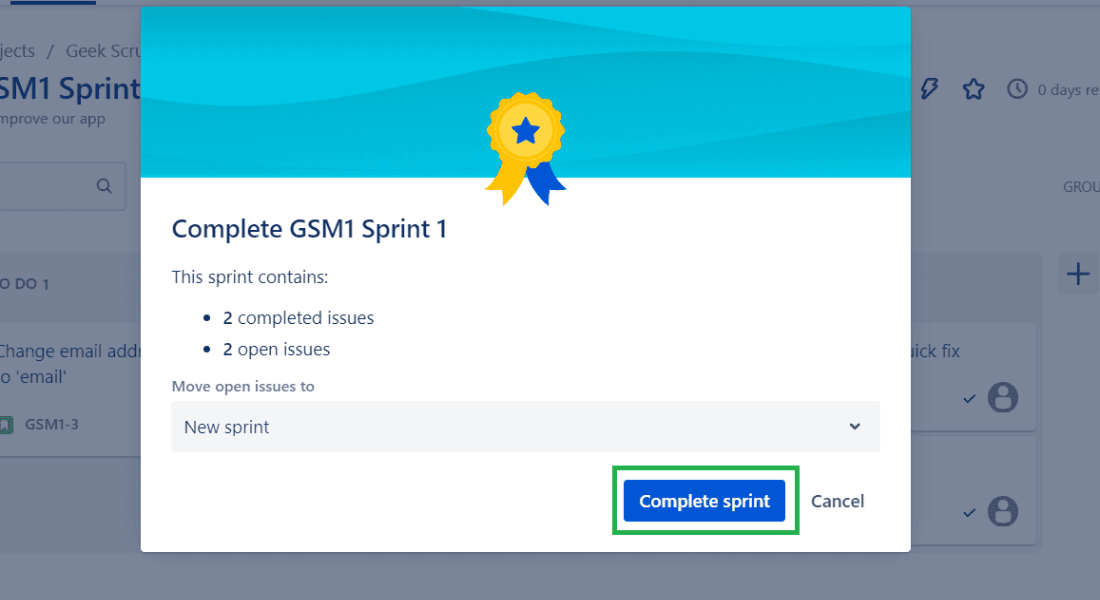
You’ll then be taken to the Backlog screen, where a new sprint is automatically created with the open issues from the previous sprint. The screen will look like this:
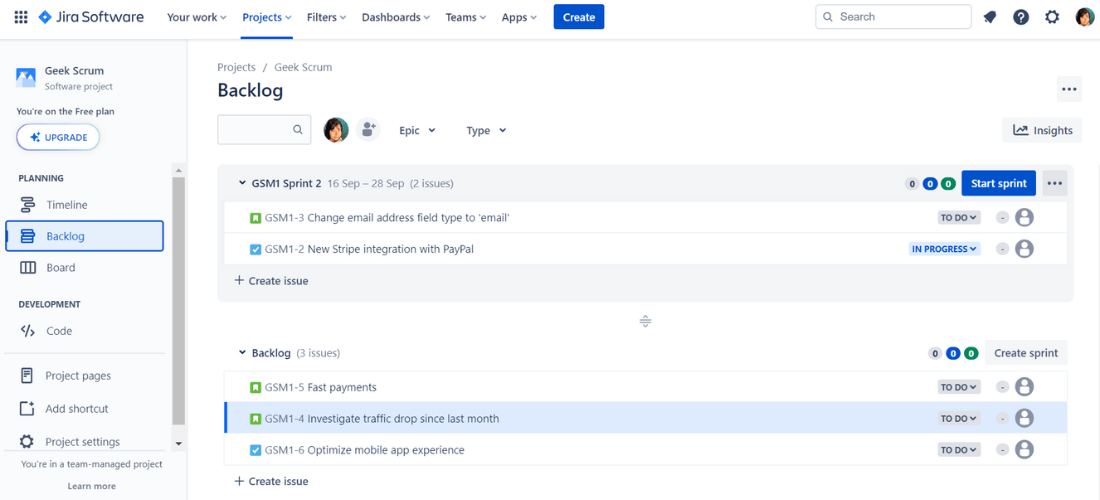
You can now move issues from the backlog to the new sprint, or start the new sprint right away. If you want to edit the sprint’s dates or add a goal, click the ellipsis menu beside Start sprint and select Edit sprint from the dropdown.
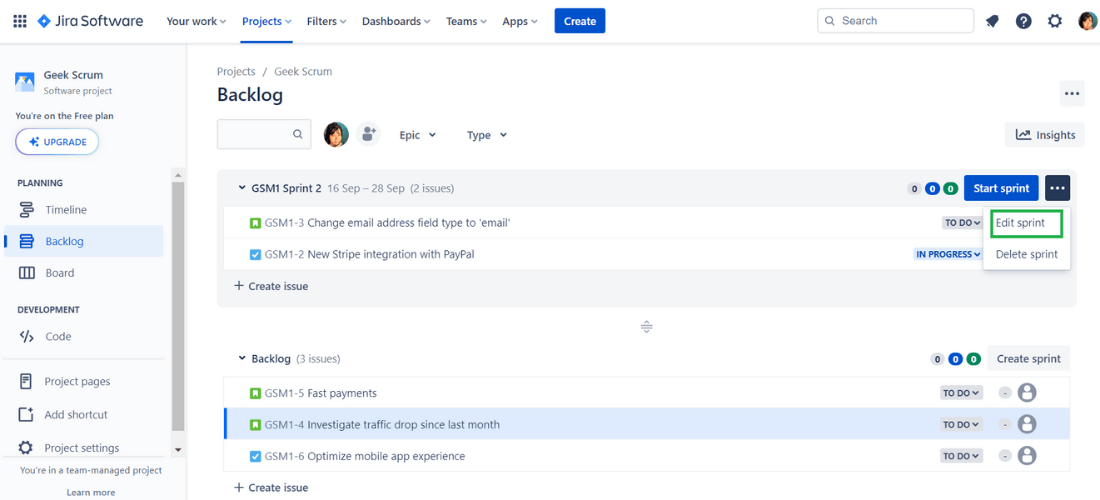
To remove it, select Delete sprint from the same dropdown menu.
Share your thoughts in the comments
Please Login to comment...