HTML Dropdown
Last Updated :
23 Apr, 2024
HTML dropdown, also known as select elements, are a fundamental part of web forms and used to create HTML Dropdowns. They offer a compact and user-friendly method for users to select one or more options from a predefined list. This guide will provide you with everything you need to know about creating and customizing HTML dropdowns.
Syntax:
<select>
<option value="option1">Option 1</option>
<option value="option2">Option 2</option>
<option value="option3">Option 3</option>
<!-- Add more options as needed -->
</select>
The table below illustrates the tags used for creating HTML dropdowns alongside their description.
| Tags | Description |
|---|
<select> | The main tag defines the dropdown list. |
<option> | Each option within the dropdown provides selectable choices. |
<label>
| It creates a label for a dropdown or input element. It’s linked to the dropdown using the “for” attribute.
|
HTML Dropdown Attributes
HTML dropdowns, created using the <select> tag, can be customized using various attributes. Here are some of the most commonly used attributes:
Attribute
| Description
|
|---|
name
| This attribute is used to identify the dropdown when a selection is submitted in a form.
|
id
| The id attribute is used to associate the dropdown list with a label.
|
autofocus
| This attribute automatically specifies the dropdown list to get focus when the page loads.
|
disabled
| Used to specify that the dropdown list should be disabled
|
form
| This attribute defines which form the dropdown list belongs to.
|
multiple
| Specifies that we can select multiple options once.
|
required
| This attribute specifies that the user has to select a value before submitting the form.
|
size
| This attribute defines the number of visible options in a particular dropdown list.
|
Different HTML Dropdown Examples
1. Creating a Basic HTML Dropdown
This HTML code creates a basic HTML dropdown menu using the <select> and <option> elements. Each <option> represents an item in the dropdown list. The value attribute of each <option> specifies the value that will be submitted to the server when the form is submitted.
Example: Implementation to create HTML Dropdown.
HTML
<!DOCTYPE html>
<html lang="en">
<head>
<meta charset="UTF-8">
<meta name="viewport"
content="width=device-width, initial-scale=1.0">
<title>HTML dropdown</title>
</head>
<body>
<select>
<option value="volvo">MERN</option>
<option value="saab" selected>DevOps</option>
<option value="mercedes">AI/ML</option>
<option value="audi">Data Science</option>
</select>
</body>
</html>
Output:
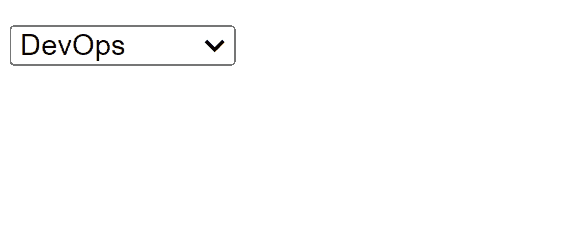
2. Creating a HTML Dropdown with Hover Effect:
To create an eye-catching HTML dropdown with hover effects, start with a “dropdown” container and a trigger element. Nest a “dropdown-content” div inside, initially hidden with display: none;.
Use CSS to reveal the dropdown content on hover (dropdown:hover .dropdown-content {display: block;}). Style the dropdown items for visual appeal, adding hover effects to highlight selections. Finally, populate the “dropdown-content” with links (<a>) for your menu items.
Example: Implementation to create HTML Dropdown with hover effect.
HTML
<!DOCTYPE html>
<html lang="en">
<head>
<meta charset="UTF-8">
<meta name="viewport"
content="width=device-width, initial-scale=1.0">
<title>Multi-select Dropdown</title>
<style>
body {
display: flex;
justify-content: center;
align-items: center;
flex-direction: column;
}
.dropdown {
position: relative;
display: inline-block;
}
.dropbtn {
background-color: #f1f1f1;
color: black;
padding: 10px 20px;
font-size: 16px;
border: none;
cursor: pointer;
}
.dropdown-content {
display: none;
position: absolute;
min-width: 160px;
border: 1px solid #ddd;
z-index: 1;
overflow-y: auto;
}
.dropdown:hover .dropdown-content {
display: block;
}
input[type=checkbox] {
margin-right: 5px;
}
label {
display: block;
margin-bottom: 5px;
}
.submit-btn {
margin-top: 10px;
}
</style>
</head>
<body>
<div class="dropdown">
<button class="dropbtn">Select Items</button>
<div class="dropdown-content">
<input type="checkbox" id="item1"
value="HTML"><label for="item1">HTML</label><br>
<input type="checkbox" id="item2"
value="CSS"><label for="item2">CSS</label><br>
<input type="checkbox" id="item3"
value="JavaScript"><label for="item3">
JavaScript</label><br>
</div>
</div>
<button onclick="submitSelection()" class="submit-btn">Submit</button>
<script>
function submitSelection() {
let selectedItems = [];
let checkboxes = document.querySelectorAll(
'input[type=checkbox]:checked');
checkboxes.forEach(function (checkbox) {
selectedItems.push(checkbox.value);
});
alert("Selected items: " + selectedItems.join(', '));
}
</script>
</body>
</html>
Output:
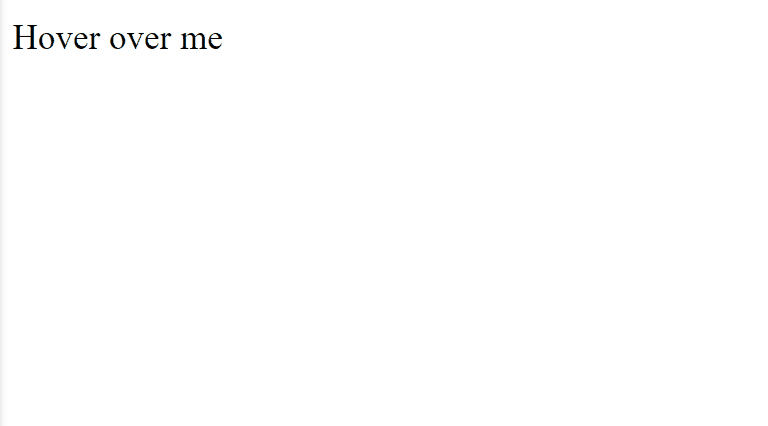
3. Advanced HTML Dropdown with Multiselect and Hover Effect:
Build interactive dropdowns with multi-select functionality and visually appealing hover effects. Employ a “dropdown” container, a trigger button, and a “dropdown-content” div. Utilize CSS to reveal the content on hover (dropdown:hover .dropdown-content {display: block;}) and style the dropdown for a polished look.
Include checkbox inputs (<input type="checkbox">) and labels to enable multiple selections. Use JavaScript to capture user choices and provide feedback (e.g., an alert message).
Example: Implementation to create HTML multiselect Dropdown with hover effect.
HTML
<!DOCTYPE html>
<html lang="en">
<head>
<meta charset="UTF-8">
<meta name="viewport"
content="width=device-width, initial-scale=1.0">
<title>Multi-select Dropdown</title>
<style>
body {
display: flex;
justify-content: center;
align-items: center;
flex-direction: column;
}
.dropdown {
position: relative;
display: inline-block;
}
.dropbtn {
background-color: #f1f1f1;
color: black;
padding: 10px 20px;
font-size: 16px;
border: none;
cursor: pointer;
}
.dropdown-content {
display: none;
position: absolute;
min-width: 160px;
border: 1px solid #ddd;
z-index: 1;
overflow-y: auto;
}
.dropdown:hover .dropdown-content {
display: block;
}
input[type=checkbox] {
margin-right: 5px;
}
label {
display: block;
margin-bottom: 5px;
}
.submit-btn {
margin-top: 10px;
}
</style>
</head>
<body>
<div class="dropdown">
<button class="dropbtn">Select Items</button>
<div class="dropdown-content">
<input type="checkbox" id="item1"
value="HTML"><label for="item1">HTML</label><br>
<input type="checkbox" id="item2"
value="CSS"><label for="item2">CSS</label><br>
<input type="checkbox" id="item3"
value="JavaScript"><label for="item3">
JavaScript</label><br>
</div>
</div>
<button onclick="submitSelection()" class="submit-btn">Submit</button>
<script>
function submitSelection() {
let selectedItems = [];
let checkboxes = document.querySelectorAll(
'input[type=checkbox]:checked');
checkboxes.forEach(function (checkbox) {
selectedItems.push(checkbox.value);
});
alert("Selected items: " + selectedItems.join(', '));
}
</script>
</body>
</html>
Output:
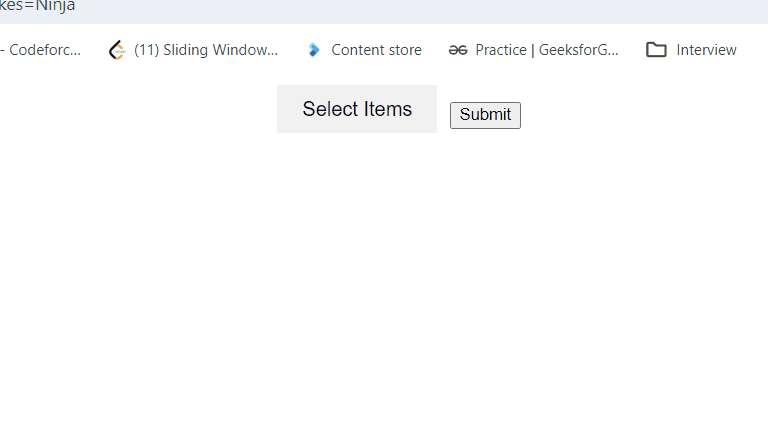
4. Creating a Nested Dropdown:
A nested dropdown menu also known as a hierarchical dropdown menu is a menu structure where each menu item can have a submenu or multiple levels of submenus. for creating nested menus in HTML we can use nested <ul> (unordered list) elements inside <li> (list item) elements. Each top-level menu item will contain a nested <ul> for its submenu items.
Utilize CSS to reveal the dropdown content on hover (dropdown:hover .dropdown-content {display: block;}) and Style the dropdown items to look good and add hover effects to highlight selected option.
Example: Implementation to create HTML Nested Dropdown with hover effect.
HTML
<!DOCTYPE html>
<html lang="en">
<head>
<meta charset="UTF-8" />
<meta
name="viewport"
content="width=device-width, initial-scale=1.0"
/>
<title>Nested Dropdown Menu</title>
<style>
/* Style the dropdown menu */
.dropdown {
position: relative;
display: inline-block;
}
/* Style the dropdown menu items */
.dropdown-content {
display: none;
position: absolute;
background-color: #f9f9f9;
min-width: 160px;
z-index: 1;
}
/* Style the dropdown menu links */
.dropdown-content a {
color: black;
padding: 12px 16px;
text-decoration: none;
display: block;
}
/* Style the dropdown menu links on hover */
.dropdown-content a:hover {
background-color: #f1f1f1;
}
/* Show the dropdown menu when hovering over the dropdown */
.dropdown:hover .dropdown-content {
display: block;
}
/* Style the nested dropdown menu */
.nested-dropdown {
position: relative;
}
/* Style the nested dropdown menu items */
.nested-dropdown-content {
display: none;
position: absolute;
background-color: #f9f9f9;
min-width: 160px;
left: 100%;
top: 0;
z-index: 1;
}
/* Show the nested dropdown menu when hovering over the parent item */
.nested-dropdown:hover
.nested-dropdown-content {
display: block;
}
</style>
</head>
<body>
<div class="dropdown">
<button class="dropbtn">
Menu 1
</button>
<div class="dropdown-content">
<div class="nested-dropdown">
<a href="#">Submenu 1</a>
<div
class="nested-dropdown-content"
>
<a href="#"
>Submenu 1.1</a
>
<a href="#"
>Submenu 1.2</a
>
<a href="#"
>Submenu 1.3</a
>
</div>
</div>
<div class="nested-dropdown">
<a href="#">Submenu 2</a>
<div
class="nested-dropdown-content"
>
<a href="#"
>Submenu 2.1</a
>
<a href="#"
>Submenu 2.2</a
>
<a href="#"
>Submenu 2.3</a
>
</div>
</div>
</div>
</div>
</body>
</html>
Output:
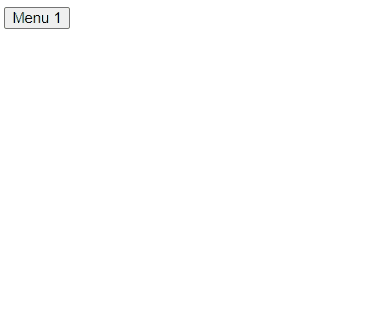
Share your thoughts in the comments
Please Login to comment...