How to Use Snapchat on PC?
Last Updated :
22 Mar, 2024
Snapchat has gained popularity, particularly among the young people of today due to the digital age. On the other hand, there are a lot of people using Snapchat who may wish to use it on their PCs for reasons related to convenience or productivity. The good news is that there are numerous ways one can log in to Snapchat on the web from your computer which will keep you in touch with your friends and family without struggle.
This article will cover how to use Snapchat on your computer without requiring your smartphone all the time.
How to Use Snapchat on a PC?
Step 1: Open your Chrome web browser type web.snapchat.com in the address bar and then click Login to chat.
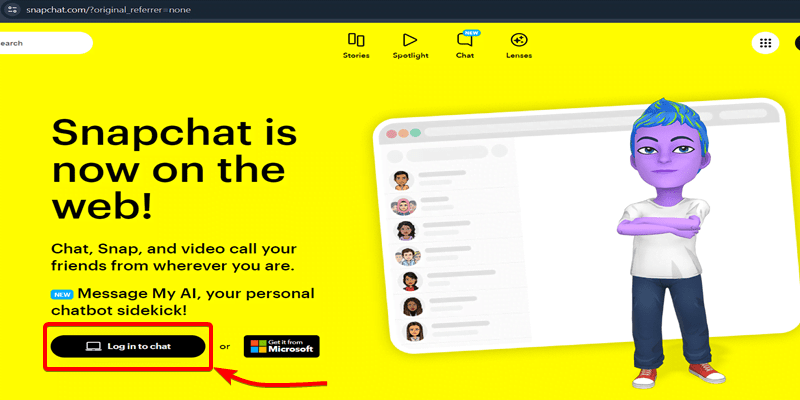
Step 2: Enter your (E-mail) Username and Password there and hit Enter.
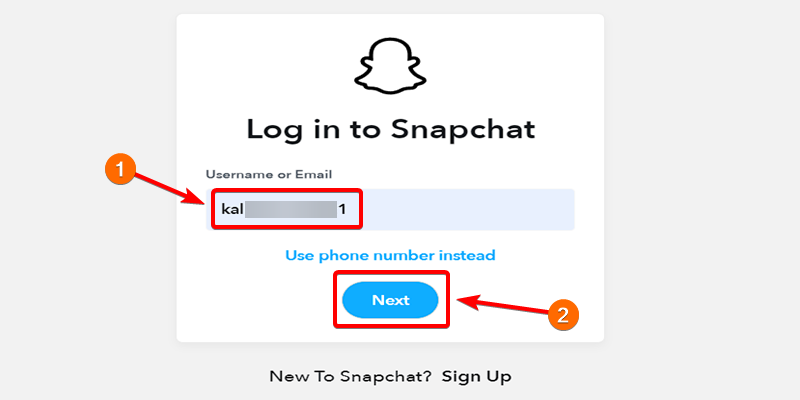
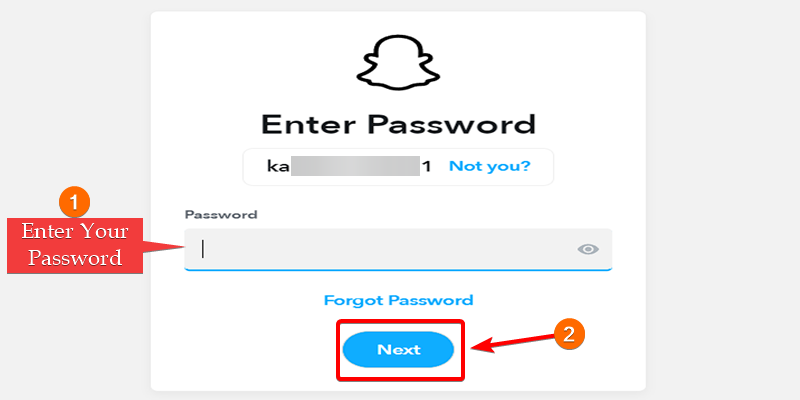
Step 3: Now, Open the Snapchat app on your phone to authenticate this login and Press yes to confirm that you are accessing Snapchat through a web browser > Press Yes.
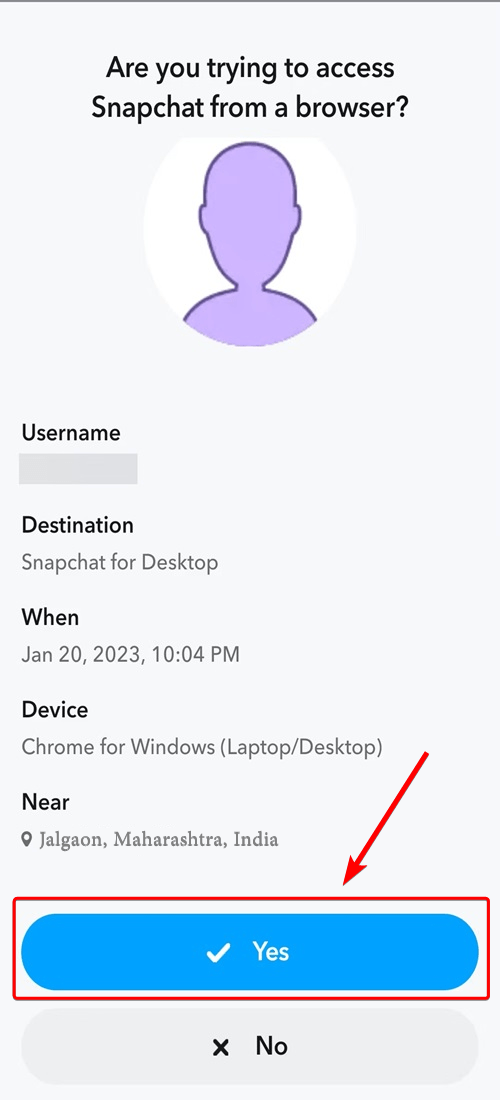
Step 4: Click on the Get Started button on your PC for you to proceed with Snapchat.
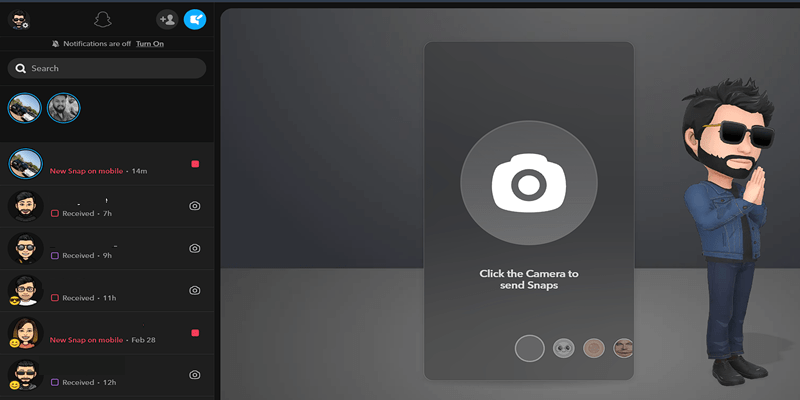
This way you can now use Snapchat’s online version on a computer screen during communication between friends who have accounts there together with those who haven’t yet registered an account with them.
Also check: How To Use WhatsApp on a Computer?
Create a Snapchat Desktop Shortcut!
A web application gives you a smartphone version without needing to make you install any apps. Once enabled, this feature produces an icon on your desktop that opens Snapchat for Web in a separate window. Instead of using the browser bookmarks app option, this method puts a specific icon right on your desktop for easy access.
Step 1: Click your Snapchat profile icon in the upper-left corner.
Step 2: Select the “Create Desktop Shortcut” option.
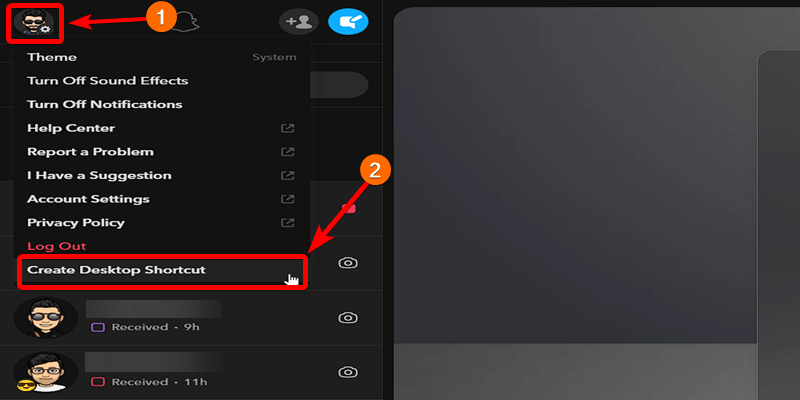
Step 3: Click the “Install” button. Alternatively, click the monitor icon with the download arrow near the upper-right corner of the address bar to bring up the Snapchat install prompt. From there, click the “Install” button.
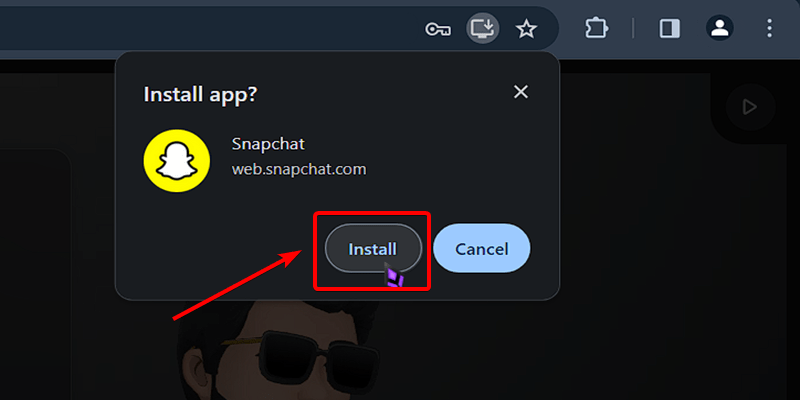
Step 4: The Snapchat web app shortcut will be installed on your computer. A new Snapchat shortcut icon will appear on your desktop Launch the shortcut to access your main Snapchat messaging screen.
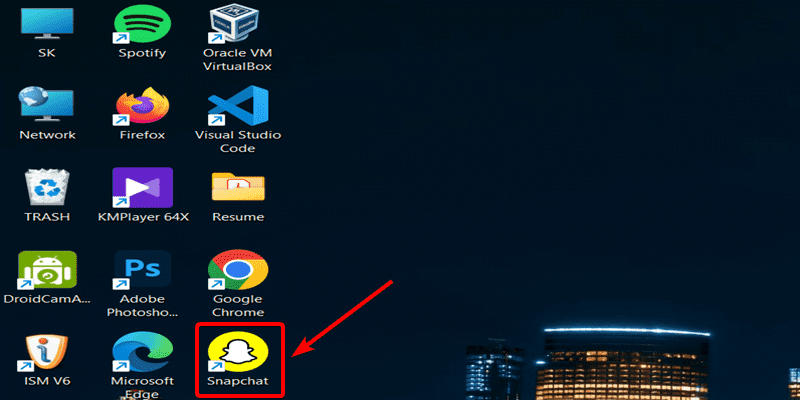
Conclusion
In summary, getting a Snapchat shortcut on your computer’s desktop is very easy. Just open snapchat login on web, and look for the “Create Desktop Shortcut” or “Install” option. Click it, and a new Snapchat icon will appear on your desktop. From then on, you can quickly open Snapchat on your computer by double-clicking that desktop icon, without needing to visit the website again. This shortcut makes accessing Snapchat on your PC super convenient, keeping it just a click away.
FAQs on How to Use Snapchat on PC
Do I need to download anything to get a Snapchat shortcut on my computer?
No, you don’t need to download any extra software or apps. The shortcut is created directly from Snapchat’s website.
Can I use the desktop shortcut without having the Snapchat app on my phone?
Yes, the desktop shortcut works independently from your phone’s Snapchat app. However, you’ll need to log in with your Snapchat account credentials.
Will the desktop shortcut give me access to all of Snapchat’s features?
While the desktop shortcut gives access to most Snapchat features like chatting and viewing stories, some features that require your camera (like filters and lenses) may not work.
How do I remove the Snapchat desktop shortcut if I don’t need it anymore?
Simply right-click on the Snapchat shortcut icon on your desktop and select “Delete” or “Remove” to get rid of it.
Can I create desktop shortcuts for other apps and websites too?
Yes, many websites and web apps offer the option to create desktop shortcuts, making it easier to access them quickly from your computer.
Will the Snapchat desktop shortcut update itself when Snapchat’s website is updated?
Yes, since the shortcut opens the website, any updates or changes made to Snapchat’s website will be reflected when you use the desktop shortcut.
Share your thoughts in the comments
Please Login to comment...