Snapchat is known for its fun, innovative, and often goofy filters that users can add to spice up their selfies and make shareable videos. Most of the filters you commonly see are made by Snapchat and are available to all users, but you could have noticed some that are specific to your region, whether it’s a city or a different public space. Such filters are commonly referred to as “Snapchat GeoFilter“.
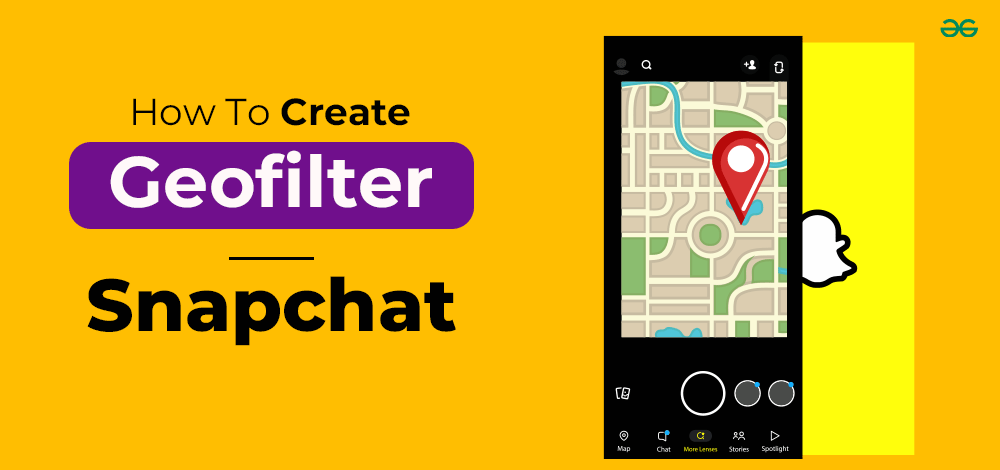
Businesses can also have their very own filters, making Snapchat an excellent advertising tool to not only impress clients but also get them to share your business and location with their Snapchat followers. Fortunately, creating a Snapchat geo-filter is quite straightforward and not expensive. Here’s how you can create a Snapchat GeoFilter.
What is a Snapchat Geo-filter?
Snapchat filters, such as geo-filters, are designs that users overlay onto a picture or video. A Snapchat geo-filter is tied to a physical area, and users can only use this filter when they are in the region. Geo-filters are excellent ways to market activities or agencies. For example, city tourism departments and locals create custom filters for tourists or residents to use.
Who can create and use Snapchat Geo-filters?
The Snapchat GeoFilter is frequently an on-demand GeoFilter created and supplied by anybody paying Snapchat to use the service. The most common use of GeoFilters is for private or business purposes.
Personal Use
Almost everyone can create a Snapchat GeoFilter for private use. You can decorate your party, weddings, get-togethers, and different private events with a Snapchat GeoFilter. Snapchat’s private GeoFilters serve no business purpose, like branding, advertising, or promotion.
Business Use
Snapchat GeoFilters for companies are a great advertising strategy. It draws new customers. Moreover, business GeoFilters are also beneficial at conferences, seminars, and different marketing campaigns.
To create a business filter, you should obtain the important permissions to use business names, marks, logos, and trademarks. When purchasing the filter, you should also provide a business name.
How to view Snapchat Geo-filters?
Before creating custom-designed GeoFilters, if you want to see some available GeoFilters to get inspired, activate the location of your device in the settings.
-(1).webp)
Once location services are enabled, open Snapchat and take a picture. Check out the existing GeoFilters by swiping left or right.
-(1).webp)
.webp)
.webp)
How much does a Snapchat Geo-filter cost?
Several elements affect the price of your GeoFilter. The first is the location in which you want to create the GeoFilter, and the second is how long you want the GeoFilter to be. Some towns and areas have better geo-location rates than others. So, you need to keep in mind the size and period of the GeoFilter as well as the place you desire to cover.
On average, the Snapchat GeoFilter costs $5 to $20 for regions larger than 22,000 square feet. For $5, you get about 8 hours of access to a unique event in a city. You can keep your event for up to 25 hours for $30 and get about eighty thousand square feet of space.
Snapchat GeoFilters aren’t highly priced and can be used by your visitors even if you don’t have lots of money to spend.
Benefits of Snapchat Geo-filter
Available to everyone
The great part about GeoFilters is that you don’t have to be a content creator on Snapchat to make one. Anyone can create a Snapchat filter and post it to Snapchat for a selected vicinity and time frame. This means that, as a business, you can create filters without having to craft a whole Snapchat strategy for everyday content creation.
Wide reach
These filters amplify your presence in a specific area. Anyone in the area you selected can access your filter. As a business, because of this, you can create particular, creative filters at your location. For example, if you have companies at various branches, you can create custom-designed filters for every branch; those filters align with the appearance and feel of each company.
Increase brand awareness
GeoFilters offer a superb opportunity to develop brand awareness. Utilize your brand’s fonts and color scheme while designing your clear-out. While Snapchat doesn’t let you add phone numbers, usernames, and/or websites, you can add characters and slogans. Get creative with how you could create a unique character that displays your logo and is fun for your target market to interact with by adding to their story.
What you need to create a Snapchat Geo-filter?
There are two kinds of Snapchat GeoFilters: community and on-demand. Anyone can create and post a community GeoFilter, which is then available when customers are in a public place, town, college, or local landmark. This type of filter is free, can’t have a brand logo, and is not time-specific. Choosing an on-demand GeoFilter will create an event-specific filter that’s available only through a constrained time frame in a selected region.
Here’s what you need to create an on-demand Geo-filter:
- A Snapchat account
- A unique concept that adheres to Snapchat’s guidelines.
- A specific date and time range
- A specific geolocation
How to Create a Snapchat Geo-filter?
Step 1: Download the Snapchat app, sign up, and create an account.
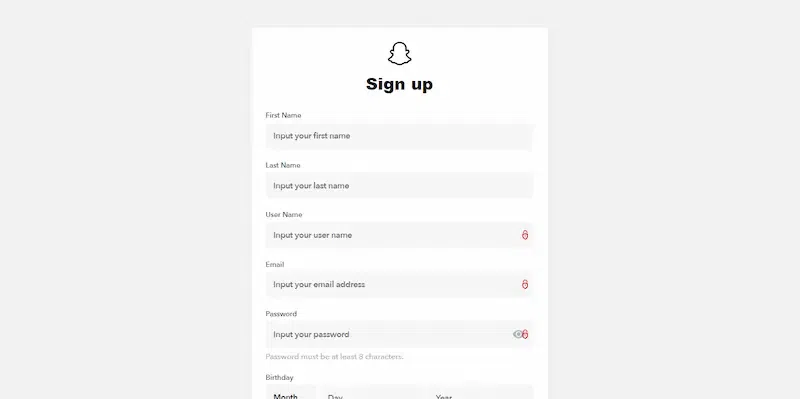
Step 2: Confirm and validate both the phone number and email registered to the account.
Step 3: To create your personal GeoFilter, open a new file in Photoshop or any other photo editing app and complete the following sub-steps:
- Set file dimensions to 1080 x 1920 pixels and create a transparent background.
- Save it as a PNG document to create a transparent background.
Step 4: Prepare your brand or event logo and place it on the Photoshop file. It’s recommended that trademarks be positioned along the bottom, top, or side of the picture area. It’s vital to avoid putting photographs or text in the middle or main frame of the GeoFilter image. The layout should stay along the border so that it frames users’ snapshots rather than blocking them.
Step 5: Choose a text color that complements the background of the pictures. For example, if it’s a night event, choose white or lighter-shaded text. The font has to be readable within a quick Snapchat time limit, so avoid slanted or cursive script.
Step 6: General recommendations for what you can’t include in your GeoFilter include:
- Logos or brands you don’t own or have authorization to use
- Pictures of people
- Phone numbers, emails, URLs, Snapcodes, download instructions, social media usernames, or private information
- Hashtags
- Gambling or lotteries
- More than two lines of non-stylized text
- Drug-related content
- Social platform logos
- Political content material should encompass “GeoFilter paid for by [insert name of purchaser]” in 40-pixel height with a shadow background on that text.
Other key pointers to keep in mind while designing a GeoFilter consist of:
- Be creative, and make it visually compelling.
- Geofilters are about sharing a place, occasion, or concept and need to be something that Snapchat users will want to send to their friends through the app.
- Less is more for Snapchat GeoFilters, so don’t cover up an excessive amount of screen with the design.
- Make sure the GeoFilter content material is relevant to the area.
For extra content restrictions and guidelines, please see the Advertising Policies and Community Guidelines from Snapchat.
Step 7: Save your GeoFilter as a PNG report. It is vital that the record(s) be stored as PNG files so that the background stays transparent. This is the best way users can include their pictures and videos, even when using the GeoFilter.
Step 8: You can now upload your filter using the On-Demand Geo-filters tool and log in to your Snapchat account.
.webp)
Snapchat Geo-filter Settings
To upload your GeoFilters, Snapchat will guide you through the date, time, and place sections. Each is on the menu at the top of your screen.
.webp)
Setting the Date and Time on your Snapchat Geo-filter
1. Select the date(s) when you want your filter to be shown.
2. In the box next to the calendar, choose between a one-time occasion or a repeating event. If you pick out a repeating event, indicate if you need your occasion to repeat day by day or weekly by clicking the arrow below “Repeats.”
3. Select the begin and end times for your filter’s availability. You can also edit the time zone.
4. Click “Next.”
.webp)
Setting the Location on your Snapchat Geo-filter
Step 1: In the search bar, type the city or location in which you need your filter to be available.
Step 2: To personalize the region, click on “Draw Fence” beside the search bar.
Step 3: Click on the map to choose a point. Continue clicking around the map to place points and draw a fence.
-(1).webp)
Step 4: Connect the final point to the primary point to create a polygon. (Or, click on “Reset Fence” to begin over.)
.webp)
Step 5: Check the information (filter dates/time availability, time zone, square footage of the place you drew on the map, and the fee for this filter based on this information).
Step 6: Click “Submit.”
-(1).webp)
Snapchat Geo-filter Checkout
1. Enter payment details.
2. Review your order summary.
3. Agree to the terms and conditions.
4. Click “Submit.”
Snapchat Geo-Filter Creation Tips
When you create a GeoFilter, you want it to be easy to use and also satisfactory to look at. It has to be capable of seamlessly overlaying a lot of photos that your target market may snap. So what should that look like?
First of all, make sure that it isn’t too crowded. Keep the design enticing, but still clear. Make sure it can stand out on a selection of other backgrounds, as designs can appear different when created versus real-life usage.
Additionally, consider having your filter also hint at the general location that they’re at—include more details than just your business name. Whether it’s the city or state that it’s in, consider what your target market would need to show their friends on Snapchat. Is the district especially known for something? Maybe include an icon or a banner that signifies that, and in the process, you’ll also be selling your business. Find that ideal balance between highlighting the place and your business.
There are other matters to worry about when it comes to your Snapchat GeoFilter that have nothing to do with design. That’s the actual location of the filter itself. You need to ensure that the parameter wherein the GeoFilter, otherwise known as the Snapchat location filter, isn’t too restricted to the physical location of your business.
Read More About:
Conclusion
Now that you know how to create a Snapchat GeoFilter, how will you use it? You might even want to use them at an event that isn’t yours. You may want to create a GeoFilter to promote your event and use it at a similar event that takes place weeks later.
How to Create a Snapchat GeoFilter – FAQs
1. What is Snapchat?
Answer:
Snapchat is a social networking app that permits users to send and receive images and videos that disappear. Snapchat users can also post snapshots and videos to their “Stories” that disappear after 24 hours after being published.
2. How Do You Use Geofilters?
Answer:
In order to use a GeoFilter on Snapchat, first make sure your location settings are enabled within your Snapchat app. After that, take a photo on Snapchat (or, as Snapchat calls it, take a “snap”) and swipe to the left or right of your phone screen. You will then be able to use any GeoFilter that is currently live in your location.
3. Does Snapchat allow hashtags in GeoFilters?
Answer:
Unfortunately, Snapchat does not allow hashtags in GeoFilters. If there is a hashtag anywhere on a custom Snapchat GeoFilter, Snapchat will deny the request.
4. Can I use first and last names in my GeoFilters?
Answer:
No, Snapchat does not allow first and last names in the custom GeoFilter due to privacy reasons.
5. Does Snapchat allow website URLs in GeoFilters?
Answer:
Snapchat does not permit website URLs to be displayed in custom Snapchat GeoFilters. However, you could still add your brand’s name, logo, and other facts about your website in your custom GeoFilter.
Share your thoughts in the comments
Please Login to comment...